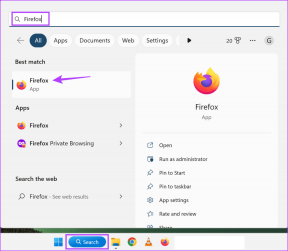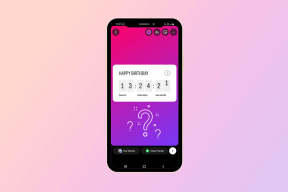8 طرق لإصلاح تثبيت Windows 10 عالقة
منوعات / / November 28, 2021
يعد تحديث نظام التشغيل الخاص بك بشكل دوري أمرًا ضروريًا للحفاظ على أمان النظام. ومع ذلك ، فإن مشكلة تثبيت Windows 10 عالقة عند 46 في المائة مما يحولها إلى عملية طويلة. إذا كنت تواجه أيضًا المشكلة المذكورة وتبحث عن حل ، فأنت في المكان الصحيح. نقدم دليلًا مثاليًا سيساعدك في حل مشكلة Fall Creators Update. لذا ، أكمل القراءة!
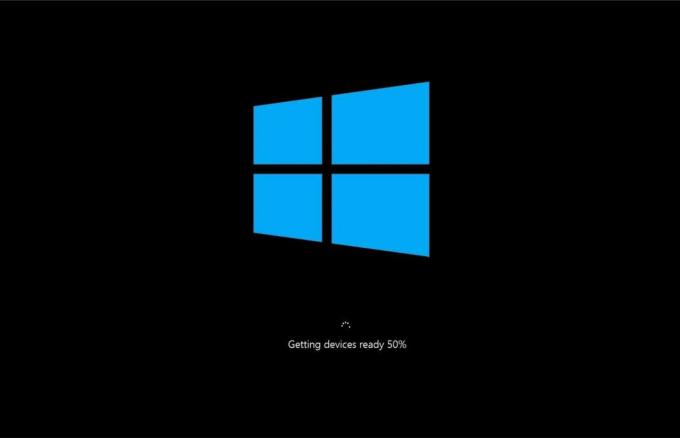
محتويات
- كيفية إصلاح تثبيت Windows 10 عالق عند مشكلة 46 بالمائة
- الطريقة الأولى: تشغيل مستكشف أخطاء Windows Update ومصلحها
- الطريقة 2: إجراء التمهيد النظيف
- الطريقة الثالثة: إعادة تسمية مجلد توزيع البرامج
- الطريقة الرابعة: تشغيل SFC & DISM Scan.
- الطريقة الخامسة: إفراغ مساحة القرص
- الطريقة السادسة: تحديث / إعادة تثبيت برنامج تشغيل الشبكة
- الطريقة 7: تعطيل جدار حماية Windows Defender
- الطريقة 8: تعطيل مكافحة الفيروسات مؤقتًا
كيفية إصلاح تثبيت Windows 10 عالق عند مشكلة 46 بالمائة
في هذا القسم ، قمنا بتجميع قائمة بالطرق لإصلاح مشكلة Fall Creators Update التي تم تعليقها عند 46 بالمائة ورتبناها وفقًا لراحة المستخدم. ولكن قبل الخوض في الطرق مباشرةً ، تحقق من حلول استكشاف الأخطاء وإصلاحها الأساسية المدرجة أدناه:
- تأكد من أن يكون لديك اتصال إنترنت نشط لتحديث نظام Windows الخاص بك وتنزيل الملفات بسهولة.
- إبطال برنامج مكافحة فيروسات تابع لجهة خارجية مثبتًا في نظامك ، وافصل ملف عميل VPN ، لو اي.
- تحقق مما إذا كان هناك ملفاتمساحة كافية في C: Drive لتنزيل ملفات التحديث.
- يستخدم التمهيد النظيف لـ Windows لتحليل ما إذا كانت أي تطبيقات أو برامج جهات خارجية غير مرغوب فيها تتسبب في حدوث المشكلة. ثم قم بإلغاء تثبيتها.
الطريقة الأولى: تشغيل مستكشف أخطاء Windows Update ومصلحها
يعد استكشاف أخطاء النظام وإصلاحها إحدى الطرق السهلة لإصلاح مشكلة توقف تثبيت Windows 10. إذا قمت باستكشاف أخطاء نظامك وإصلاحها ، فسيتم تنفيذ قائمة الإجراءات التالية:
- خدمات Windows Update تم إغلاقه من قبل النظام.
- ال ج: \ Windows \ SoftwareDistribution تمت إعادة تسمية المجلد إلى C: \ Windows \ SoftwareDistribution.old
- كل ال تنزيل ذاكرة التخزين المؤقت تم مسح الموجودة في النظام.
- أخيرًا ، نظام التشغيل Windows تم إعادة تشغيل خدمة التحديث.
لذلك ، اتبع الإرشادات المذكورة أدناه لتشغيل مستكشف الأخطاء ومصلحها التلقائي في نظامك:
1. ضرب شبابيك المفتاح والنوع لوحة التحكم في شريط البحث ، كما هو موضح.
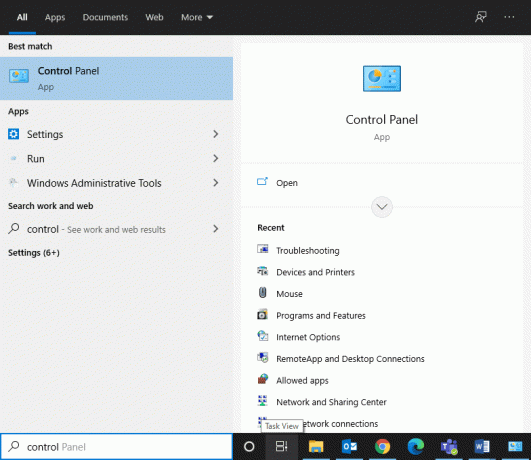
2. افتح لوحة التحكم من نتائج البحث.
3. الآن ، ابحث عن ملف استكشاف الأخطاء وإصلاحها الخيار باستخدام شريط البحث والنقر عليه.
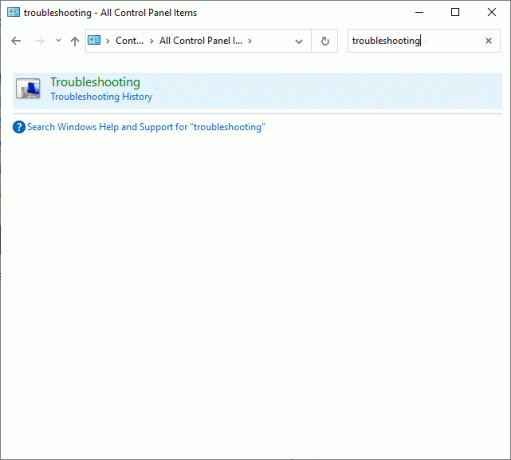
4. بعد ذلك ، انقر فوق مشاهدة الكل الخيار في الجزء الأيمن.

5. قم بالتمرير لأسفل وحدد تحديث ويندوز كما هو مبين.

6. بعد ذلك ، حدد متقدم كما هو موضح أدناه.
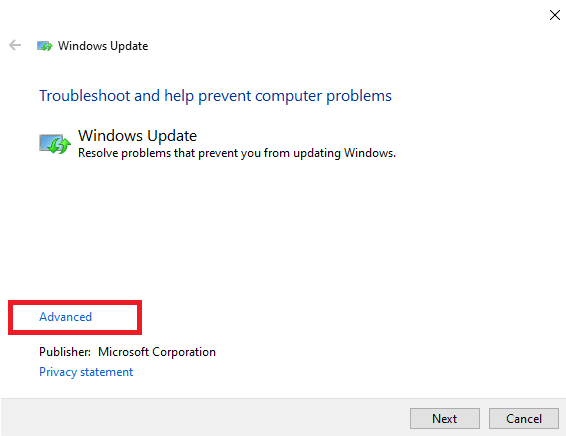
7. هنا ، تأكد من أن المربع بجوار قم بتطبيق الإصلاحات تلقائيًا محددًا وانقر فوق التالي.
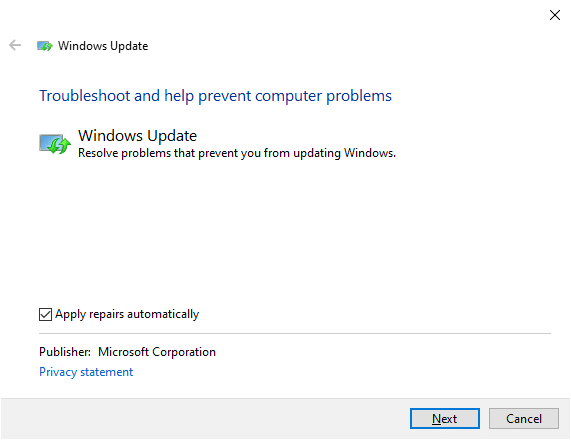
8. اتبع ال التعليمات التي تظهر على الشاشة لإكمال عملية استكشاف الأخطاء وإصلاحها.
في معظم الأحيان ، ستعمل عملية استكشاف الأخطاء وإصلاحها على إصلاح مشكلة توقف تحديث Fall Creator. بعد ذلك ، حاول تشغيل تحديث Windows مرة أخرى.
ملحوظة: يتيح لك مستكشف الأخطاء ومصلحها معرفة ما إذا كان يمكنه تحديد المشكلة وحلها. إذا قال إنه لا يمكنه تحديد المشكلة ، فجرّب بقية الطرق التي تمت مناقشتها في هذه المقالة.
الطريقة 2: إجراء التمهيد النظيف
اتبع الخطوات المذكورة أدناه لإصلاح المشكلات المتعلقة بتثبيت Windows 10 الذي توقف عند 46 بالمائة.
ملحوظة: تأكد من تسجيل الدخول كملف مدير لتنفيذ التمهيد النظيف لنظام التشغيل Windows.
1. لإطلاق تشغيل مربع الحوار، اضغط على مفاتيح Windows + R. سويا.
2. دخول مسكونفيغ الأمر ، وانقر فوق نعم.
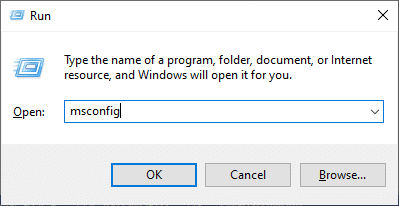
3. بعد ذلك ، قم بالتبديل إلى ملف خدمات علامة التبويب في أعدادات النظام نافذة او شباك.
4. حدد المربع بجوار اخفي كل خدمات مايكروسوفت، وانقر فوق أوقف عمل الكل زر كما هو محدد.
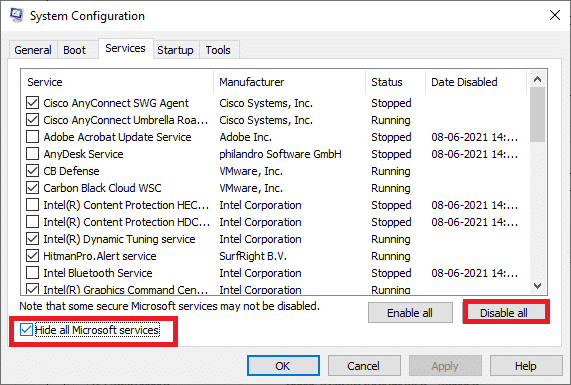
5. الآن ، قم بالتبديل إلى ملف علامة تبويب بدء التشغيل وانقر على الرابط افتح مدير المهام كما هو موضح أدناه.
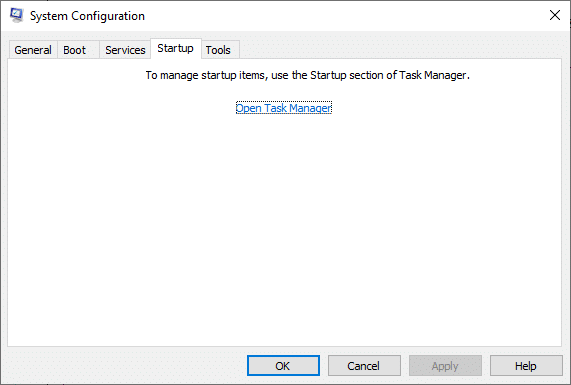
6. قم بالتبديل إلى ملف بدء علامة التبويب في مدير المهام نافذة او شباك.
7. بعد ذلك ، حدد ملف مهام بدء التشغيل غير المطلوبة وانقر إبطال من أسفل الزاوية اليمنى ، كما هو موضح
على سبيل المثال ، أظهرنا كيفية تعطيل سكايب كعنصر بدء التشغيل.

8. اخرج من مدير المهام وانقر فوق تطبيق> موافق في ال أعدادات النظام نافذة لحفظ التغييرات.
9. أخيرا، اعادة البدءجهاز الكمبيوتر الخاص بك.
اقرأ أيضا:قم بإجراء التمهيد النظيف في نظام التشغيل Windows 10
الطريقة الثالثة: إعادة تسمية مجلد توزيع البرامج
يمكنك أيضًا إصلاح مشكلة توقف Fall Creators Update عن طريق إعادة تسمية مجلد SoftwareDistribution على النحو التالي:
1. نوع كمد في ال بحث ويندوز شريط. انقر فوق تشغيل كمسؤول لتشغيل موجه الأوامر.
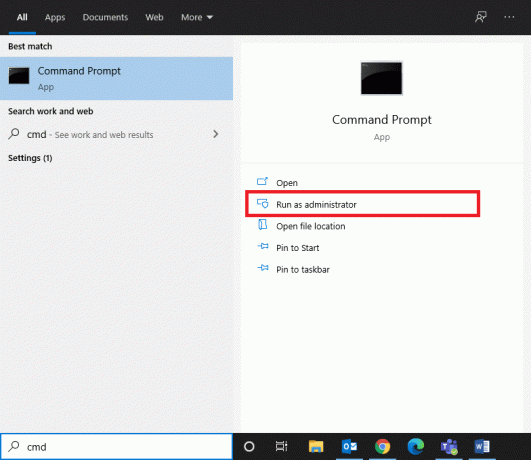
2. اكتب الأوامر التالية واحدة تلو الأخرى واضغط يدخل بعد كل أمر.
بت توقف صافي. صافي توقف wuauserv. صافي توقف cryptSvcصافي توقف msiserver

3. الآن ، اكتب الأمر الموضح أدناه لـ إعادة تسميةتوزيع البرمجيات مجلد وضرب يدخل.
ren C: \ Windows \ SoftwareDistribution SoftwareDistribution.old
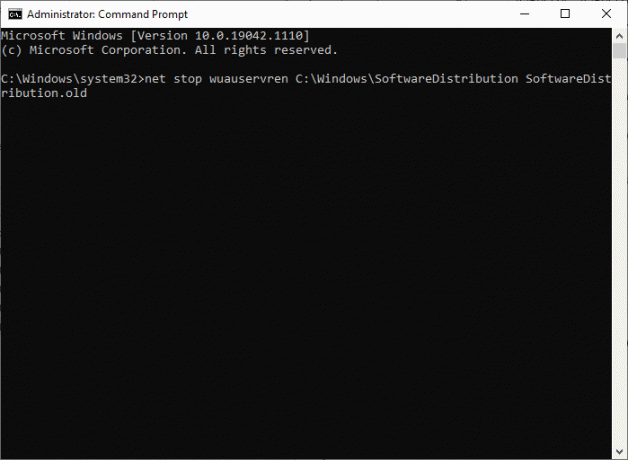
4. مرة أخرى ، قم بتنفيذ الأوامر المحددة لإعادة تعيين مجلد Windows وإعادة تسميته.
بداية net wuauservبدء صافي cryptSvcبت البداية الصافيةبداية net msiserver

5. أعد تشغيل النظام الخاص بك وتحقق مما إذا كانت مشكلة توقف تثبيت Windows 10 قد تم إصلاحها الآن.
اقرأ أيضا: كيفية إصلاح الخطأ 0x80300024
الطريقة الرابعة: تشغيل SFC & DISM Scan
يمكن لمستخدمي Windows 10 فحص ملفات النظام الخاصة بهم وإصلاحها تلقائيًا عن طريق التشغيل مدقق ملفات النظام. إنها أداة مدمجة تتيح للمستخدم أيضًا حذف الملفات الفاسدة.
1. يطلق موجه الأمر بامتيازات إدارية ، كما سبق.
2. نوع sfc / scannow واضغط على مفتاح الادخال.

3. مدقق ملفات النظام ستبدأ عمليتها. انتظر اكتمل التحقق بنسبة 100٪ بيان.
4. الآن اكتب استبعاد / عبر الإنترنت / تنظيف الصورة / CheckHealth وضرب يدخل.
ملحوظة: ال CheckHealth يحدد الأمر ما إذا كان هناك أي صورة محلية تالفة لنظام التشغيل Windows 10.

5. ثم اكتب الأمر الوارد أدناه واضغط يدخل.
DISM.exe / عبر الإنترنت / تنظيف الصورة / ScanHealth
ملحوظة: يقوم الأمر ScanHealth بإجراء فحص أكثر تقدمًا ويحدد ما إذا كانت صورة نظام التشغيل بها أي مشاكل.

6. بعد ذلك ، قم بتنفيذ DISM / عبر الإنترنت / تنظيف الصورة / RestoreHealth الأمر ، كما هو موضح. سيتم إصلاح المشكلات تلقائيًا.

7. أعد تشغيل الكمبيوتر وتحقق مما إذا كانت المشكلة المذكورة قد تم إصلاحها أم لا.
الطريقة الخامسة: إفراغ مساحة القرص
لن يكتمل تحديث Windows إذا لم يكن لديك مساحة قرص كافية في نظامك. لذلك ، حاول مسح التطبيقات والبرامج غير المرغوب فيها باستخدام لوحة التحكم:
1. انتقل إلى لوحة التحكم تنفيذ الخطوات المذكورة في طريقة 1.
2. غير ال عرض بواسطة الخيار ل أيقونات صغيرة وانقر فوق برامج و مميزات، كما هو مبين.

3. هنا ، حدد نادرا ما تستخدم التطبيقات / البرامج في القائمة وانقر فوق الغاء التثبيت، كما هو موضح.

4. الآن ، قم بتأكيد المطالبة بالنقر فوق الغاء التثبيت.
5. كرر الأمر نفسه لجميع هذه البرامج والتطبيقات.
اقرأ أيضا:ما هو Windows 10 Boot Manager؟
الطريقة السادسة: تحديث / إعادة تثبيت برنامج تشغيل الشبكة
لحل مشكلة توقف تثبيت Windows 10 في نظامك ، قم بتحديث أو إعادة تثبيت برامج تشغيل النظام إلى أحدث إصدار ذي صلة بالمشغل.
الطريقة 6 أ: تحديث برنامج تشغيل الشبكة
1. اضغط على نظام التشغيل Windows + X مفاتيح وحدد مدير الجهاز، كما هو مبين.
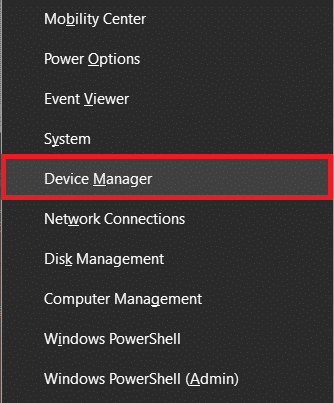
2. انقر نقرًا مزدوجًا فوق محولات الشبكة لتوسيعه.
3. الآن ، انقر بزر الماوس الأيمن على ملف سائق الشبكة وانقر فوق تحديث السائق، كما هو موضح.
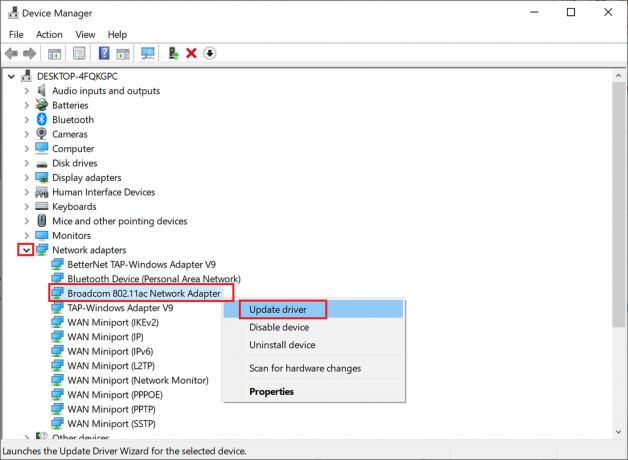
4. هنا ، انقر فوق ابحث تلقائيًا عن السائقين لتنزيل أحدث برنامج تشغيل وتثبيته تلقائيًا.

أعد تشغيل الكمبيوتر وتحقق مما إذا كان تحديث Fall Creators عالقًا عند مشكلة بنسبة 46 بالمائة قد تم إصلاحه.
الطريقة 6 ب: إعادة تثبيت برنامج تشغيل الشبكة
1. يطلق مدير الجهاز والتوسع محولات الشبكة، كما سبق.
2. الآن ، انقر بزر الماوس الأيمن فوق ملف سائق الشبكة واختر جهاز إزالة.

3. سيتم عرض موجه تحذير على الشاشة. تفقد الصندوق احذف برنامج التشغيل لهذا الجهاز وانقر الغاء التثبيت.
4. قم بتنزيل وتثبيت برامج التشغيل من خلال موقع الشركة المصنعة. انقر هنا إلى تحميل برامج تشغيل الشبكة إنتل.
5. ثم ، اتبع التعليمات التي تظهر على الشاشة لإكمال التثبيت وتشغيل الملف القابل للتنفيذ.
أخيرًا ، تحقق مما إذا تم حل المشكلة الآن.
الطريقة 7: تعطيل جدار حماية Windows Defender
أبلغ بعض المستخدمين أن تثبيت Windows 10 عالق عند 46 بالمائة اختفى عند إيقاف تشغيل جدار حماية Windows Defender. اتبع هذه الخطوات لتعطيله:
1. يطلق لوحة التحكم حسب التعليمات في طريقة 1.
2. حدد ملف عرض بواسطة الخيار ل فئة وانقر فوق النظام والأمن كما هو مبين أدناه.

3. الآن ، انقر فوق جدار حماية Windows Defender اختيار.
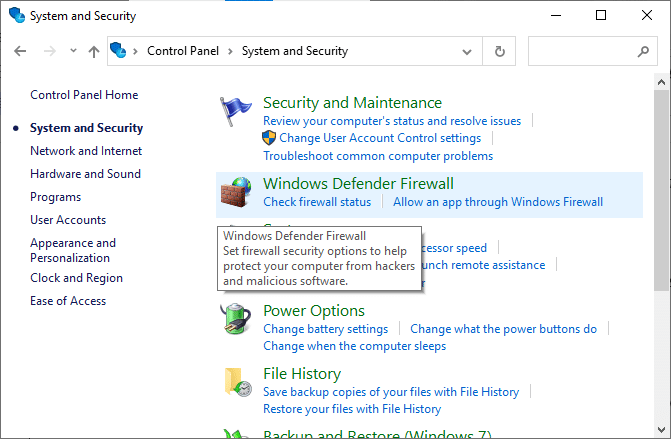
4. يختار قم بتشغيل أو إيقاف تشغيل جدار حماية Windows Defender من الجزء الأيمن.
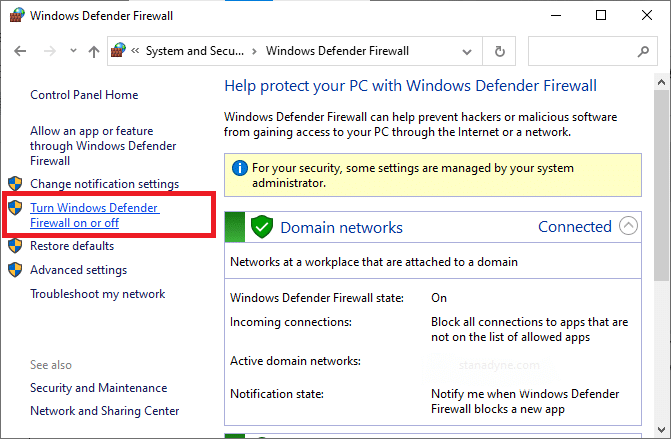
5. الآن ، حدد قم بإيقاف تشغيل جدار حماية Windows Defender (غير مستحسن) الخيار في جميع إعدادات الشبكة ، كما هو موضح أدناه.

6. اعادة التشغيل جهاز كمبيوتر يعمل بنظام Windows 10.
اقرأ أيضا:كيفية حظر أو إلغاء حظر البرامج في جدار حماية Windows Defender
الطريقة 8: تعطيل مكافحة الفيروسات مؤقتًا
إذا كنت ترغب في تعطيل برنامج مكافحة الفيروسات الخاص بك مؤقتًا ، فاتبع الخطوات المذكورة في هذه الطريقة.
ملحوظة: قد تختلف الخطوات من برنامج لآخر. هنا آفاست مكافح فيروسات مجاني تؤخذ كمثال.
1. انتقل إلى رمز مكافحة الفيروسات في ال شريط المهام وانقر فوقه بزر الماوس الأيمن.
2. الآن ، حدد ملف إعدادات مكافحة الفيروسات اختيار. مثال: For أفاست مكافحة الفيروسات، انقر فوق التحكم في دروع Avast.
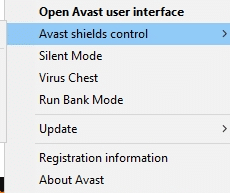
3. قم بتعطيل Avast مؤقتًا باستخدام الخيارات التالية:
- تعطيل لمدة 10 دقائق
- تعطيل لمدة 1 ساعة
- تعطيل حتى يتم إعادة تشغيل الكمبيوتر
- تعطيل بشكل دائم
4. اختر الخيار وفقًا لراحتك وتحقق مما إذا تم حل مشكلة Fall Creators Update الآن.
موصى به:
- 5 طرق لإصلاح عميل Steam
- كيفية إنهاء المهمة في Windows 10
- إصلاح خطأ DISM 87 في نظام التشغيل Windows 10
- كيفية حذف ملفات إعداد Win في نظام التشغيل Windows 10
نأمل أن يكون هذا الدليل مفيدًا وأنك كنت قادرًا على ذلك يصلحتوقف تثبيت Windows 10بنسبة 46 في المئة. دعنا نعرف الطريقة الأفضل بالنسبة لك. أيضًا ، إذا كان لديك أي استفسارات / اقتراحات بخصوص هذه المقالة ، فلا تتردد في تركها في قسم التعليقات أدناه.