إصلاح دقة الشاشة يتغير من تلقاء نفسه
منوعات / / November 28, 2021
إصلاح دقة الشاشة يتغير من تلقاء نفسه: إذا كنت تواجه هذه المشكلة حيث تتغير دقة الشاشة تلقائيًا من تلقاء نفسها أو في كل مرة تقوم بتسجيل الدخول إلى جهاز الكمبيوتر الخاص بك ، فأنت في المكان الصحيح حيث سنناقش اليوم كيفية إصلاح مشكلة. يواجه المستخدمون المشكلة عندما يحاولون تغيير الدقة إلى دقة أعلى ، دعنا نقول 1920 × 1200 أو 1600 × 900 (أعلى درجة متوفر على نظامهم) ثم في كل مرة يقومون بتسجيل الخروج وتسجيل الدخول أو إعادة تشغيل أجهزة الكمبيوتر الخاصة بهم ، يتم تغيير الدقة مرة أخرى إلى أدنى مستوى الدقة.
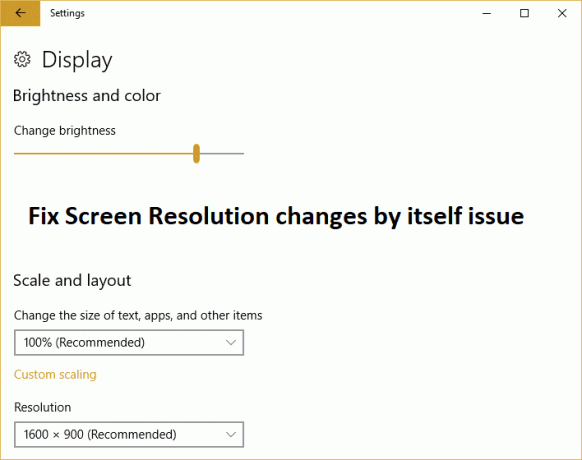
لا يوجد سبب واحد للمشكلة حيث يمكن أن يحدث بسبب عدد من الأسباب مثل قديم أو فاسد أو يتم تحديد غواصين العرض غير المتوافقين أو برامج الجهات الخارجية أو خيار BaseVideo في msconfig أو بدء التشغيل السريع مما يتسبب في مشكلة. على أي حال دون إضاعة أي وقت ، دعنا نرى كيفية إصلاح تغييرات دقة الشاشة من تلقاء نفسها بمساعدة دليل استكشاف الأخطاء وإصلاحها المدرج أدناه.
محتويات
- إصلاح دقة الشاشة يتغير من تلقاء نفسه
- الطريقة الأولى: تأكد من تحديث Windows
- الطريقة 2: تحديث برامج تشغيل العرض
- الطريقة الثالثة: إجراء التمهيد النظيف
- الطريقة الرابعة: إلغاء تثبيت برامج تشغيل الفيديو
- الطريقة الخامسة: قم بإلغاء تحديد Base Video في msconfig
- الطريقة 6: تعطيل بدء التشغيل السريع
- الطريقة السابعة: تشغيل مستكشف أخطاء شاشة العرض في Windows
- الطريقة 8: إجراء استعادة النظام
إصلاح دقة الشاشة يتغير من تلقاء نفسه
تاكد من إنشاء نقطة استعادة فقط في حالة حدوث خطأ ما.
الطريقة الأولى: تأكد من تحديث Windows
1.اضغط على مفتاح Windows + I ثم اختر التحديث والأمان.

2. بعد ذلك ، انقر مرة أخرى تحقق من وجود تحديثات وتأكد من تثبيت أي تحديثات معلقة.

3.بعد تثبيت التحديثات ، أعد تشغيل جهاز الكمبيوتر الخاص بك ومعرفة ما إذا كنت قادرًا على ذلك إصلاح دقة الشاشة يتغير من تلقاء نفسه.
الطريقة 2: تحديث برامج تشغيل العرض
1.اضغط على مفتاح Windows + R ثم اكتب "devmgmt.msc"(بدون علامات اقتباس) واضغط على Enter لفتح إدارة الأجهزة.

2. بعد ذلك ، قم بتوسيع محولات أجهزة العرض وانقر بزر الماوس الأيمن على بطاقة Nvidia الرسومية الخاصة بك وحدد ممكن.

3. بمجرد القيام بذلك مرة أخرى ، انقر بزر الماوس الأيمن على بطاقة الرسوم الخاصة بك وحدد "تحديث برنامج التشغيل.“

4. حدد "ابحث تلقائيًا عن برنامج التشغيل المحدث"والسماح لها بإنهاء العملية.

5- إذا نجحت الخطوة أعلاه في حل مشكلتك ، فهذا جيد ، إذا لم يكن الأمر كذلك ، فتابع.
6.اختر مرة أخرى "تحديث برنامج التشغيل"ولكن هذه المرة على الشاشة التالية حدد"تصفح جهاز الكمبيوتر الخاص بي للحصول على برنامج التشغيل.“

7.الآن حدد "اسمح لي بالاختيار من قائمة برامج التشغيل المتوفرة على جهاز الكمبيوتر الخاص بي.”

8.أخيرًا ، حدد برنامج التشغيل المتوافق من القائمة الخاصة بك بطاقة الجرافيك Nvidia وانقر فوق التالي.
9- اترك العملية المذكورة أعلاه تنتهي وأعد تشغيل الكمبيوتر لحفظ التغييرات. بعد تحديث برنامج تشغيل بطاقة الرسوميات ، قد تتمكن من القيام بذلك إصلاح دقة الشاشة يتغير من تلقاء نفسه.
الطريقة الثالثة: إجراء التمهيد النظيف
في بعض الأحيان ، قد تتعارض برامج الجهات الخارجية مع دقة شاشة Windows ويمكن أن تتسبب في حدوث المشكلة. من أجل إصلاح تغييرات دقة الشاشة من تلقاء نفسها ، تحتاج إلى أداء التمهيد النظيف في جهاز الكمبيوتر الخاص بك وقم بتشخيص المشكلة خطوة بخطوة.

الطريقة الرابعة: إلغاء تثبيت برامج تشغيل الفيديو
1.اضغط على مفتاح Windows + R ثم اكتب devmgmt.msc واضغط على Enter لفتح Device Manager.

2- قم بتوسيع محولات العرض ثم انقر بزر الماوس الأيمن فوق بطاقة الرسوم NVIDIA الخاصة بك وحدد الغاء التثبيت.

2 في حالة طلب التأكيد ، حدد نعم.
3- اضغط على Windows Key + X ثم اختر لوحة التحكم.

4. من لوحة التحكم ، انقر فوق الغاء تنصيب برنامج.

5. التالي ، قم بإلغاء تثبيت كل ما يتعلق بـ Nvidia.

6. أعد تشغيل النظام الخاص بك لحفظ التغييرات و مرة أخرى تحميل برنامج الإعداد من موقع الشركة المصنعة.
5- بمجرد التأكد من إزالة كل شيء ، حاول تثبيت برامج التشغيل مرة أخرى.
الطريقة الخامسة: قم بإلغاء تحديد Base Video في msconfig
1.اضغط على مفتاح Windows + R ثم اكتب مسكونفيغ واضغط على Enter.

2. انتقل إلى علامة التبويب التمهيد وإلغاء "فيديو أساسي.”
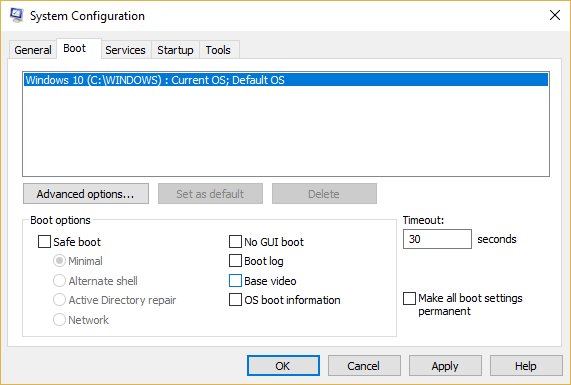
3. انقر فوق "تطبيق" ثم "موافق".
4- قم بإعادة تشغيل جهاز الكمبيوتر الخاص بك ومعرفة ما إذا كنت قادرًا على ذلك إصلاح دقة الشاشة يتغير من تلقاء نفسه.
الطريقة 6: تعطيل بدء التشغيل السريع
1.اضغط على Windows Key + R ثم اكتب control واضغط على Enter للفتح لوحة التحكم.

2. انقر فوق الأجهزة والصوت ثم انقر فوق خيارات الطاقة.

3. ثم من لوحة النافذة اليسرى حدد "اختر ما تفعله أزرار الطاقة.“

4.الآن انقر فوق "قم بتغيير الإعدادات غير المتوفرة حاليًا.“

5. قم بإلغاء تحديد "قم بتشغيل بدء التشغيل السريعوانقر على حفظ التغييرات.

الطريقة السابعة: تشغيل مستكشف أخطاء شاشة العرض في Windows
1.اضغط على Windows Key + S لفتح بحث Windows ثم اكتب control وانقر فوق لوحة التحكم.

2. النوع استكشاف الاخطاء في شريط البحث بلوحة التحكم ثم انقر فوق استكشاف الأخطاء وإصلاحها من نتائج البحث.

3. من القائمة اليسرى انقر فوق مشاهدة الكل.
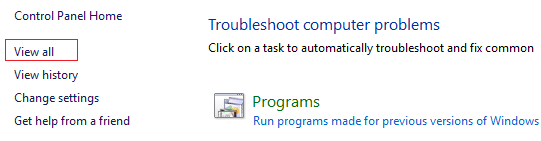
4. ضمن استكشاف مشاكل الكمبيوتر وإصلاحها ، انقر فوق تشغيل الفيديو من القائمة.
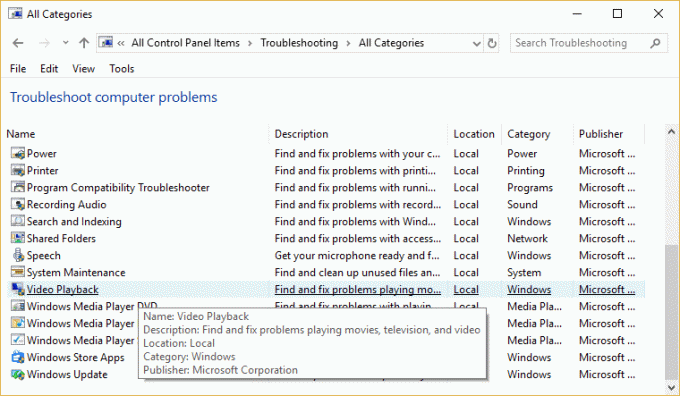
5- اتبع التعليمات التي تظهر على الشاشة لاستكشاف المشكلة وإصلاحها.

6- قم بإعادة تشغيل جهاز الكمبيوتر الخاص بك ومعرفة ما إذا كنت قادرًا على ذلك إصلاح دقة الشاشة يتغير من تلقاء نفسه.
الطريقة 8: إجراء استعادة النظام
1.اضغط على مفتاح Windows + R واكتب "sysdm.cplثم اضغط دخول.

2-اختر حماية النظام علامة التبويب واختيار استعادة النظام.

3. انقر فوق "التالي" واختر المطلوب نقطة استعادة النظام.

4 اتبع التعليمات التي تظهر على الشاشة لإكمال استعادة النظام.
5.بعد إعادة التشغيل ، قد تتمكن من إصلاح دقة الشاشة يتغير من تلقاء نفسه.
موصى به لك:
- إصلاح يتعذر على Windows العثور على الكاميرا أو بدء تشغيلها
- إصلاح WHEA_UNCORRECTABLE_ERROR على نظام التشغيل Windows 10
- كيفية التحكم الكامل أو ملكية مفاتيح تسجيل Windows
- إصلاح الخدمة لا يمكن أن تبدأ خطأ Windows Defender 0x80070422
هذا كل ما لديك بنجاح إصلاح دقة الشاشة يتغير من تلقاء نفسهمشكلة ولكن إذا كان لا يزال لديك أي أسئلة بخصوص هذا الدليل ، فلا تتردد في طرحها في قسم التعليقات.



