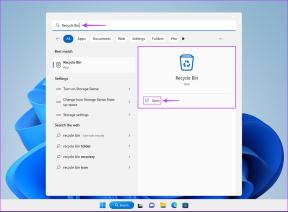كيفية تحسين تجربة القراءة في Reeder لنظام iOS 2
منوعات / / November 29, 2021
هنا في Guiding Tech ، نحن معجبون بشدة بـ Reeder 2 لأجهزة iPhone و iPad ($4.99). وهو برنامج قارئ RSS على جهاز iPad الخاص بي. نعم كما ذكرت في تطبيقات القراءة بجهاز iPad، أحب القراءة غير مقروء أيضا. ولكن هذا فقط عندما أقرأ شيئًا طويلاً. تجعل واجهة المستخدم والإيماءات البسيطة لـ Reeder من السهل حقًا متابعة الأخبار بسرعة ، مشاركة المقالات على Instapaper أو Twitter والمزيد.

إذا كنت من مستخدمي RSS ولديك جهاز iPhone / iPad ، أوصي بشدة أن تحصل على التطبيق. ولكن بقدر ما هو Reeder ، فإن الكثير من ميزاته مخفية نوعًا ما. نعم ، إنه مصمم لواجهة مستخدم بسيطة ومحدودة ولكن للمبتدئين ، على الرغم من أن جميع الميزات قد لا تكون واضحة. في هذه المقالة ، سأكشف عن تلك الميزات المخفية.
هذه ليست مراجعة: هذه قائمة منشورات حول الكشف عن ميزات غير معروفة للتطبيق لتحسين تجربة القراءة لديك. إذا لم تكن قد اشتريت Reeder 2 حتى الآن ، قراءة مراجعة ألفارو الممتازة و مقارنة Reeder 2 مع Unread.
1. قم بالتبديل إلى طريقة عرض قابلية القراءة لعرض المحتوى بالكامل
لا تحتوي الكثير من مواقع الويب على خلاصات كاملة. عندما تصادف مقالة مقطوعة ، فقط اضغط على
مقروئية أعلى الشاشة. أعتقد أن هذا هو أفضل جزء من Reeder 2. عادة ، عندما تفتح رابطًا في المتصفح ، يتم نقلك إلى موقع ويب جديد بالكامل. التجربة مزعجة.
لكن النقر على زر "قابلية القراءة" سيعرض المقالة بأكملها بنفس التنسيق.
2. كيفية وضع علامة "مقروءة" على المقالات

في Reeder ، لا يوجد زر واضح لتمييز المقالات كمقروءة جماعيًا. للقيام بذلك ، انقر مع الاستمرار فوق مقال. سيظهر هذا خيارات لوضع علامة على جميع المقالات أعلاه أو أدناه كمقروءة.
3. تمرير المجلدات للوصول إلى عرض القائمة

Reeder له هيكل متفرع من الأساس. من الجزء الأيمن ، تبدأ بالضغط على المجلدات ثم تصل إلى الخلاصات. ولكن ماذا لو كنت تريد الانتقال مباشرة إلى قائمة المقالات في المجلد المحدد؟ حسنًا ، ما عليك سوى التمرير سريعًا على المجلد وستصل إلى عرض القائمة.
4. الوضع الداكن والصور ذات التدرج الرمادي

يعتبر الوضع المظلم في Reeder رائعًا للقراءة قبل النوم. ولكن ماذا عن تلك الصور التي تنبثق لتخيف عينيك؟ اضغط على أأ زر التبديل على صور بتدرج الرمادي الخيار وستحصل على تجربة قراءة عادية بشكل منتظم.
5. تصفح المتصفح المدمج

لا يحتوي المتصفح المدمج في Reeder على أزرار واضحة للخلف وللأمام. لكنك إرادة ترى مقبض مثل شريط في شريط الأدوات العلوي. للعودة ، فقط أمسكه واسحب لليسار. للمضي قدما ، اسحب لليمين. يبدو الأمر منطقيًا بمجرد استخدامه لفترة ولكن في البداية يكون غريبًا حقًا.
6. تحميل صفحات الويب مباشرة في قابلية القراءة
إليك نصيحة مهمة لفتح المقالة الحالية مباشرةً في المتصفح المدمج. ما عليك سوى التمرير سريعًا إلى اليمين في عرض المقالة وستكون في المتصفح المدمج.

من عند إعدادات -> عام. من عند افتح رابط المقال، تحديد المعبئ. من عند عرض المادة، تحديد مقروئية و من متصفح داخل التطبيق، تحديد مقروئية أو أي خدمة أخرى.
7. تخصيص شاشة المشاركة

عند التمرير سريعًا من اليمين في عرض المقالة ، سترى قائمة المشاركة. ستجد أن لديها حوالي عشرة خيارات. الكثير منها لن تستخدمه حقًا.
اذهب إلى إعدادات و من خدمة المشاركة، قم بتعطيل أي خدمة لن تستخدمها.

إذا كنت تبحث عن شاشة المشاركة المضمنة في iOS 8 ، فما عليك سوى النقر على أكثر زر.
كم مرة تستخدم RSS؟
هل أقسم بواسطة RSS؟ هل مازلت تستخدمه ل متابعة الأخبار كل صباح? شارك معنا في التعليقات أدناه.