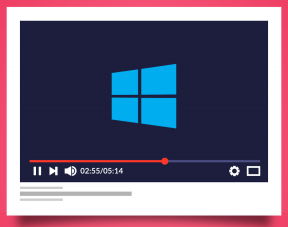أفضل 7 طرق لإصلاح عدم تشغيل برامج بدء التشغيل على نظام التشغيل Windows 10
منوعات / / November 29, 2021
يعد مجلد بدء التشغيل أداة مفيدة على نظام التشغيل Windows 10. إنه يحمل البرامج التي يتم تشغيلها بمجرد تشغيل جهاز الكمبيوتر الخاص بك. ومع ذلك ، ربما لاحظت أن بعض برامج بدء التشغيل هذه لا تبدأ كما ينبغي.

يمكن أن يكون الأمر مزعجًا عندما يكون ملف برامج بدء التشغيل لا تعمل على النحو المنشود. في حين أن السبب وراء ذلك قد يتراوح في أي مكان من برنامج معيب إلى ملفات نظام تالفة ، إلا أن هناك بعض الحلول التي يمكنك تجربتها لحل هذه المشكلة. في هذه المقالة ، سنتناول هذه الحلول. هيا بنا نبدأ.
أيضا على توجيه التكنولوجيا
1. تحقق من مدير بدء التشغيل
إذا لم يتم بدء تشغيل برنامج بدء التشغيل كما ينبغي ، فإن أول شيء يجب فعله هو التحقق مما إذا كان البرنامج مهيئًا لبدء التشغيل عند بدء التشغيل أم لا. إليك كيفية التحقق.
الخطوة 1: اضغط على اختصار Ctrl + Shift + Esc لتشغيل إدارة المهام. قم بالتبديل إلى علامة التبويب بدء التشغيل وتحقق من تعيين برنامجك على الحالة ممكّن.
الخطوة 2: إذا كان البرنامج به حالة معطل ، فحدده وانقر على زر تمكين.

هذا كل شيء. قم الآن بإعادة تشغيل جهاز الكمبيوتر الخاص بك ومعرفة ما إذا كان البرنامج يعمل على النحو المنشود.
2. قم بتشغيل DISM
في بعض الأحيان ، يمكن أن تمنع ملفات النظام التالفة الموجودة على جهاز الكمبيوتر الخاص بك البرامج من التشغيل عند بدء التشغيل. للتأكد من ذلك ، يمكنك محاولة تشغيل فحص DISM (خدمة نشر الصور وإدارتها) لمعرفة ما إذا كان ذلك مفيدًا. تم تصميم الأداة لإيجاد وتصحيح النظام ذي الصلة من تلقاء نفسها. إليك كيفية استخدامه.
الخطوة 1: انقر فوق الزر ابدأ في Windows ، واكتب كمد، وحدد تشغيل كمسؤول لبدء تشغيل موجه الأوامر بامتيازات إدارية.

الخطوة 2: الآن قم بتشغيل الأوامر التالية واضغط على Enter بعد كل واحد.
DISM / عبر الإنترنت / تنظيف الصورة / CheckHealth.
DISM / عبر الإنترنت / تنظيف الصورة / ScanHealth
DISM / عبر الإنترنت / تنظيف الصورة / RestoreHealth

انتظر حتى تنتهي ثم أعد تشغيل الكمبيوتر لترى ما إذا كان قد تم حل المشكلة أم لا.
3. إضافة برنامج إلى مجلد بدء التشغيل
هناك طريقة أخرى لتشغيل البرامج عند بدء التشغيل وهي استخدام مجلد بدء التشغيل على Windows. وإليك كيف يعمل.
الخطوة 1: قم بتشغيل File Explorer وجلب ملف EXE الخاص ببرنامج بدء التشغيل. انقر بزر الماوس الأيمن فوقه وحدد خيار النسخ.
الخطوة 2: الآن اضغط على مفتاح Windows + R لبدء تشغيل الأداة المساعدة. اكتب في شل: بدء التشغيل المشترك واضغط على Enter.

الخطوه 3: الصق ملف EXE الخاص بالبرنامج داخل مجلد بدء التشغيل.
هذا كل شيء. الآن بعد أن أصبح الاختصار داخل مجلد بدء التشغيل ، يجب على Windows تشغيل البرنامج أثناء بدء التشغيل.
أيضا على توجيه التكنولوجيا
4. جدول المهام
مع جدول المهام، يمكنك أتمتة أي مهمة تقريبًا على جهاز الكمبيوتر الخاص بك. يمكنك بدء البرامج أو تنفيذ الأوامر أو حتى إرسال بريد إلكتروني عند مطابقة مشغلات وشروط معينة. بالطبع ، يمكنك استخدام هذه الأداة لتشغيل البرامج عند بدء التشغيل أيضًا. إليك الطريقة.
الخطوة 1: افتح قائمة ابدأ ، واكتب جدول المهام، واضغط على Enter.
الخطوة 2: انقر بزر الماوس الأيمن فوق المجلد "Task Scheduler Library" وحدد مجلد جديد. امنح هذا المجلد أي اسم مثل "مهمة جديدة".

الخطوه 3: الآن قم بتوسيع مجلد "Task Scheduler Library" وانقر بزر الماوس الأيمن على المجلد الذي تم إنشاؤه حديثًا لتحديد خيار إنشاء مهمة.

الخطوة الرابعة: في النافذة الناتجة ، ضمن علامة التبويب "عام" ، امنح هذه المهمة اسمًا مناسبًا مثل "إطلاق PowerToys". بالإضافة إلى ذلك ، يمكنك أيضًا اختيار حساب المستخدم الذي يجب تشغيل المهمة تحته.

الخطوة الخامسة: انتقل الآن إلى علامة التبويب Trigger وانقر فوق الزر New لإعداد مشغل للمهمة.

الخطوة السادسة: في نافذة New Trigger ، استخدم القائمة المنسدلة لاختيار الخيار "عند بدء التشغيل".

الخطوة السابعة: بعد ذلك ، قم بالتبديل إلى علامة التبويب "الإجراء" وانقر فوق الزر "جديد". ضمن البرنامج / البرنامج النصي ، استخدم الزر "استعراض" لتحديد ملف EXE الخاص بالبرنامج الذي ترغب في بدء تشغيله.

بمجرد إكمال الإعداد ، يجب أن يقوم برنامج جدولة المهام بتشغيل البرامج تلقائيًا عند بدء التشغيل.
5. قم بإيقاف تشغيل التحكم بحساب المستخدم
تتطلب بعض البرامج الموجودة على Windows إذن إداري في كل مرة يتم إطلاقها. لذلك ، إذا كانت المشكلة متعلقة بأحد هذه البرامج ، فيمكنك محاولة تعطيل ميزة التحكم في حساب المستخدم (UAC) لمعرفة ما إذا كان ذلك يساعد. تابع القراءة لمعرفة كيفية القيام بذلك.
الخطوة 1: افتح قائمة ابدأ ، واكتب التحكم في حساب المستخدم، واضغط على Enter.

الخطوة 2: قم بتحريك شريط التمرير لأسفل إلى عدم الإخطار وانقر فوق "موافق" لحفظ التغييرات.

قم الآن بإعادة تشغيل جهاز الكمبيوتر الخاص بك ومعرفة ما إذا كان يتم تشغيل البرنامج عند بدء التشغيل.
6. قم بإنشاء ملف دفعي لتشغيل البرامج
بصرف النظر عما سبق ، لتشغيل البرامج عند بدء التشغيل ، يمكنك أيضًا إنشاء وتشغيل ملف دفعي يحتوي على مسارات ملفات لجميع البرامج التي ترغب في تشغيلها وإليك كيفية عملها.
الخطوة 1: افتح File Explorer واحضر ملف EXE للبرنامج الذي ترغب في تشغيله عند بدء التشغيل. انقر الآن على خيار نسخ المسار في الأعلى لنسخ مسار الملف.

الخطوة 2: الآن انقر بزر الماوس الأيمن في أي مكان على سطح المكتب وانتقل إلى جديد> مستند نصي.

الخطوة 2: في نافذة المفكرة ، الصق الأمر الموضح أدناه.
@صدى خارج "" مخرج
يحل محل

الخطوه 3: الآن احفظ هذا الملف بامتداد .bat بدلاً من الامتداد .txt.

الخطوة الرابعة: انقر نقرًا مزدوجًا فوق الملف لتشغيله ويجب أن يعمل البرنامج عند بدء التشغيل.
وبالمثل ، يمكنك أيضًا لصق أكثر من مسار ملف واحد في الملف أعلاه لتشغيل برامج متعددة عند بدء التشغيل.
7. إضافة برنامج لبدء التشغيل عبر التسجيل
إذا لم تساعد الطرق المذكورة أعلاه ، فيمكنك أيضًا استخدام سجل Windows لتشغيل البرامج عند بدء التشغيل.
ملاحظة: قد يؤدي التغيير والتبديل في سجل Windows دون معرفة إلى عواقب وخيمة. وبالتالي ، تأكد من اتباع الخطوات بدقة.
الخطوة 1: افتح قائمة ابدأ ، واكتب التسجيل واضغط على Enter.

الخطوة 2: استخدم شريط العنوان في الجزء العلوي للانتقال إلى المفتاح التالي.
HKEY_LOCAL_MACHINE \ البرمجيات \ مايكروسوفت \ ويندوز \ كرنتفرسون \ تشغيل
الخطوه 3: في مفتاح التشغيل ، انقر بزر الماوس الأيمن في أي مكان في الجزء الأيمن واختر قيمة جديدة> سلسلة. أطلق عليه اسم البرنامج الذي تريد تشغيله بالضبط.

الخطوة الرابعة: انقر بزر الماوس الأيمن فوق قيمة السلسلة التي تم إنشاؤها حديثًا وحدد تعديل.

الخطوة الخامسة: في بيانات القيمة ، الصق مسار البرنامج الذي ترغب في تشغيله وانقر فوق "موافق".

قم الآن بإعادة تشغيل جهاز الكمبيوتر الخاص بك والآن يجب أن يعمل البرنامج عند بدء التشغيل.
أيضا على توجيه التكنولوجيا
ابدء
يجب أن تحل إحدى الطرق المذكورة أعلاه مشكلتك ، ويجب أن يكون لديك ملف التطبيقات والبرامج جاهز في كل مرة تقوم فيها بتسجيل الدخول. أخبرنا بالحل الذي نجح معك في قسم التعليقات أدناه.
إذا كان جهاز الكمبيوتر الخاص بك يستغرق وقتًا طويلاً للتشغيل ، فراجع دليلنا إلى إصلاح أوقات التشغيل البطيئة على نظام التشغيل Windows 10.