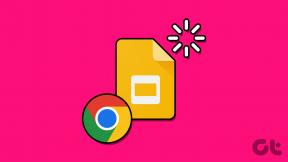3 نصائح لتوفير الوقت لاستخدام Excel for Mac بشكل منتج
منوعات / / November 29, 2021

إذا كان لديك جهاز Mac ، فبالتأكيد لديك مجموعة من تطبيقات الإنتاجية لرعاية جميع الأشياء المتعلقة بالعمل. في الإدخالات السابقة ، أظهرنا لك بالفعل أساسيات أرقام أبل, الصفحات و الفكرة الرئيسية. ولكن من ناحية أخرى ، إذا كنت تشعر براحة أكبر في استخدام MS Office for Mac ، فهناك بعض النصائح الرائعة التي يجب أن تعرفها عن تطبيقاتها والتي يمكن أن توفر لك الكثير من الوقت والصداع.
في هذا الإدخال ، سنلقي نظرة على ثلاث نصائح رائعة لبرنامج Excel for Mac. لذلك دعونا نصل إليهم مباشرة.
1. استخدم خيارات الفرز المخصصة
يوفر Excel الكثير من الطرق لفرز أنواع مختلفة من البيانات ، بما في ذلك خيارات الفرز للأرقام وإدخالات النص والتواريخ وما إلى ذلك. ومع ذلك ، إذا كنت بحاجة إلى بدائل أخرى ، فقد تعتقد أنك خارج الخيارات ، في حين أن الخيارات المضمنة لفرز معلومات جدول البيانات الخاصة بك تتجاوز الخيارات المعروضة افتراضيًا. هذا لأنه في Excel for Mac يمكنك إنشاء معاييرك المخصصة لترتيب قوائمك.
للقيام بذلك ، قم أولاً بإنشاء قائمة تتبع المعايير التي تريدها ثم حددها. ثم توجه إلى Excel's التفضيلات لوحة ، انقر فوق قوائم مخصصة وانقر فوق يستورد. سيؤدي ذلك إلى حفظ ترتيب الفرز المخصص في Excel for Mac.

لاستخدامها ، حدد الخلايا التي تريد فرزها ومن القائمة العلوية انقر فوق البيانات واختر نوع. انقر فوق خيارات في مربع الحوار ، حدد قائمتك المحفوظة وستكون جاهزًا للعمل.

2. إجبار خط فاصل داخل خلية
في Excel for Mac ، عند إدخال سلسلة طويلة من النص في خلية ، فإنها تأخذ أيضًا الخلية المجاورة لها والمزيد إذا كان النص طويلًا بدرجة كافية.

عادةً ، يمكنك منع ذلك عن طريق تطبيق تنسيق التفاف النص على الخلية المعنية ، ولكن النتيجة ليست دائمًا مثالية ، حيث لا يمكنك التحكم في كيفية التفاف النص بالضبط.
خذ لقطة الشاشة أدناه على سبيل المثال. إذا قمت بلف النص إلى الخلية ، فستكون النتيجة أن كلمة "التالي" مفصولة عن كلمة "السنة" ، مما يجبرك على تغيير حجم الخلية المعنية.

يمكنك فرض فاصل سطر داخل نص الخلية لحل هذه المشكلة. للقيام بذلك ، اكتب فقط كالمعتاد ثم اضغط على Control + Option + Return قبل المكان الذي تريد أن تفرض فيه فاصل الأسطر.

3. تحديد خلية ضيقة للتنقل بشكل أسرع
لنفترض أنه يجب عليك إدخال مجموعة من البيانات في جدول بيانات Excel. إذا كنت قد فعلت ذلك من قبل ، فأنت تعلم أنه كلما تمكنت من إدخال بياناتك بشكل أسرع ، كان ذلك أفضل.
ومع ذلك ، سواء كنت تقوم بإدخال البيانات أفقيًا أو رأسيًا ، ففي اللحظة التي تصل فيها إلى نهاية الصف أو العمود ، يكون لديك لاستخدام الماوس أو الضغط على مفاتيح الاتجاه عدة مرات للوصول إلى بداية الصف أو العمود التالي.
إليك كيفية تجنب هذه المشكلة لتوفير الكثير من الوقت عند إدخال البيانات:
أولاً ، حدد كتلة الخلايا التي ستعمل معها. الآن ، للتحرك جانبيًا عبر صف من اليسار إلى اليمين عند إدخال البيانات ، استخدم مفتاح Tab ، وللانتقال إلى أسفل عمود ، استخدم مفتاح الرجوع.

بمجرد وصولك إلى نهاية الخلايا المحددة ، إذا كنت تتحرك على طول صف ، فقط انقر فوق المفتاح Tab مرة أخرى وستنتقل إلى الخلية الأولى في الصف التالي (الخلية الموجودة أسفل الحالية صف). ينطبق الشيء نفسه على التحرك على طول عمود ، حيث يؤدي الضغط على مفتاح الرجوع على حافة الخلايا المحددة إلى نقلك إلى الخلية الأولى من العمود المجاور.

وماذا يحدث إذا أخطأت وأردت العودة؟ حسنًا ، ما عليك سوى الضغط على Shift + Tab للعودة إلى خلية واحدة أثناء التنقل في صف أو استخدام Shift-Return إذا كنت تتحرك على طول عمود.
ها أنت ذا. قد لا يكون Excel for Mac شائعًا بين مالكي أجهزة Mac كما هو الحال بالنسبة لمستخدمي أجهزة الكمبيوتر ، ولكن دائمًا ما يكون تعلم النصائح والطرق لتسهيل استخدامه مفيدًا. يتمتع!