كيفية استعادة طابعتك عبر الإنترنت في نظام التشغيل Windows 10
منوعات / / November 28, 2021
كيفية إعادة طابعتك عبر الإنترنت: قد تكون هناك مواقف تحتاج فيها إلى طباعة أي ملف لاجتماع عاجل وتحتاج إلى إرسال هذه الملفات في غضون 30 دقيقة. لذلك ما تفعله عادة هو فتح الملف والانتقال إلى خيار الطباعة لطباعة المستند. لكن فجأة لاحظت أنه في الزاوية اليمنى السفلية من نظامك ، تظهر حالة طابعتك على أنها غير متصلة بالإنترنت. هذه مشكلة معتادة للمستخدمين لأنه حتى عندما تكون الطابعة الخاصة بك في وضع التشغيل بوضوح وجاهزة للطباعة ، فإن الحالة تظهر في وضع عدم الاتصال.
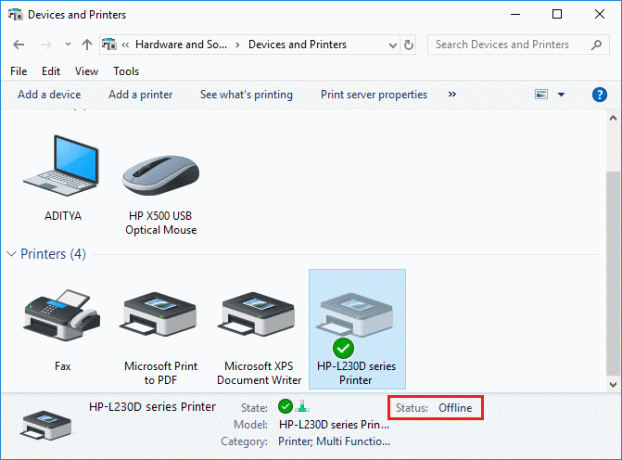
يحدث هذا بسبب خطأ في الاتصال من قبل الطابعة بالنظام الخاص بك. لا يوجد سبب محدد لهذا الخطأ ولكن قد يكون سبب المشكلة قديمًا أو غير متوافق برامج التشغيل ، تعارض خدمات التخزين المؤقت للطابعة ، مشكلة في الاتصال المادي أو اتصال الأجهزة للطابعة بجهاز الكمبيوتر ، إلخ. لذلك ، دون إضاعة أي وقت ، دعنا نرى كيفية إعادة طابعتك عبر الإنترنت في نظام التشغيل Windows 10 بمساعدة البرنامج التعليمي المدرج أدناه.
محتويات
- كيفية استعادة طابعتك عبر الإنترنت في نظام التشغيل Windows 10
- الطريقة الأولى: تحقق من اتصال الطابعة
- الطريقة الثانية: تحديث برنامج تشغيل الطابعة
- الطريقة الثالثة: تغيير حالة الطابعة
- الطريقة الرابعة: إعادة تشغيل خدمة التخزين المؤقت للطباعة
- الطريقة الخامسة: استخدم طابعة ثانية
- الطريقة 6: أعد تثبيت برامج تشغيل الطابعة
كيفية استعادة طابعتك عبر الإنترنت في نظام التشغيل Windows 10
تاكد من إنشاء نقطة استعادة فقط في حالة حدوث خطأ ما.
الطريقة الأولى: تحقق من اتصال الطابعة
عندما يكون هناك خطأ يوضح حالة الطابعة الخاصة بك على أنها غير متصلة ، فإن النظام يريد إخبار المستخدمين بوجودها حدث خطأ في الاتصال الذي تم إنشاؤه بين الطابعة والنظام من خلال كبل USB أو الشبكة الإتصال. لحل هذه المشكلة ، الخطوات هي:
- لإعادة تشغيل الطابعة ، قم بإيقاف تشغيل مصدر الطاقة الخاص بالطابعة ، ثم قم بتشغيلها مرة أخرى.
- الآن تحقق مرة أخرى من اتصال الطابعة الخاصة بك.
- إذا تم توصيل نظامك بالطابعة باستخدام كبل USB ، فتأكد من أن الكبل يعمل بشكل صحيح وأن التوصيلات بالمنافذ مثبتة بإحكام. يمكنك أيضًا تبديل منفذ USB لمعرفة ما إذا كان هذا يحل المشكلة.
- إذا كان اتصال النظام الخاص بك بالطابعة يتم من خلال شبكات سلكية ، فتحقق مما إذا كان الاتصال بالكابل الخاص بك قد تم بشكل صحيح أم لا. يمكنك أيضًا التحقق مما إذا كانت الإشارة إلى الطابعة تومض أم لا.
- إذا كان اتصال النظام الخاص بك بالطابعة يتم عبر شبكة لاسلكية ، فتأكد من الطابعة متصلة بشبكة الكمبيوتر وسيضيء رمز الاتصال اللاسلكي لإظهار أنك كذلك متصل.
إذا لم يفلح شيء ، فعليك محاولة تشغيل مستكشف أخطاء الطابعة ومصلحها:
1. اكتب "استكشاف الأخطاء وإصلاحها" في لوحة التحكم ثم انقر فوق استكشاف الأخطاء وإصلاحها من نتيجة البحث.

2- بعد ذلك ، حدد من لوحة النافذة اليسرى مشاهدة الكل.
3. ثم حدد من قائمة استكشاف مشكلات الكمبيوتر وإصلاحها طابعة.

4- اتبع التعليمات التي تظهر على الشاشة واترك مستكشف أخطاء الطابعة ومصلحها يعمل.
5. أعد تشغيل جهاز الكمبيوتر الخاص بك وقد تتمكن من ذلك احصل على طابعتك عبر الإنترنت في نظام التشغيل Windows 10 ، إذا لم يكن كذلك ، فاستمر في الطريقة التالية.
الطريقة الثانية: تحديث برنامج تشغيل الطابعة
1.اضغط على مفتاح Windows + R ثم اكتب "services.msc"وضرب دخول.

2. البحث خدمة Print Spooler ثم انقر بزر الماوس الأيمن فوقه وحدد إيقاف.

3-اضغط مرة أخرى على مفتاح Windows + R ثم اكتب printui.exe / s / t2 وضرب دخول.
4. في خصائص خادم الطابعة نافذة البحث عن الطابعة التي تسبب هذه المشكلة.
5. بعد ذلك ، قم بإزالة الطابعة وعندما يُطلب منك التأكيد على قم بإزالة برنامج التشغيل أيضًا ، حدد نعم.

6. الآن انتقل مرة أخرى إلى services.msc وانقر بزر الماوس الأيمن على التخزين المؤقت للطباعة واختر يبدأ.

7- بعد ذلك ، انتقل إلى موقع الشركة المصنعة للطابعات على الويب ، وقم بتنزيل أحدث برامج تشغيل الطابعة وتثبيتها من موقع الويب.
على سبيل المثال، إذا كان لديك طابعة HP ، فأنت بحاجة إلى الزيارة صفحة تنزيلات البرامج وبرامج التشغيل من HP. حيث يمكنك بسهولة تنزيل أحدث برامج التشغيل لطابعة HP الخاصة بك.
8- إذا كنت لا تزال غير قادر على ذلك إصلاح حالة عدم اتصال الطابعة ثم يمكنك استخدام برنامج الطابعة المرفق مع طابعتك. عادةً ، يمكن لهذه الأدوات المساعدة اكتشاف الطابعة على الشبكة وإصلاح أي مشكلات تتسبب في ظهور الطابعة في وضع عدم الاتصال.
على سبيل المثال، يمكنك استخدام برنامج HP Print and Scan Doctor لإصلاح أي مشكلات تتعلق بطابعة HP.
الطريقة الثالثة: جتعليق حالة الطابعة
1. قم بإيقاف تشغيل الطابعة الخاصة بك ثم أعد تشغيلها مرة أخرى.
2. الآن اضغط على مجموعة المفاتيح مفتاح Windows + I لفتح إعدادات.
3.الآن انقر فوق "الأجهزة"ثم من القائمة اليمنى حدد"البلوتوث والأجهزة الأخرى" اختيار.

4. تحت الإعدادات ذات الصلة انقر فوق "الأجهزة والطابعات“.

5. ثم ، عليك أن تفعل انقر على اليمين على رمز الطابعة بامتداد علامة صح خضراء و اختار "شاهد ما يتم طباعته”.

ملحوظة: إذا لم يكن هناك مجموعة افتراضية للطابعة ، فانقر بزر الماوس الأيمن على طابعتك وحدد "تعيين كطابعة افتراضية“.

6. سترى قائمة انتظار الطابعة ، انظر ما إذا كان هناك أي مهام غير مكتملة وتأكد من ذلك قم بإزالتها من القائمة.

7.الآن من نافذة قائمة انتظار الطابعة ، حدد الطابعة الخاصة بك و قم بإلغاء تحديد "استخدام الطابعة دون اتصال" & “طابعة وقفة" اختيار.

الطريقة الرابعة: إعادة تشغيل خدمة التخزين المؤقت للطباعة
1.استخدم مجموعة مفاتيح الاختصار Windows مفتاح + R. لفتح تطبيق التشغيل.
2. الآن اكتب هناك "services.mscواضغط على Enter أو انقر فوق "موافق".

3- قم بالتمرير لأسفل للبحث عن "التخزين المؤقت للطباعة"من نافذة الأداة المساعدة للخدمة تحقق مما إذا كانت الحالة ادارة أم لا.
4.إذا لم تتمكن من رؤية الحالة ، فيمكنك النقر بزر الماوس الأيمن فوق Print Spooler واختيار "يبدأ”.

5. أو ، انقر نقرًا مزدوجًا فوق خدمة Print Spooler وتأكد من ضبط نوع بدء التشغيل على تلقائي والخدمة قيد التشغيل ، ثم انقر فوق "إيقاف" ثم انقر مرة أخرى على "ابدأ" من أجل أعد تشغيل الخدمة.

6. انقر فوق تطبيق ثم موافق.
7. بعد ذلك ، حاول إضافة الطابعة مرة أخرى ومعرفة ما إذا كنت قادرًا على ذلك احصل على طابعتك عبر الإنترنت في نظام التشغيل Windows 10.
الطريقة الخامسة: استخدم طابعة ثانية
لن يعمل هذا النهج لحل المشكلة إلا عندما تكون الطابعة متصلة عبر شبكة بجهاز الكمبيوتر (بدلاً من كبل USB). خلاف ذلك ، يمكنك تعيين عنوان IP الخاص بك يدويًا لطابعتك.
1.اضغط على مفتاح Windows + I لفتح الإعدادات ثم انقر فوق الأجهزة.

2- من القائمة اليمنى انقر فوق "البلوتوث والأجهزة الأخرى“.
3.الآن من نافذة النافذة اليمنى ، انقر فوق "الأجهزة والطابعات“.

4. انقر بزر الماوس الأيمن فوق الطابعة الخاصة بك وحدد خصائص الطابعة من قائمة السياق.

5. التبديل إلى علامة التبويب المنافذ ثم النقر فوق "إضافة منفذ ..." زر.

6. اختر "منفذ TCP / IP قياسيضمن أنواع المنافذ المتاحة ثم انقر فوق ميناء جديد زر.

7. على إضافة معالج منفذ طابعة TCP / IP قياسي انقر فوق التالي.

8. اكتب الآن في ملف عنوان IP للطابعات و اسم المنفذ ثم اضغط التالي.

ملحوظة: يمكنك بسهولة العثور على عنوان IP الخاص بالطابعة على الجهاز نفسه. أو يمكنك العثور على هذه التفاصيل في الدليل المصاحب للطابعة.
9- بمجرد إضافة ملف طابعة TCP / IP قياسية ، انقر ينهي.

تحقق مما إذا كنت قادرًا على ذلك احصل على طابعتك عبر الإنترنت في نظام التشغيل Windows 10، إذا لم يكن الأمر كذلك ، فأنت بحاجة إلى إعادة تثبيت برامج تشغيل الطابعة.
الطريقة 6: أعد تثبيت برامج تشغيل الطابعة
1.اضغط على مفتاح Windows + R ثم اكتب طابعات التحكم واضغط على Enter لفتحها الأجهزة والطابعات.

2.انقر بزر الماوس الأيمن فوق الطابعة الخاصة بك وحدد "إنزع الجهاز"من قائمة السياق.

3. عندما مربع حوار التأكيد يبدو, انقر نعم فعلا.

4.بعد إزالة الجهاز بنجاح ، قم بتنزيل أحدث برامج التشغيل من موقع الشركة المصنعة للطابعة.
5. ثم أعد تشغيل جهاز الكمبيوتر الخاص بك وبمجرد إعادة تشغيل النظام ، اضغط على Windows Key + R ثم اكتب طابعات التحكم واضغط على Enter.
ملحوظة: تأكد من توصيل الطابعة بجهاز الكمبيوتر عبر USB أو Ethernet أو لاسلكيًا.
6.انقر على "أضف طابعة"تحت نافذة الجهاز والطابعات.

7.سيكتشف Windows الطابعة تلقائيًا ، وحدد الطابعة الخاصة بك وانقر فوق التالي.

8.قم بتعيين الطابعة الخاصة بك كطابعة افتراضية وانقر ينهي.

موصى به:
- كيفية تغيير خط النظام الافتراضي في Windows 10
- ما هو ملف MKV وكيفية فتحه؟
- إصلاح خطأ مسار الوجهة طويل جدًا
- كيف أعثر على عنوان IP الخاص بجهاز التوجيه الخاص بي؟
آمل أن يكون هذا المقال مفيدًا ويمكنك الآن بسهولة احصل على طابعتك عبر الإنترنت في نظام التشغيل Windows 10، ولكن إذا كان لا يزال لديك أي أسئلة بخصوص هذا الدليل ، فلا تتردد في طرحها في قسم التعليقات.



