كيف تبدأ التصفح الخاص في متصفحك المفضل
منوعات / / November 28, 2021
كيف تبدأ التصفح الخاص في متصفحك المفضل: إذا كنت لا ترغب في ترك آثارك ومساراتك خلفك أثناء تصفح الإنترنت ، فإن التصفح الخاص هو الحل. بغض النظر عن المتصفح الذي تستخدمه ، يمكنك بسهولة تصفح الإنترنت في الوضع الخاص. يمكّنك التصفح الخاص من الاستمرار في التصفح دون الاحتفاظ بالسجل المحلي وآثار التصفح المخزنة على نظامك. ومع ذلك ، هذا لا يعني أنه سيمنع أصحاب العمل أو مزود خدمة الإنترنت من تتبع مواقع الويب التي تزورها. كل متصفح لديه خيار التصفح الخاص به بأسماء مختلفة. ستساعدك الطرق الموضحة أدناه على بدء التصفح الخاص في أي من المستعرضات المفضلة لديك.

محتويات
- ابدأ التصفح الخاص في متصفحك المفضل
- ابدأ التصفح الخاص في Google Chrome: وضع التصفح المتخفي
- ابدأ التصفح الخاص على Android و iOS Mobile
- ابدأ التصفح الخاص في Mozilla Firefox: نافذة تصفح خاصة
- ابدأ الاستعراض الخاص في Internet Explorer: استعراض InPrivate
- ابدأ الاستعراض الخاص في Microsoft Edge: استعراض InPrivate
- Safari: ابدأ نافذة التصفح الخاص
ابدأ التصفح الخاص في متصفحك المفضل
باستخدام الطرق المذكورة أدناه ، يمكنك بسهولة بدء نافذة التصفح الخاص في Chrome و Firefox و Edge و Safari و Internet Explorer.
ابدأ التصفح الخاص في Google Chrome: وضع التصفح المتخفي
جوجل كروم هو بلا شك أحد أكثر المتصفحات استخدامًا بين المستخدمين. يسمى وضع التصفح الخاص به "الوضع المخفي”. اتبع الخطوات أدناه لفتح وضع التصفح الخاص في Google Chrome في نظامي التشغيل Windows و Mac
1. في نظام التشغيل Windows أو Mac ، تحتاج إلى النقر فوق الخاص قائمة في الزاوية اليمنى العليا من المتصفح - في شبابيك، سيكون ذلك ثلاث نقاط و في ماك، سيكون ذلك ثلاثة أسطر.
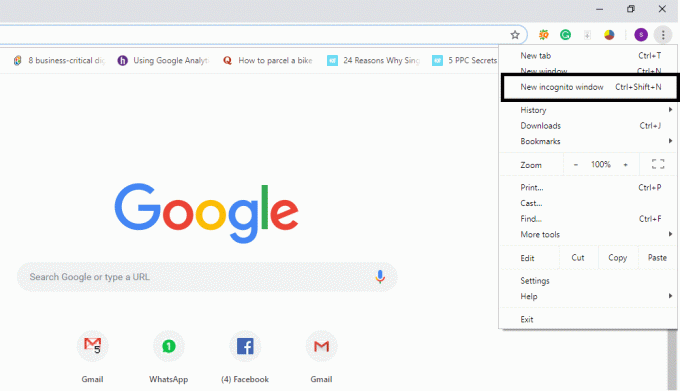
2. هنا سوف تحصل على خيار "وضع التصفح المتخفي الجديد”. ما عليك سوى النقر فوق هذا الخيار وستكون جاهزًا لبدء التصفح الخاص.
أو
يمكنك الضغط مباشرة على "Command + Shift + N"في Mac و"Ctrl + Shift + N”في Windows لفتح المتصفح الخاص مباشرة.

لتأكيد أنك تتصفح في متصفح خاص ، يمكنك التحقق من وجود ملف رجل يرتدي قبعة في الزاوية العلوية اليمنى من نافذة وضع التصفح المتخفي. الشيء الوحيد الذي لن يعمل في وضع التصفح المتخفي هو ملحقاتك حتى تقوم بتمييزها على أنها تسمح في وضع التصفح المتخفي. علاوة على ذلك ، ستتمكن من وضع إشارة مرجعية على المواقع وتنزيل الملفات.
ابدأ التصفح الخاص على Android و iOS Mobile
إذا كنت تستخدم متصفح Chrome في هاتفك المحمول (iPhone أو ذكري المظهر) ، ما عليك سوى النقر فوق الزاوية اليمنى العليا من المتصفح باستخدام ثلاث نقاط على Android وانقر فوق ثلاث نقاط في الأسفل على iPhone وحدد "وضع التصفح المتخفي الجديد”. هذا كل ما في الأمر ، فأنت على ما يرام مع رحلات السفاري الخاصة للتصفح للاستمتاع بتصفح الإنترنت.

ابدأ التصفح الخاص في Mozilla Firefox: نافذة تصفح خاصة
مثل Google Chrome ، موزيلا فايرفوكس يدعو متصفحه الخاص "تصفح خاص”. ما عليك سوى النقر فوق الخطوط العمودية الثلاثة (القائمة) الموضوعة في الزاوية اليمنى العليا من Firefox وتحديد "نافذة خاصة جديدة”.
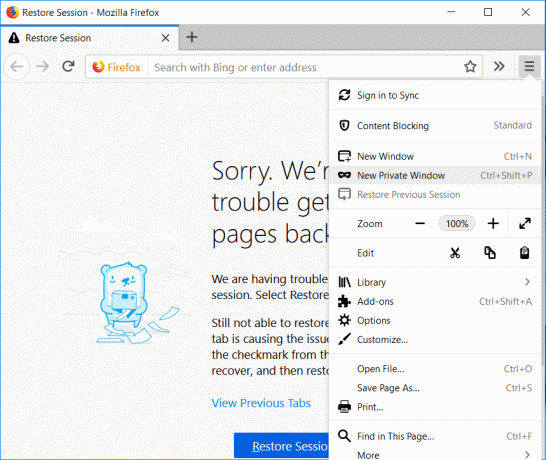
أو
ومع ذلك ، يمكنك أيضًا الوصول إلى نافذة التصفح الخاص بالضغط على "السيطرة + Shift + P."في Windows أو"Command + Shift + P"على جهاز كمبيوتر Mac.
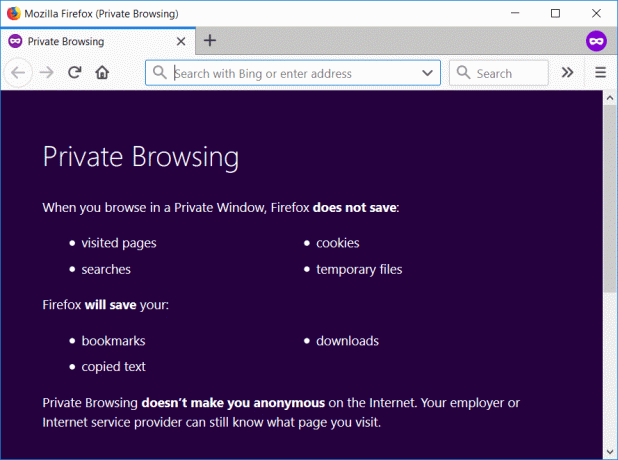
ستحتوي النافذة الخاصة على ملف شريط أرجواني عبر القسم العلوي من المتصفح مع رمز في الزاوية اليمنى.
ابدأ الاستعراض الخاص في Internet Explorer: استعراض InPrivate
لكن، متصفح الانترنت الشعبية ضعيفة ولكن لا يزال بعض الناس يستخدمونها. يُطلق على وضع الاستعراض الخاص في Internet Explorer اسم استعراض InPrivate. من أجل الوصول إلى وضع التصفح الخاص ، تحتاج إلى النقر فوق رمز الترس في الزاوية اليمنى العليا.
الخطوة 1 - انقر فوق علامة الترس توضع في الزاوية اليمنى العليا.
الخطوة 2 - انقر فوق أمان.
الخطوة 3 - اختر تصفح بدون خصوصية.
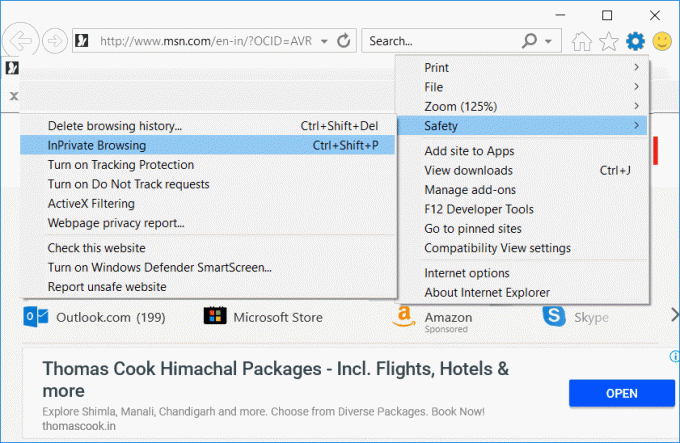
أو
يمكنك بدلاً من ذلك الوصول إلى وضع استعراض InPrivate بالضغط على "السيطرة + Shift + P.”.

بمجرد وصولك إلى وضع التصفح الخاص ، يمكنك تأكيده عن طريق التحقق من المربع الأزرق بجوار شريط الموقع في المتصفح.
ابدأ الاستعراض الخاص في Microsoft Edge: استعراض InPrivate
مايكروسوفت إيدج هو متصفح جديد أطلقته شركة Microsoft والذي يأتي مع نظام التشغيل Windows 10. مثل IE ، في هذا ، يسمى التصفح الخاص InPrivate ويمكن الوصول إليه من خلال نفس العملية. إما أن تنقر على ثلاث نقاط (قائمة) وتحدد "نافذة InPrivate جديدة"أو اضغط ببساطة على"السيطرة + Shift + P."للوصول استعراض InPrivate في Microsoft Edge.
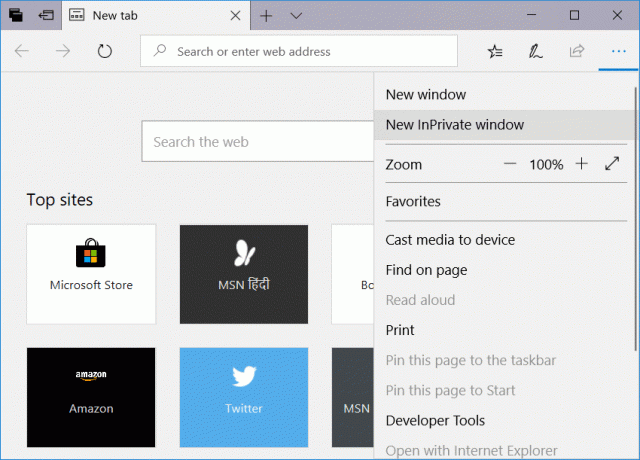
كله ستكون علامة التبويب باللون الرمادي و سوف ترى "بخصوصية"مكتوبًا على خلفية زرقاء في الزاوية العلوية اليسرى من نافذة تصفح خاصة.

Safari: ابدأ نافذة التصفح الخاص
إذا كنت تستخدم ملفات متصفح سفاري، التي تعتبر موردا للتصفح الخاص ، يمكنك الوصول إلى التصفح الخاص بسهولة.
على جهاز Mac:
سيتم الوصول إلى النافذة الخاصة من خيار قائمة الملفات أو ببساطة اضغط على "Shift + Command + N”.
في متصفح النافذة الخاص ، سيكون شريط الموقع باللون الرمادي. بخلاف Google Chrome و IE ، يمكنك استخدام ملحقاتك في نافذة Safari الخاصة.
على جهاز iOS:
إذا كنت تستخدم جهاز iOS - iPad أو iPhone وتريد التصفح في الوضع الخاص في متصفح Safari ، فلديك الخيار أيضًا.
الخطوة 1 - انقر فوق علامة تبويب جديدة الخيار المذكور في الزاوية اليمنى السفلى.
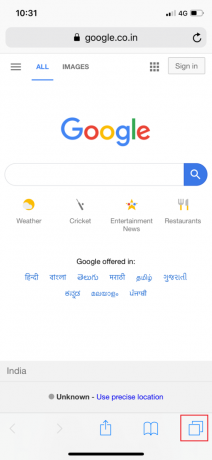
الخطوة 2 - الآن سوف تجد خيار خاص في الزاوية اليسرى السفلية.

بمجرد تنشيط الوضع الخاص ، فإن ملف ستتحول علامة تبويب التصفح بالكامل إلى اللون الرمادي.

كما نلاحظ أن جميع المتصفحات لها طرق متشابهة للوصول إلى خيار التصفح الخاص. ومع ذلك ، هناك فرق وإلا كلهم متماثلون. قد تكون هناك عدة أسباب وراء الوصول إلى المتصفح الخاص ، وليس فقط إخفاء آثار أو مسارات سجل التصفح الخاص بك. باتباع الطرق المذكورة أعلاه ، يمكنك الوصول بسهولة إلى خيارات التصفح الخاص في أي من المتصفحات المذكورة.
موصى به:
- ضغط ملفات الفيديو دون فقدان الجودة [2019]
- كشف كلمات المرور المخفية خلف علامة النجمة دون أي برامج
- تعطيل شاشة اللمس في Windows 10 [دليل]
- قم بتعيين الحد الأقصى لحجم الصوت في نظام التشغيل Windows 10
آمل أن تكون الخطوات المذكورة أعلاه مفيدة ويمكنك الآن بسهولة ابدأ التصفح الخاص في متصفحك المفضل, ولكن إذا كان لا يزال لديك أي أسئلة بخصوص هذا البرنامج التعليمي ، فلا تتردد في طرحها في قسم التعليقات.



