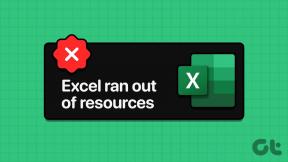كيفية تشغيل Fallout 3 على نظام التشغيل Windows 10؟
منوعات / / November 28, 2021
Fallout 3 هي بلا شك واحدة من أعظم ألعاب لعب الأدوار على الإطلاق. تم إطلاق اللعبة في عام 2008 ، وقد فازت بالعديد من الجوائز والأوسمة. تتضمن القائمة العديد من جوائز Game of the Year لعام 2008 وبعضها لعام 2009 ، ولعبة تقمّص الأدوار للعام ، وأفضل لعبة RPG ، إلخ. أيضًا ، قدر بحث أجري في عام 2015 أنه تم بيع ما يقرب من 12.5 مليون نسخة من اللعبة!
وهو أيضًا أحد الأسباب الرئيسية التي تجعل اللاعبين في جميع أنحاء العالم يحبون سلسلة ألعاب Fallout بعد نهاية العالم من Bethesda Game Studios. تبع Fallout 3 إصدار Fallout 4 و Fallout 76. على الرغم من مرور أكثر من عقد على إطلاقه ، لا يزال Fallout 3 يجتذب الكثير من اللاعبين ويسود كواحد من أكثر الألعاب المحبوبة واللعب في جميع أنحاء العالم.
ومع ذلك ، تم تطوير اللعبة لتعمل على أجهزة الكمبيوتر القديمة في العقد الماضي ونتيجة لذلك ، تم تطويرها للمستخدمين يواجه البعض محاولة تشغيل اللعبة على أجهزة الكمبيوتر الأحدث والأكثر قوة التي تعمل على أحدث وأكبر أنظمة Windows مسائل. أحدها هو تعطل اللعبة مباشرة بعد أن ينقر اللاعب على الزر "جديد" لبدء لعبة جديدة. ولكن متى تسبب الإزعاج البسيط في منع اللاعبين من ممارسة الألعاب؟
لقد وجدت الأخوة الواسعة للاعبين طرقًا متعددة لتشغيل Fallout 3 على نظام التشغيل Windows 10 دون أي عوائق. لدينا جميع الطرق المدرجة أدناه بطريقة إرشادية خطوة بخطوة لتتبعها وتبدأ اللعب!

محتويات
- كيفية تشغيل Fallout 3 على نظام التشغيل Windows 10؟
- كيف يمكنني تشغيل Fallout 3 على جهاز الكمبيوتر الخاص بي؟
- الطريقة الأولى: تشغيل كمسؤول
- الطريقة 2: التشغيل في وضع التوافق
- الطريقة الثالثة: تثبيت الألعاب لـ Windows Live
- الطريقة الرابعة: تعديل ملف Falloutprefs.ini
كيفية تشغيل Fallout 3 على نظام التشغيل Windows 10؟
لتشغيل Fallout 3 بسلاسة في نظام التشغيل Windows 10 ، يحتاج المستخدمون ببساطة إلى تشغيل اللعبة كمسؤول أو في وضع التوافق. لن تعمل هذه الطرق مع بعض المستخدمين ، يمكنهم بدلاً من ذلك محاولة تنزيل تطبيق Games For Windows Live أو تعديل ملف تهيئة Falloutprefs.ini. كلاهما موضح أدناه.
ولكن قبل أن ننتقل إلى الأساليب المحددة ، تأكد من تثبيت أحدث برامج تشغيل بطاقة الرسومات على جهاز الكمبيوتر الخاص بك ، حيث إنها وحدها يمكنها حل عدد كبير من المشكلات.
يمكن تحديث برامج تشغيل GPU باستخدام الطريقة التالية:
1. إلى افتح مدير الجهاز، اضغط على مفتاح Windows + X (أو انقر بزر الماوس الأيمن على زر البدء) ، وحدد إدارة الأجهزة من قائمة المستخدم القوي.
2. وسعت محولات أجهزة العرض عن طريق النقر المزدوج على الملصق.
3. انقر بزر الماوس الأيمن على بطاقة الرسومات الخاصة بك (NVIDIA GeForce 940MX في الصورة أدناه) وحدد تحديث السائق.
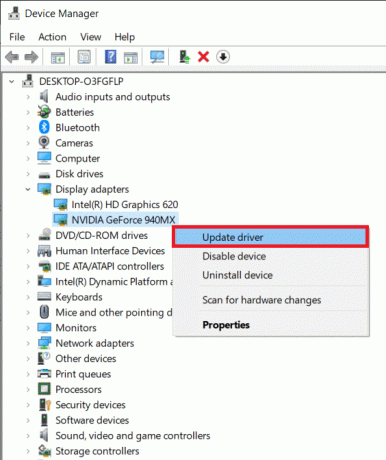
4. في النافذة المنبثقة التالية ، انقر فوق ابحث تلقائيًا عن برنامج التشغيل المحدث.
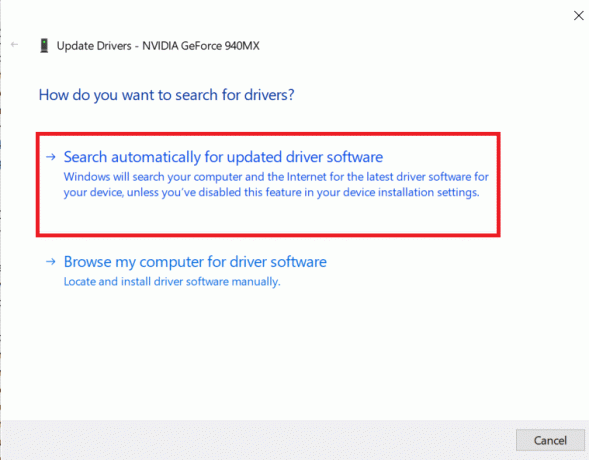
سيقوم جهاز الكمبيوتر الخاص بك تلقائيًا بالبحث عن أحدث برامج التشغيل لبطاقة الرسومات الخاصة بك وتثبيتها. تأكد من أن لديك اتصال واي فاي / إنترنت صحي. بدلا من ذلك ، يمكنك تحديث برامج تشغيل GPU من خلال التطبيق المصاحب (GeForce Experience for NVIDIA and Radeon Software for AMD) لبطاقة الرسومات الخاصة بك.
كيف يمكنني تشغيل Fallout 3 على جهاز الكمبيوتر الخاص بي؟
سنناقش 4 طرق مختلفة يمكنك من خلالها بسهولة تشغيل Fallout 3 على جهاز الكمبيوتر الذي يعمل بنظام Windows 10 ، لذلك دون إضاعة أي وقت ، جرب هذه الطرق.
الطريقة الأولى: تشغيل كمسؤول
في كثير من الحالات ، يُعرف تشغيل اللعبة ببساطة كمسؤول بحل أي وجميع المشكلات التي تواجهها. فيما يلي طريقة كيفية تشغيل Fallout 3 دائمًا كمسؤول.
1. نبدأ بالانتقال إلى مجلد Fallout 3 على أنظمتنا. تم العثور على المجلد داخل تطبيق Steam.
2. قم بتشغيل Windows مستكشف الملفات إما عن طريق النقر نقرًا مزدوجًا فوق الرمز الموجود على سطح المكتب أو باستخدام مفتاح اختصار لوحة المفاتيح Windows + E.
3. انتقل إلى أي من المسارين المذكورين أدناه لتحديد موقع مجلد Fallout 3:
هذا الكمبيوتر \ C: \ Program Files (x86) \ Steam \ steamapps \ common \ Fallout 3 goty
هذا الكمبيوتر \ C: \ Program Files (x86) \ Steam \ steamapps \ common \ Fallout 3
4. بدلاً من ذلك ، يمكنك فتح مجلد التطبيق (اللعبة) بالنقر بزر الماوس الأيمن على ملف تطبيق Fallout 3 أيقونة على سطح المكتب الخاص بك واختيار افتح مكان ملف.
5. ابحث عن ملف Fallout3.exe وانقر عليه بزر الماوس الأيمن.
6. يختار الخصائص من قائمة الخيارات التالية.
7. قم بالتبديل إلى ملف التوافق علامة التبويب الخاصة بنافذة خصائص Fallout 3.
8. تمكين "تشغيل هذا البرنامج كمسؤول" عن طريق تحديد / تحديد المربع المجاور لها.
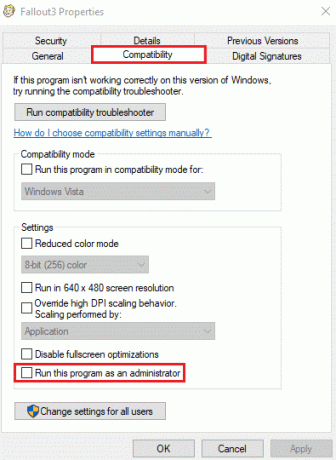
9. انقر فوق تطبيق تليها نعم لحفظ التغييرات التي تم إجراؤها.
انطلق وابدأ تشغيل Fallout 3 وتحقق مما إذا كان يعمل الآن.
الطريقة 2: التشغيل في وضع التوافق
بصرف النظر عن التشغيل كمسؤول ، أبلغ المستخدمون أيضًا عن قدرتهم على لعب Fallout 3 بعد ذلك بنجاح تشغيله في وضع التوافق لنظام التشغيل Windows 7 ، وهو نظام التشغيل الذي تم تصميم اللعبة من أجله في الأصل و المحسن.
1. لتشغيل Fallout 3 في وضع التوافق ، سنحتاج إلى العودة إلى مجلد اللعبة وتشغيل نافذة الخصائص. اتبع الخطوات من 1 إلى 4 من الطريقة السابقة للقيام بذلك.
2. مرة واحدة في علامة التبويب التوافق ، تمكين "تشغيل هذا البرنامج في وضع التوافق لـ" من خلال تحديد المربع الموجود على يساره.
3. انقر فوق القائمة المنسدلة أدناه قم بتشغيل هذا البرنامج في وضع التوافق لـ وحدد نظام التشغيل Windows XP (حزمة الخدمة 3).
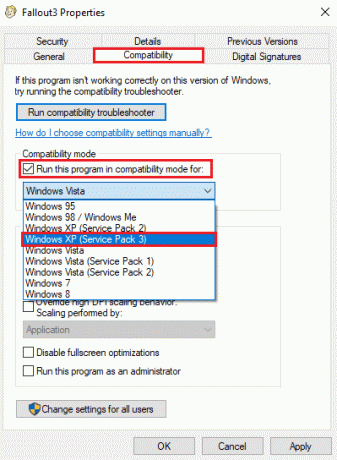
4. انقر فوق تطبيق تليها نعم.
5. سنحتاج إلى تكرار الخطوات المذكورة أعلاه لملفين آخرين ، وهما ، FalloutLauncher و Fallout 3 - حراس أدوات الأكل.
لذا ، انطلق وقم بتمكين "تشغيل هذا البرنامج في وضع التوافق ل"لكلا هذين الملفين وحدد Windows XP (Service Pack 3).
أخيرًا ، قم بتشغيل Fallout 3 للتحقق مما إذا كان قد تم حل الخطأ. آمل أن تتمكن من تشغيل Fallout 3 على نظام التشغيل Windows 10 دون أي مشاكل. ولكن إذا لم ينجح تشغيل Fallout 3 في وضع التوافق لنظام التشغيل Windows XP (Service Pack 3) ، فانتقل إلى وضع التوافق لـ Windows XP (Service Pack 2) أو Windows XP (Service Pack 1) أو Windows 7 واحدًا تلو الآخر حتى تنجح في تشغيل لعبه.
الطريقة الثالثة: تثبيت الألعاب لـ Windows Live
يتطلب تشغيل Fallout 3 تطبيق Games For Windows Live الذي لم يتم تثبيته افتراضيًا على نظام التشغيل Windows 10. لحسن الحظ ، فإن تثبيت Games For Windows Live (GFWL) سهل للغاية ولا يستغرق سوى دقيقتين.
1. انقر فوق عنوان URL التالي (تنزيل الألعاب لنظام التشغيل Windows Live) وانتظر حتى يكمل المتصفح تنزيل ملف التثبيت.
2. انقر فوق ملف exe الذي تم تنزيله (gfwlivesetup.exe) ، واتبع التعليمات / التعليمات التي تظهر على الشاشة ، و تثبيت Games For Windows Live على نظامك.
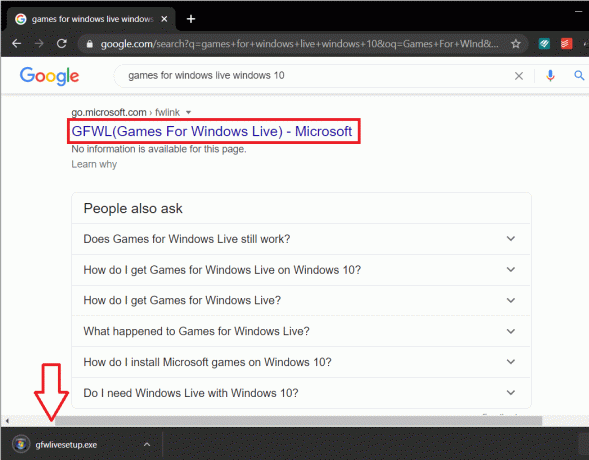
3. بمجرد التثبيت قم بتشغيل Games For Windows Live من خلال النقر المزدوج على أيقونته.
4. سيقوم التطبيق تلقائيًا بتنزيل الملفات المطلوبة لتشغيل Fallout 3 على جهازك. تأكد من أن اتصالك بالإنترنت يعمل بشكل صحيح وإلا فلن يتمكن GFWL من تنزيل الملفات.
5. بمجرد أن يتم تنزيل جميع الملفات الضرورية بواسطة GFWL ، أغلق التطبيق وابدأ تشغيل Fallout 3 للتحقق مما إذا كان قد تم الاهتمام بالخطأ.
إذا لم يفلح ما سبق ، فيمكنك إخراج GFWL من اللعبة. أنت بحاجة إلى استخدام ألعاب لـ Windows Live Disabler من Nexus Mods أو فوز، أداة تعديل Fallout Script Extender لتعطيل GFWL.
الطريقة الرابعة: تعديل ملف Falloutprefs.ini
إذا لم تكن قادرًا على تشغيل Fallout 3 باستخدام الطرق المذكورة أعلاه ، فستحتاج إلى تعديل / تحرير ملف تكوين يسمى Falloutprefs.ini المطلوب لتشغيل اللعبة. تعديل الملف ليس بالمهمة المعقدة ويتطلب منك كتابة سطر واحد فقط.
- أولاً ، قم بتشغيل Windows File Explorer بالضغط على مفتاح الاختصار Windows + E. ضمن قسم الوصول السريع ، انقر فوق وثائق.
- داخل مجلد المستندات ، افتح ألعابي (أو Games) المجلد الفرعي.
- افتح ال تداعيات 3 مجلد التطبيق الآن.
- حدد موقع ملف Falloutprefs.ini ملف ، انقر بزر الماوس الأيمن فوقه وحدد مفتوحة مع.
- من قائمة التطبيقات التالية ، حدد المفكرة.
- انتقل من خلال ملف المفكرة وحدد موقع الخط bUseThreadedAI = 0
- يمكنك البحث مباشرة عن السطر أعلاه باستخدام Ctrl + F.
- قم بتعديل bUseThreadedAI = 0 إلى bUseThreadedAI = 1
- إذا لم تتمكن من العثور على سطر bUseThreadedAI = 0 داخل الملف ، فحرك المؤشر إلى نهاية المستند ثم اكتب bUseThreadedAI = 1 بعناية.
- أضف iNumHWThreads = 2 في سطر جديد.
- أخيرًا ، اضغط على السيطرة + S. أو انقر فوق ملف ثم حفظ لحفظ جميع التغييرات. أغلق برنامج Notepad وابدأ تشغيل Fallout 3.
إذا كانت اللعبة لا تزال لا تعمل كما يحلو لك ، فافتح Falloutprefs.ini في المفكرة مرة أخرى وقم بتغيير iNumHWThreads = 2 إلى iNumHWThreads = 1.
موصى به:
- قم بالوصول بسرعة إلى مجلد Steam Screenshot على نظام التشغيل Windows 10
- توقيع مستندات PDF إلكترونيًا دون طباعتها ومسحها ضوئيًا
آمل أن يكون الدليل أعلاه مفيدًا وأنك كنت قادرًا على ذلك قم بتشغيل Fallout 3 على نظام التشغيل Windows 10 مع أي مشاكل. إذا كان لديك أي استفسارات بخصوص هذا البرنامج التعليمي ، فلا تتردد في طرحها في قسم التعليقات.