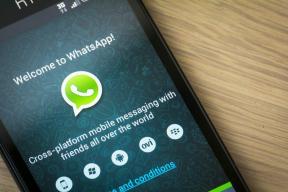كيفية إيقاف تشغيل Windows Hello PIN و Setup Prompt Notification
منوعات / / November 29, 2021
لتبسيط عملية تسجيل الدخول على أجهزة الكمبيوتر التي تعمل بنظام Windows 10 ، ابتكرت Microsoft تسجيل الدخول إلى Windows Hello. إحدى الطرق ل تسجيل الدخول باستخدام Hello هو رقم التعريف الشخصي PIN (رقم التعريف الشخصي). يرغب بعض المستخدمين في إيقاف تشغيل Windows Hello PIN مع إشعار موجه إعداد Windows Hello الذي يتلقونه عند تشغيل الكمبيوتر.

سنشرح كيفية إدارة خيارات تسجيل الدخول إلى Windows Hello ، ولماذا يجب أن تفكر في استخدامها ، وكيفية إيقاف تشغيل خيار Pin.
هيا نبدأ.
خيارات تسجيل الدخول إلى Windows Hello
رقم التعريف الشخصي ليس الطريقة الوحيدة لتسجيل الدخول إلى جهاز الكمبيوتر الذي يعمل بنظام Windows 10. يوفر Windows Hello عددًا كبيرًا من الخيارات مثل:
- Windows Hello Face الذي يستخدم تقنية التعرف على الوجه لتسجيل الدخول عن طريق مسح وجهك ضوئيًا.
- Windows Hello Fingerprint الذي يستخدم بصمة إصبعك ، بشرط أن يكون لديك ماسح ضوئي لبصمات الأصابع على جهاز الكمبيوتر / الكمبيوتر المحمول.
- يستخدم Windows Hello PIN رمز PIN رقميًا مع خيار لإضافة الحروف الأبجدية والرموز.
- يستخدم مفتاح الأمان مفتاح USB فعليًا مثل Yubikey.
- كلمة مرور تسمح بتسجيل الدخول باستخدام كلمة مرور حساب Microsoft الخاص بك.
- كلمة مرور الصورة التي ستستخدم صورة قمت بتحميلها لإنشاء نوع من اللغز. مرر الجزء المفقود إلى الموقع الصحيح لإكمال اللغز والوصول.

حتى إذا كنت لا تريد استخدام خيار Windows Hello PIN لتسجيل الدخول ، فهناك الكثير من الطرق الأخرى. بصفتي مستخدم Windows طويل الأمد ، أوصي باستخدام أحد الخيارات المتاحة. لن يؤدي ذلك إلى جعل عملية تسجيل الدخول أبسط وأسرع بكثير فحسب ، بل سيؤدي أيضًا إلى منع Microsoft من إزعاجك لإعداد Windows Hello. لا مزيد من الإخطار!
كيف يعمل تسجيل الدخول إلى Windows Hello
تؤكد Microsoft أن بصمة إصبعك أو وجهك أو قزحية العين أو رقم التعريف الشخصي الذي تستخدمه لتسجيل الدخول باستخدام Windows Hello لا تترك جهازك أبدًا. إنها مخزنة محليًا ومشفرة لحماية خصوصيتك وتأمين بياناتك. هذا يعني أن استخدام Windows Hello ليس سهلًا وسريعًا فحسب ، بل إنه آمن أيضًا. يمكنك تمكين أحد خيارات تسجيل الدخول الأخرى في Windows Hello عند تعطيل Windows Hello PIN إذا كنت ترغب في ذلك.
كيفية إيقاف تشغيل Windows Hello PIN من الإعدادات
رقم التعريف الشخصي ليس هو نفسه كلمة المرور. يوجد اختلاف وأفترض أن لديك بالفعل الإعداد. يمكنك إيقاف تشغيله من الإعدادات أو باستخدام خدعة التسجيل / GPE.
اضغط على مفتاح Windows + I لفتح الإعدادات والبحث عن واختيار تغيير متطلبات تسجيل الدخول.

انقر فوق خيار Windows Hello PIN مرة واحدة للكشف عن قائمة. هنا ، يمكنك استرداد رقم التعريف الشخصي في حالة نسيانه وإزالته إذا كنت لا ترغب في استخدامه وتغييره. انقر فوق إزالة.

أدخل كلمة مرور حساب Microsoft الخاص بك لإكمال العملية.

عندما يتم تعطيل Windows Hello PIN بنجاح ، يجب أن ترى خيار إضافة بدلاً من ذلك.

ستحتاج إلى إدخال كلمة مرور حساب Microsoft الخاص بك في المرة التالية التي تقوم فيها بتسجيل الدخول إلى جهاز الكمبيوتر الذي يعمل بنظام Windows 10. سيكون ذلك أكثر تعقيدًا من استخدام رقم التعريف الشخصي. من المفترض أن يعمل Windows Hello على تبسيط العملية لأن كلمات المرور قد تكون صعبة / معقدة للتذكر ، كما ينبغي. مرة أخرى ، أوصيك باستخدام أحد خيارات تسجيل الدخول مرحبًا.
كيفية إيقاف تشغيل Windows Hello PIN من محرر التسجيل
إذا كانت الإعدادات لا تعمل من أجلك لسبب ما ، فيمكنك أيضًا إيقاف تشغيلها من محرر التسجيل. سيعمل ذلك مع جميع إصدارات Windows ، بما في ذلك تلك التي تعمل بإصدار Windows Home. ابحث عن محرر التسجيل من قائمة ابدأ وافتحه.

انتقل إلى بنية المجلد أدناه.
HKEY_LOCAL_MACHINE \ SOFTWARE \ Microsoft \ PolicyManager \ default \ Settings \ AllowSignInOptions

ستجد ملف DWORD 32 بت في الجزء الأيمن يسمى القيمة. انقر نقرًا مزدوجًا على الملف لفتحه واضبط بيانات القيمة السداسية العشرية على 0 (صفر) من 1 واحفظها. سيؤدي ذلك إلى إيقاف تشغيل Windows Hello PIN. يمكنك إعادة تشغيله عن طريق تغيير القيمة إلى 1 مرة أخرى.
كيفية إيقاف تشغيل إعلام موجه إعداد Windows Hello
تريد Microsoft أن تستخدم Windows Hello. قد يؤدي استخدام حساب مستخدم محلي إلى حل المشكلة ، لكن Microsoft ستدفعك بعد ذلك لإنشاء حساب Microsoft بدلاً من ذلك.

لا يمكنك التخلص من إشعار إعداد Windows Hello عند التشغيل أو تسجيل الدخول إلى جهاز الكمبيوتر الخاص بك؟ هناك اختراق لمحرر نهج المجموعة ، ولكنه متاح لمستخدمي Windows Pro و Enterprise فقط.
ابحث عن محرر نهج المجموعة في Windows Search وافتحه وانتقل لأسفل إلى بنية المجلد أدناه.
نهج الكمبيوتر المحلي> تكوين الكمبيوتر> قوالب الإدارة> مكونات Windows> Windows Hello للأعمال
انقر نقرًا مزدوجًا فوق استخدام ملف Windows Hello for Business لفتحه.

حدد معطل في النافذة المنبثقة التالية واحفظ الإعدادات.

يجب أن تتوقف عن رؤية الإشعار المنبثق لإعداد Windows Hello من الآن فصاعدًا.
مرحبًا Windows
Windows Hello هي فكرة رائعة وأنا أوصي الجميع باستخدامها. إنه يوفر الوقت ، وهو آمن ومأمون. خاصة إذا كنت تستخدم جهاز USB خارجيًا معتمدًا من FIDO مثل Yubikey لتسجيل الدخول. ومع ذلك ، إذا كنت ترغب في إزالة Windows Hello مع مطالبات الإعداد ، فيمكنك القيام بذلك بسهولة باتباع الدليل أعلاه.
القادم: هل تبحث عن تطبيق Windows 10 لإنشاء رموز 2FA؟ فيما يلي قائمة بثلاثة تطبيقات 2FA يمكنك تنزيلها واستخدامها الآن.