كيف تبدأ Microsoft Word في الوضع الآمن
منوعات / / November 28, 2021
Microsoft Word هو معالج كلمات شائع تم تطويره بواسطة Microsoft. وهي متوفرة كجزء من Microsoft Office Suite. تُستخدم الملفات التي تم إنشاؤها باستخدام Microsoft Word بشكل شائع كتنسيق لإرسال المستندات النصية عبر البريد الإلكتروني أو أي مصدر إرسال آخر لأن كل مستخدم لديه جهاز كمبيوتر يمكنه قراءة مستند Word باستخدام Microsoft كلمة.
في بعض الأحيان ، قد تواجه مشكلات مثل تعطل Microsoft Word كلما حاولت فتحه. يمكن أن يحدث هذا لأسباب مختلفة مثل قد يكون هناك بعض الأخطاء التي توقف Microsoft Word من الفتح ، يمكن أن تكون هناك مشكلة في التخصيصات الخاصة بك ، قد يكون هناك بعض مفاتيح التسجيل الافتراضية ، إلخ.
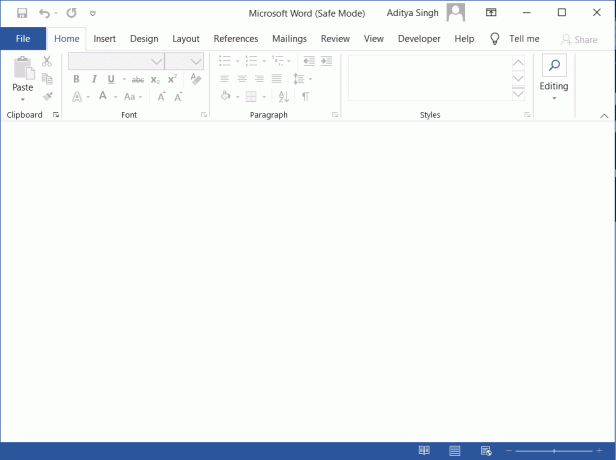
بغض النظر عن السبب ، هناك طريقة واحدة لاستخدام Microsoft Word سيعمل بشكل طبيعي. بهذه الطريقة يتم بدء تشغيل Microsoft Word في الوضع الآمن. لهذا ، لا تحتاج إلى الذهاب إلى أي مكان أو تنزيل أي برنامج أو تطبيق خارجي باسم مايكروسوفت وورد لديه ميزة الوضع الآمن المضمنة. أثناء فتح Microsoft Word في الوضع الآمن ، هناك احتمال ضئيل للغاية أو معدوم أن يواجه Microsoft Word أي مشكلة في الفتح أو مشكلة تعطل بسبب:
- في الوضع الآمن ، سيتم تحميله بدون الوظائف الإضافية والإضافات وشريط الأدوات وتخصيصات شريط الأوامر.
- لن يتم فتح أي مستندات تم استردادها والتي عادةً ما تفتح تلقائيًا.
- التصحيح التلقائي والعديد من الميزات الأخرى لن تعمل.
- لن يتم حفظ التفضيلات.
- لن يتم حفظ أي قوالب.
- لن يتم حفظ الملفات في دليل بدء التشغيل البديل.
- لن يتم تحميل العلامات الذكية ولن يتم حفظ العلامات الجديدة.
الآن ، السؤال هو كيفية بدء تشغيل Microsoft Word في الوضع الآمن كما هو الحال عندما تفتحه بشكل طبيعي ، افتراضيًا ، لن يبدأ في الوضع الآمن. إذا كنت تبحث عن إجابة على السؤال أعلاه ، فاستمر في قراءة هذا المقال.
محتويات
- كيف تبدأ Microsoft Word في الوضع الآمن
- 1. ابدأ تشغيل Microsoft Word في الوضع الآمن باستخدام اختصار لوحة المفاتيح
- 2. ابدأ تشغيل Microsoft Word في الوضع الآمن باستخدام وسيطة الأمر
كيف تبدأ Microsoft Word في الوضع الآمن
هناك طريقتان متاحتان يمكنك من خلالهما بدء تشغيل Microsoft Word في الوضع الآمن. هذه الطرق هي:
- باستخدام اختصار لوحة المفاتيح
- باستخدام وسيطة الأمر
أخبرنا عن كل طريقة بالتفصيل.
1. ابدأ تشغيل Microsoft Word في الوضع الآمن باستخدام اختصار لوحة المفاتيح
يمكنك بسهولة تشغيل Microsoft Word في الوضع الآمن باستخدام اختصار لوحة المفاتيح. لاستخدام اختصار لوحة مفاتيح لبدء تشغيل Microsoft Word في الوضع الآمن ، اتبع الخطوات التالية:
1. أولاً وقبل كل شيء ، يجب أن يكون لديك اختصار Microsoft Word مثبتًا على سطح المكتب أو في قائمة البدء أو في القائمة ، ابحث عن مايكروسوفت كلمة في شريط البحث وحدد تثبيت في شريط المهام لتثبيته في شريط المهام أو في قائمة البداية.
2. بمجرد تثبيت اختصار Microsoft Word ، اضغط مع الاستمرار على ملف كنترول مفتاح و غير مرتبطة-انقر على اختصار Microsoft Word إذا كان مثبتًا في قائمة البدء أو في شريط المهام و مزدوج-انقر إذا تم تثبيته على سطح المكتب.
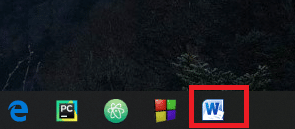
3. سيظهر مربع رسالة يقول اكتشف Word أنك تضغط باستمرار على مفتاح CTRL. هل تريد أن تبدأ Word بكلمة امنة؟
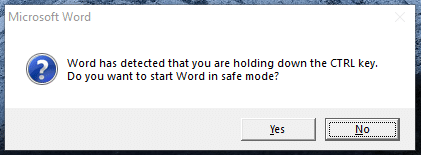
4. حرر مفتاح Ctrl وانقر على ملف نعم زر لبدء Microsoft Word في الوضع الآمن.
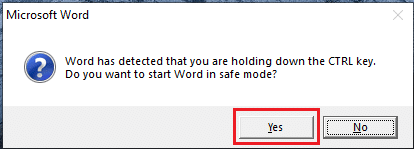
5. سيتم فتح Microsoft Word وسيبدأ هذه المرة في الوضع الآمن. يمكنك التحقق من ذلك عن طريق التحقق من الوضع الآمن مكتوب في الجزء العلوي من النافذة.
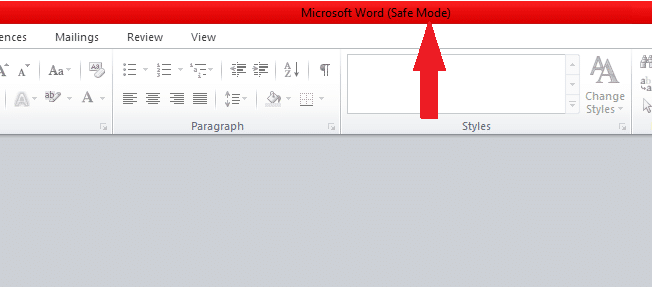
بعد الانتهاء من الخطوات المذكورة أعلاه ، سيبدأ برنامج Microsoft Word في الوضع الآمن.
اقرأ أيضا:كيف تبدأ Outlook في الوضع الآمن
2. ابدأ تشغيل Microsoft Word في الوضع الآمن باستخدام وسيطة الأمر
يمكنك أيضًا بدء تشغيل Microsoft Word في الوضع الآمن باستخدام وسيطة أمر بسيط في ملف يركض صندوق المحادثة.
1. بادئ ذي بدء ، افتح ملف يركض مربع الحوار إما من شريط البحث أو باستخدام نظام التشغيل Windows + R. الاختصار.
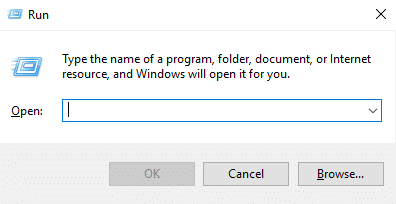
2. يدخل winword / آمن في مربع الحوار وانقر فوق نعم. هذا ال بدأه المستخدم الوضع الآمن.
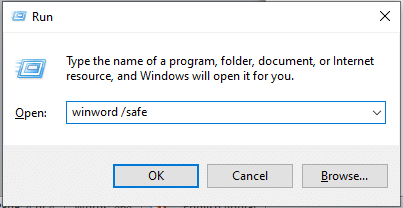
3. سيظهر مستند Microsoft Word فارغ جديد مع كتابة الوضع الآمن في الجزء العلوي من النافذة.
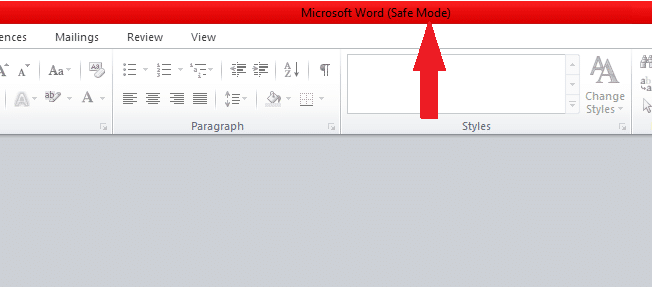
يمكنك استخدام أي طريقة من الطرق لبدء تشغيل Word في الوضع الآمن. ومع ذلك ، بمجرد إغلاق Microsoft Word وفتحه مرة أخرى ، سيتم فتحه بشكل طبيعي. لفتحه مرة أخرى في الوضع الآمن ، يجب عليك اتباع الخطوات مرة أخرى.
إذا كنت ترغب في بدء تشغيل Microsoft Word في الوضع الآمن تلقائيًا ، بدلاً من تنفيذ أي من الطرق المذكورة أعلاه ، فاتبع الخطوات التالية:
1. بادئ ذي بدء ، قم بإنشاء اختصار لبرنامج Microsoft Word على سطح المكتب.

2. انقر بزر الماوس الأيمن فوق الرمز. ستظهر قائمة. اضغط على الخصائص اختيار.
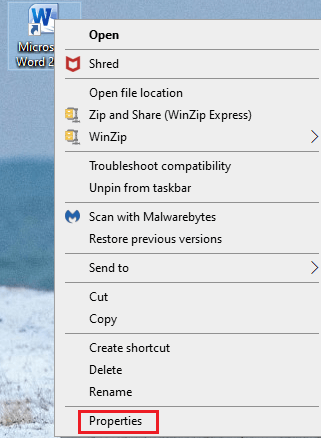
3. سيظهر مربع الحوار. تحت الاختصار جزء ، إضافة /safe في نهايةالمطاف.
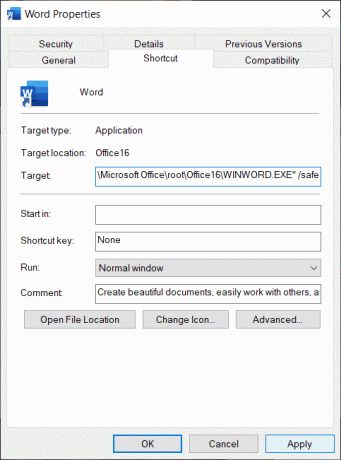
4. انقر فوق تطبيق متبوعًا بـ نعم لحفظ التغييرات.
موصى به:كيفية تنفيذ هجوم DDoS على موقع ويب باستخدام CMD
الآن ، متى بدأت تشغيل Microsoft Word بالنقر فوق اختصاره من سطح المكتب ، فسيبدأ دائمًا في الوضع الآمن.



