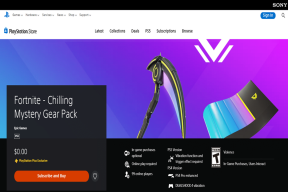كيفية جعل خلفية الصورة شفافة باستخدام برنامج جيمب
منوعات / / November 29, 2021
لا يستخدم الجميع Adobe Photoshop ، كما لا يحبها الجميع. على الرغم من أنه محرر الصور الأكثر شيوعًا وقوة ، إلا أنه معقد للغاية وثقيل للغاية لاستخدامه من قبل المستخدم العادي. هنا يأتي دور GIMP ، بديل فوتوشوب رائع. بينما يعد GIMP أيضًا أكثر تعقيدًا من محرري الصور التقليدية، فهو لا يبطئ جهاز الكمبيوتر الخاص بك وهو سهل الاستخدام نسبيًا.

تعد إزالة الخلفية أحد أكثر إجراءات تصميم الرسوم استخدامًا. قد يكون هناك العديد من الأسباب وراء رغبتك في القيام بذلك. على سبيل المثال ، لا تعجبك الخلفية ، أو تريد إضافة الصورة إلى خلفية أخرى ، أو تريد ببساطة أن تجعل الصورة شفافة. يمكننا استخدام GIMP ل قم بإزالة الخلفية من أي صورة.
عندما تجعل خلفية الصورة شفافة ، فإنها تأخذ اللون وفقًا لخلفية الصورة الجديدة. على سبيل المثال ، إذا وضعت صورة شفافة أعلى صورة صفراء ، فستتوفر الآن خلفية صفراء للصورة. هذا مفيد جدًا في تصميم الجرافيك.
هنا ، سنخبرك ببعض الطرق لإزالة خلفية الصورة وجعلها شفافة باستخدام GIMP.
إزالة الخلفية ذات الألوان الصلبة
إذا كانت صورتك تحتوي على لون واحد فقط كخلفية لها ، فمن السهل جدًا إزالتها. وليس من الضروري أن يكون اللون أبيض (فقط في حال كنت تتساءل).
فيما يلي خطوات تحقيق ذلك.
الخطوة 1. تحميل الصورة
قم بتشغيل GIMP على جهاز الكمبيوتر الخاص بك وقم بتحميل الصورة فيه باستخدام ملف> فتح. انتقل إلى الصورة وافتحها.
الخطوة 2: أضف قناة ألفا
لجعل الصورة شفافة ، من الضروري إضافة قناة ألفا إليها. هناك طريقتان للقيام بذلك. في الطريقة الأولى ، انقر فوق خيار الطبقة في الأعلى. ثم انتقل إلى الشفافية وحدد إضافة قناة ألفا.

بدلاً من ذلك ، انقر بزر الماوس الأيمن فوق طبقة الصورة من علامة تبويب الطبقة في الشريط الجانبي الأيمن وحدد إضافة قناة ألفا.

بمجرد إضافة قناة ألفا ، سترى أن اسم الطبقة في علامة تبويب الطبقة يتغير من غامق إلى عادي. هذه طريقة سهلة للتحقق مما إذا كانت الطبقة تحتوي على قناة ألفا أم لا.


الخطوه 3. اختر الخلفية
بعد إضافة قناة ألفا ، تحتاج إلى تحديد الخلفية. للقيام بذلك ، يمكنك استخدام أداتين: Color أو Fuzzy Select tool. كلتا الأداتين موجودتان في الشريط الجانبي الأيسر.
انقر فوق أي من الأدوات لتحديدها. ثم اضغط على لون الخلفية في الصورة التي تريد إزالتها. سترى أن طبقة الخلفية محددة.


الخطوة 4. حذف الخلفية
بمجرد تحديد الخلفية ، انتقل إلى تحرير واضغط على الزر مسح. بدلاً من ذلك ، انقر فوق مفتاح الحذف في لوحة المفاتيح لحذفه.

الخطوة الخامسة. رفض التحديد
ثم انقر فوق خيار التحديد في الأعلى واختر لا شيء من القائمة. سيؤدي هذا إلى إلغاء التحديد الحالي.

الخطوة السادسة: حفظ الصورة
هذه واحدة من أهم الخطوات التي تحتاج إلى الاهتمام بها أثناء حفظ صور PNG. من الضروري حفظ الملفات الشفافة كملفات .png أو .gif. إن .png هو الامتداد المستخدم على نطاق واسع ونقترح عليك استخدامه.
لحفظ الصورة ، انقر فوق الخيار "ملف" في الجزء العلوي وحدد "تصدير باسم" من القائمة. سيتم فتح مربع الحوار. اكتب الاسم الذي تريده لصورتك متبوعًا بامتداد .png.

أيضا على توجيه التكنولوجيا
قم بإزالة الخلفيات الملونة المتعددة
هناك طرق عديدة لإزالة الخلفية ذات الألوان المتعددة. سنقوم بتغطية الأمرين التاليين هنا: أداة القناع والمسار.
طريقة 1. باستخدام القناع
الخطوة 1. تحميل الصورة وإضافة قناة ألفا
استخدم طريقة File> Open لفتح الصورة في GIMP. بعد ذلك ، كما ذكرنا سابقًا ، تتضمن الخطوة الأولى إضافة قناة ألفا. انقر بزر الماوس الأيمن فوق الطبقة في الشريط الجانبي الأيمن وحدد إضافة قناة ألفا. سيتغير عنوان الطبقة من غامق إلى عادي.

الخطوة 2. أضف طبقة مكررة
الآن مرة أخرى انقر بزر الماوس الأيمن فوق نفس الطبقة وحدد الخيار Duplicate Layer لإنشاء نسختها. من الآن ، تأكد من أن هذه هي الطبقة المحددة حيث تحتاج للعمل عليها فقط.

الخطوه 3. تشبع الطبقة
حدد الطبقة المكررة من خلال النقر عليها مرة واحدة ، في حالة عدم تحديدها ، ثم من الشريط العلوي ، انقر فوق الألوان متبوعة بـ Desaturate.
من مربع الحوار الذي يظهر ، انقر فوق Luminosity متبوعًا بـ OK.


الخطوة 4. ضبط السطوع
ثم مرة أخرى ، انقر فوق الألوان وحدد السطوع - التباين من القائمة. من مربع الحوار ، قم بزيادة التباين إلى الحد الأقصى واضبط السطوع بطريقة تحصل على صورة بالأبيض والأسود تقريبًا. ثم انقر فوق "موافق".


الخطوة الخامسة. مناطق اللون وعكس الألوان
ثم حدد أداة القلم الرصاص وتأكد من ضبط قوة الصلابة على 100 في مربع أدوات Brushes. قم بتلوين المساحات التي تريد الاحتفاظ بها باللون الأسود وإزالة بقية الصورة بالقلم الرصاص الأبيض. يمكنك ضبط حجم قلم الرصاص وفقًا لذلك.
ثم انتقل إلى خيار الألوان مرة أخرى وحدد عكس من القائمة.


الخطوة 6. نسخ الطبقة وإيقاف تشغيلها
أخيرًا ، انتقل إلى خيار التحرير في الأعلى وحدد نسخ من القائمة. يمكنك حتى استخدام ملف اختصار Ctrl + C. ضع في اعتبارك أن جميع الخطوات المذكورة أعلاه يجب القيام بها على الطبقة المكررة فقط.
بمجرد نسخها ، قم بإيقاف تشغيل هذه الطبقة المكررة باستخدام أيقونة العين قبل اسم الطبقة. سترى أن الصورة الأصلية ستعود. لا تقلق.


الخطوة 7. أضف قناع طبقة
ثم حدد الطبقة الرئيسية. أكرر ، حدد الطبقة الرئيسية وليس الطبقة المكررة. من الخيارات الموجودة في الجزء العلوي ، انتقل إلى Layer> Mask ، وحدد Add Layer Mask. سوف يظهر صندوف حوار. حدد خيار الأبيض (التعتيم الكامل) واضغط على إضافة.


الخطوة 8. لصق طبقة مكررة
هنا تحتاج إلى لصق الطبقة التي نسختها. انتقل إلى تحرير وحدد لصق أو استخدم الاختصار Ctrl + V. سترى أنه تمت إزالة خلفية الصورة وإنشاء طبقة تحديد عائم جديدة.

الخطوة 9. طبقة مرساة عائمة
مع تحديد طبقة Floating Selection الجديدة ، انقر فوق خيار طبقة Anchor في الأسفل. سيؤدي هذا إلى دمج الطبقة العائمة والطبقة الرئيسية.

الخطوة 10. إنشاء الصورة النهائية
أخيرًا ، حدد الطبقة المكررة (لكن لا تقم بتمكينها) التي أنشأناها وانقر عليها بزر الماوس الأيمن. من القائمة ، حدد جديد من مرئي.

ثم حدد الطبقتين القديمتين الأخريين وحذفهما. للقيام بذلك ، انقر بزر الماوس الأيمن فوق الطبقة واضغط على حذف من القائمة.

الخطوة 11. محو الإضافات
إذا كنت راضيًا عن صورتك ، فانتقل إلى الخطوة 12 ، ومع ذلك ، إذا شعرت أن الجوانب ليست مثالية ، فاستخدم أداة Eraser لإزالة الخلفية الإضافية ومنحها الشكل المناسب.

الخطوة 12. احفظ الصورة
أخيرًا ، باستخدام ملف> تصدير باسم ، احفظ صورتك بامتداد png.

أيضا على توجيه التكنولوجيا
الطريقة الثانية. باستخدام أداة المسار
الخطوة 1. افتح الصورة وأضف قناة ألفا
كالعادة ، قم بتحميل الصورة في GIMP وأضف قناة ألفا. يمكنك النقر بزر الماوس الأيمن فوق طبقة الصورة وتحديد Add Alpha Channel من القائمة.

الخطوة 2. استخدم أداة المسار
في هذه الطريقة ، سوف نستخدم أداة المسار. انقر فوقه من الشريط الجانبي الأيسر لتحديده. ثم باستخدام هذه الأداة ، ارسم الخطوط العريضة للصورة التي تريد الاحتفاظ بها. تحتاج إلى القيام بذلك يدويًا عن طريق النقر بالماوس على المخطط التفصيلي. ارسم المسار قليلاً داخل الحدود الرئيسية وإذا كنت تريد التراجع عن النقطة الأخيرة ، فاضغط على اختصار Ctrl + Z.
استمر في القيام بذلك حتى تلتقي النقطتان ثم اضغط على زر Enter. سيتم تحديد الكائن.


الخطوه 3. اختيار المقلوب
نظرًا لأننا نحتاج إلى حذف الخلفية وليس التحديد ، يتعين علينا قلبها. للقيام بذلك ، انتقل إلى تحديد وانقر فوق عكس من القائمة.

الخطوة 4. حذف الخلفية
الآن بعد أن تم تحديد الخلفية ، اضغط على مفتاح الحذف. سترى أنه تم استخراج الصورة بنجاح بخلفية واضحة وشفافة.
لإلغاء تحديد جميع التحديدات ، انتقل إلى علامة التبويب "تحديد" وانقر فوق "بلا" من القائمة.


الخطوة الخامسة. احفظ الصورة
أخيرًا ، بمساعدة خيار File> Export As ، احفظ الصورة على جهاز الكمبيوتر الخاص بك بامتداد .png.
أيضا على توجيه التكنولوجيا
استمتع بالشفافية
نأمل أن تكون قد استمتعت بالبرنامج التعليمي. استخدم الآن المهارات المكتسبة حديثًا لمفاجأة أصدقائك صور رائعة.