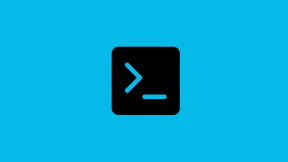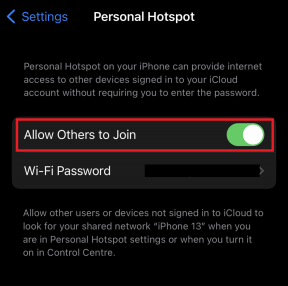كيفية إضافة الفيديو والصوت إلى عروض iWork Keynote التقديمية
منوعات / / November 29, 2021

فلنبدأ ونتعلم كيفية القيام بذلك.
إضافة أغاني أو أي ملف صوتي إلى عرض Keynote التقديمي الخاص بك
في شريط أدوات Keynote أعلى يمين الشاشة ، انقر فوق ملف وسائط زر لفتح متصفح الوسائط. بمجرد القيام بذلك ، انقر فوق صوتي التبويب لتصفح جميع ملفات الموسيقى والصوت. يمكنك النقر نقرًا مزدوجًا فوق أي منهم لمعاينته.


بمجرد تحديد اختيارك ، في شريط أدوات Keynote ، انقر فوق ملف مفتش زر لفتح المفتش. هناك ، انقر فوق مفتش الوثائق قسم ثم على صوتي علامة التبويب عليها. الآن يجب أن يكون كل من مستعرض الوسائط والمفتش مفتوحين.

الآن ، ما عليك فعله هو سحب الأغنية أو الملف الصوتي الذي تريده في عرضك التقديمي من مستعرض الوسائط إلى ملف تسجيل صوتي
مربع في لوحة المفتش. سيؤدي هذا إلى جعل هذه الأغنية هي الموسيقى التصويرية لعرضك التقديمي بأكمله.
ولكن ماذا لو كنت تريد تشغيل أغنية أثناء جزء معين من خطتك الرئيسية أو أثناء عرض شريحة معينة فقط؟ حسنًا ، في هذه الحالة ، تحتاج إلى سحب الأغنية أو ملف الصوت من متصفح الوسائط مباشرة إلى الشريحة حيث تريد تشغيلها وهذا كل شيء.


والأفضل من ذلك ، إذا كنت ترغب في ذلك ، يمكنك أيضًا ضبط مكان بدء الأغنية وتوقفها وما إذا كانت ستتكرر إلى أجل غير مسمى أم لا على الإطلاق. للقيام بذلك ، افتح لوحة المفتش مرة أخرى وانقر فوق وقت سريع حيث ستتمكن من ضبط كل هذه الخيارات.

إضافة فيديو إلى عرض Keynote التقديمي الخاص بك
بطريقة مماثلة ، فإن استخدام متصفح الوسائط يجعل من السهل إضافة مقاطع فيديو إلى عروض Keynote التقديمية.
للقيام بذلك ، افتح متصفح الوسائط وحدد ملف أفلام التبويب. هناك ، اختر من بين المصادر المختلفة المتاحة لملفات الأفلام على جهاز Mac الخاص بك.

بعد ذلك ، ما عليك سوى سحب ملف الفيديو إلى أي شريحة في العرض التقديمي الخاص بك. يمكنك حتى ضبط حجمها الإجمالي وموضعها لجعلها مناسبة تمامًا كما تريد. أيضًا ، تمامًا كما هو الحال مع ملفات الصوت ، يمكنك استخدام ملحق وقت سريع قسم المفتش لإعادة ضبط طول الفيديو ونوع التشغيل.

نصيحة: في أي وقت أثناء إنشاء عرض Keynote التقديمي ، يمكنك النقر نقرًا مزدوجًا فوق ملف الفيديو معاينته.
وهذا كل شيء لهذا الإدخال. تأكد من تطبيق هذه النصائح على عروض Keynote التقديمية الخاصة بك وسوف ترى بالتأكيد أنها لا تتحسن بشكل كبير فحسب ، بل ستتميز أيضًا عن عروض أي شخص آخر.