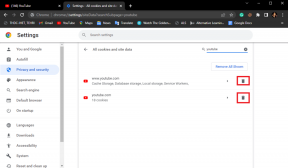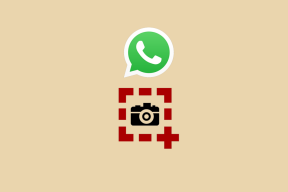كيفية تحديث أو إعادة تعيين Windows 8 (وماذا تعني)
منوعات / / November 29, 2021
ليس كل يوم نواجه بعض المشكلات الخطيرة في Windows (ليس منذ Windows 7 على الأقل) ولكن عندما يأتي اليوم ، ونحصل على أخطاء غريبة ، قد يصبح من الصعب حلها. لحسن الحظ ، لدينا محرك بحث مثل Google ومدونات تقنية مثل مدونتنا تساعد في إيجاد حلول لمعظم هؤلاء المشاكل ولكن إذا لم يحدث شيء كما ينبغي ، فإن السبيل الوحيد للخروج هو أن تأخذ نفسًا عميقًا وتقول الكلمة ، "تنسيق أو إعادة تثبيت ". هكذا كان الأمر حتى الآن.
الان مع ويندوز 8، لن يضطر المرء إلى تنسيق الكمبيوتر بعد الآن. مع خيارات مثل ينعش و إعادة ضبط، يمكن لأي شخص إصلاح الكمبيوتر بسهولة ، أو يجب أن أقول أنه جديد تمامًا دون تنسيقه. لنبدأ بإلقاء نظرة سريعة على خيارات Windows 8 Refresh and Reset.

الفرق بين Windows 8 Refresh و Reset
ينعش: يعمل هذا الخيار على تحديث إعدادات نظام التشغيل Windows 8 إلى إعدادات المصنع الافتراضية ولكنه يحتفظ بالملفات والصور والموسيقى والتطبيقات (سطح المكتب والمترو). يمكن استخدام هذا الخيار إذا كنت تحصل على بعض أخطاء في نظام التشغيل Windows التي تبدو عنيدة جدًا بحيث يتعذر عليك التخلص منها ، وفي الوقت نفسه لا تريد أن تفقد ملفاتك وتطبيقاتك في هذه العملية.
إعادة ضبط: يعيد هذا الخيار ضبط نظام التشغيل Windows 8 الخاص بك ويمسح جميع التطبيقات والملفات والموسيقى والصور كما لو كان لديك تثبيت جديد. يمكن استخدام هذا الخيار عندما تخطط لبيع جهاز الكمبيوتر الخاص بك أو تسليمه إلى شخص آخر. قد تتطلب هذه العملية إكمال مفتاح منتج Windows 8 الخاص بك.
لذلك ، إذا كنت تواجه مشكلة مع Windows 8 ، فيجب أن يكون التحديث هو الخيار الأول دائمًا.
ملحوظة: ستتطلب كلتا العمليتين قرص تثبيت Windows 8.
تحديث Windows 8 - خطوة بخطوة
لبدء عملية إعادة الضبط ، أدخل قرص تثبيت Windows 8 في جهاز الكمبيوتر الخاص بك. قم بتشغيل شاشة البدء وابحث عن إعادة الضبط وانقر فوق أعد تشغيل حاسبك الآلي ضمن قسم الإعدادات لتشغيل لوحة تحكم مترو.

في ال عام انقر فوق إعدادات البدء زر تحت خيار تحديث جهاز الكمبيوتر الخاص بك. سيخبرك Windows بجميع التغييرات التي سيجريها على جهاز الكمبيوتر الخاص بك عند تحديث جهاز الكمبيوتر الخاص بك. ما عليك سوى تحديد التالي لإعادة تشغيل جهاز الكمبيوتر الخاص بك والبدء في عملية التحديث.

ستستغرق عملية التحديث بعض الوقت وبمجرد اكتمالها ، ستلاحظ أن جميع إعدادات Windows ستعود إلى الوضع الافتراضي دون أي خسارة في الملفات والتطبيقات. إذا لم يؤد تحديث جهاز الكمبيوتر إلى حل المشكلة على الإطلاق ، فجرّب خيار إعادة التعيين.

إعادة تعيين Windows 8 - خطوة بخطوة
لإعادة تعيين Windows 8 ، حدد زر البدء ضمن خيار إعادة تعيين جهاز الكمبيوتر الخاص بك. سيقدم لك Windows مرة أخرى مقدمة موجزة بشأن إعادة التعيين وسيطلب منك ما إذا كنت تريد إعادة تعيين ثابت أو إعادة تعيين ضعيف. تستغرق إعادة الضبط إلى إعدادات المصنع وقتًا أطول حيث يتم حذف جميع بياناتك بشكل آمن بحيث لا يتم حذفها تطبيق استرداد الملفات يمكن استعادة البيانات الخاصة بك. ستؤدي عملية إعادة الضبط الناعمة إلى حذف القرص الصلب بسرعة وإعادة تعيين جهاز الكمبيوتر.

إذا كنت تخطط لبيع جهاز الكمبيوتر الخاص بك أو التبرع به ، فإن إعادة التعيين الثابت هي دائمًا خيار أفضل.

أخيرًا ، انقر على زر إعادة التعيين واسمح لجهاز الكمبيوتر بإعادة التشغيل لبدء العملية. بمجرد إعادة تعيين جهاز الكمبيوتر الخاص بك ، سيُطلب منك توفير مفتاح المنتج وإكمال جميع خطوات التثبيت اللاحقة.

هذا كل ما في الأمر. لذلك في المرة القادمة التي تقوم فيها باستكشاف أخطاء جهاز الكمبيوتر الذي يعمل بنظام Windows 8 وإصلاحها ، جرب أولاً الخطوات المعتادة باستخدام استعادة النظام كونها واحدة منهم. إذا استمرت المشكلة ، فجرّب خياري التحديث وإعادة التعيين.