إخفاء عنوان البريد الإلكتروني على شاشة تسجيل الدخول إلى Windows 10
منوعات / / November 28, 2021
يعرض Windows 10 افتراضيًا عنوان البريد الإلكتروني واسم حساب المستخدم في شاشة تسجيل الدخول أو تسجيل الدخول ، ولكن عند مشاركة جهاز الكمبيوتر الخاص بك مع العديد من المستخدمين الآخرين ، يمكن أن يؤدي ذلك إلى مشكلات الخصوصية. قد لا تشعر بالراحة عند مشاركة معلوماتك الشخصية مثل الاسم والبريد الإلكتروني مع مستخدمين آخرين ، وهذا هو سبب تنسيقنا لهذه المقالة ، والتي ستوضح لك كيفية إخفاء بياناتك الشخصية بسهولة.

إذا كنت تستخدم جهاز الكمبيوتر الخاص بك في الأماكن العامة ، فقد ترغب في إخفاء هذه المعلومات الشخصية على شاشة تسجيل الدخول أو حتى عندما تقوم بذلك اترك جهاز الكمبيوتر الخاص بك دون مراقبة ، ويمكن للمتسللين تدوين هذه التفاصيل الشخصية التي قد تمنحهم إمكانية الوصول إلى جهاز الكمبيوتر الخاص بك. لا تكشف شاشة تسجيل الدخول نفسها اسم وعنوان البريد الإلكتروني لآخر المستخدمين الذين قاموا بتسجيل الدخول ، وعليك النقر فوق اسم المستخدم المحدد للاطلاع على هذه التفاصيل. على أي حال ، دون إضاعة أي وقت ، دعنا نرى كيفية إخفاء عنوان البريد الإلكتروني على شاشة تسجيل الدخول إلى Windows 10 بمساعدة الدليل المدرج أدناه.
ملحوظة:
بمجرد اتباع الطريقة أدناه ، ستحتاج إلى إدخال اسم المستخدم وكلمة المرور لحساب المستخدم الخاص بك يدويًا.محتويات
- إخفاء عنوان البريد الإلكتروني على شاشة تسجيل الدخول إلى Windows 10
- الطريقة الأولى: إخفاء عنوان البريد الإلكتروني باستخدام إعدادات Windows 10
- الطريقة 2: إخفاء عنوان البريد الإلكتروني باستخدام محرر التسجيل
- الطريقة الثالثة: إخفاء عنوان البريد الإلكتروني باستخدام نهج المجموعة
إخفاء عنوان البريد الإلكتروني على شاشة تسجيل الدخول إلى Windows 10
تاكد من إنشاء نقطة استعادة، فقط في حالة حدوث خطأ ما.
ملحوظة: إذا كنت تستخدم Windows 10 Pro أو Enterprise Edition ، فاتبع الطريقة الثالثة.
الطريقة الأولى: إخفاء عنوان البريد الإلكتروني باستخدام إعدادات Windows 10
1. اضغط على مفتاح Windows + I لفتح الإعدادات ثم انقر فوق حسابات.

2. من القائمة اليمنى ، انقر فوق خيارات تسجيل الدخول.
3. انتقل لأسفل إلى قسم الخصوصية وثم إبطال زر التبديل لـ "إظهار تفاصيل الحساب (مثل عنوان البريد الإلكتروني) على شاشة تسجيل الدخول“.
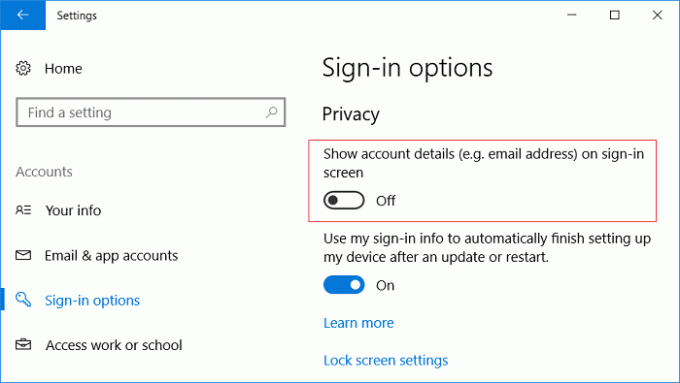
4. أعد تشغيل الكمبيوتر لحفظ التغييرات ، وستكون قادرًا على ذلك إخفاء عنوان البريد الإلكتروني على شاشة تسجيل الدخول إلى Windows 10.
ستؤدي الطريقة المذكورة أعلاه فقط إلى إزالة عنوان بريدك الإلكتروني من شاشة تسجيل الدخول ، ولكن سيظل اسمك وصورتك موجودًا ، ولكن إذا كنت تريد إزالة هذه التفاصيل ، فاتبع خدعة التسجيل أدناه.
الطريقة 2: إخفاء عنوان البريد الإلكتروني باستخدام محرر التسجيل
ملحوظة: إذا كنت قد اتبعت الطريقة المذكورة أعلاه ، فلا تستخدم الخطوات من 1 إلى 5 لأنها ستخفي أيضًا عنوان البريد الإلكتروني على شاشة تسجيل الدخول بدلاً من ذلك إذا كنت تريد إخفاء اسمك وصورتك ، فابدأ من الخطوة 6.
1. اضغط على مفتاح Windows + R ثم اكتب رجديت واضغط على Enter.

2. انتقل إلى مفتاح التسجيل التالي:
HKEY_LOCAL_MACHINE \ SOFTWARE \ Microsoft \ Windows \ CurrentVersion \ Policies \ System
3. انقر بزر الماوس الأيمن فوق نظام التحديد قيمة جديدة> DWORD (32 بت).
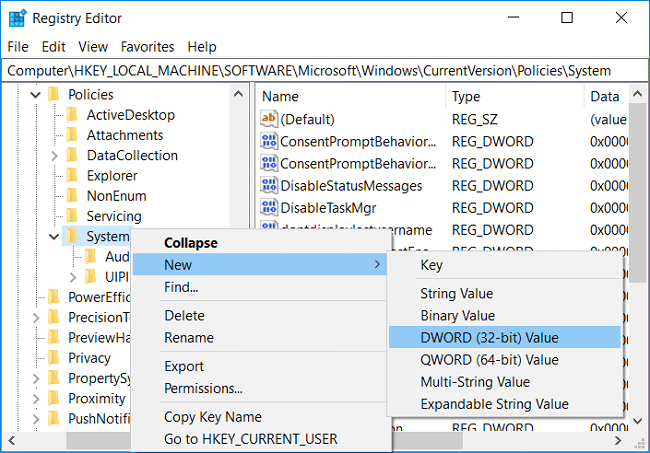
4. قم بتسمية DWORD المنشأ حديثًا باسم BlockUserFromShowingAccountDetailsOnSignin.
5. انقر نقرًا مزدوجًا فوق DWORD و اضبط قيمته على 1.
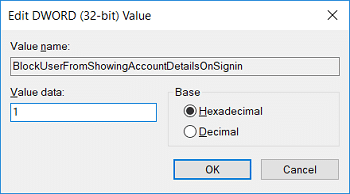
6. الآن ضمن النظام في الجزء الأيمن من النافذة ، انقر نقرًا مزدوجًا فوق dontdisplayusername.
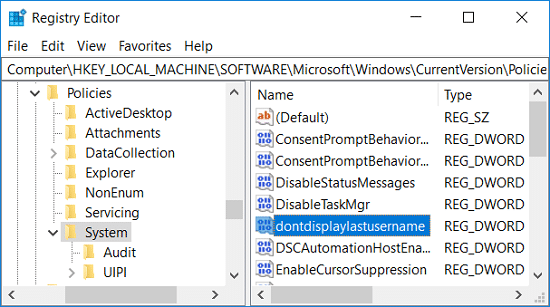
ملحوظة: إذا لم يكن المفتاح أعلاه موجودًا ، فأنت بحاجة إلى إنشائه يدويًا.
7. اضبط قيمته على 1 ثم انقر فوق "موافق".
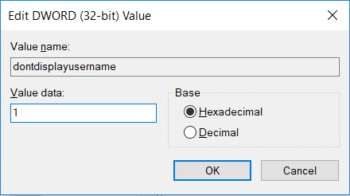
8. مرة أخرى انقر بزر الماوس الأيمن فوق نظام التحديد قيمة جديدة> DWORD (32 بت). اسم DWORD الجديد باسم DontDisplayLockedUserID.
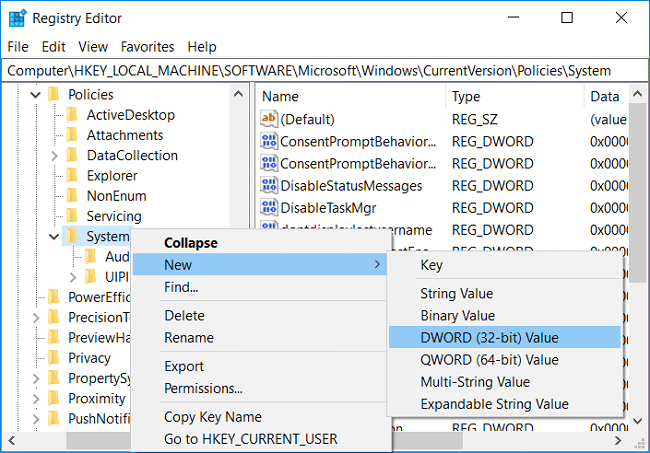
9. انقر نقرًا مزدوجًا فوق DontDisplayLockedUserID وضبطها قيمة 3 ثم انقر فوق "موافق".
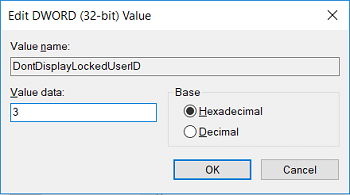
10. أعد تشغيل الكمبيوتر لحفظ التغييرات ، وستكون قادرًا على ذلك إخفاء عنوان البريد الإلكتروني على شاشة تسجيل الدخول إلى Windows 10.
الطريقة الثالثة: إخفاء عنوان البريد الإلكتروني باستخدام نهج المجموعة
1. اضغط على مفتاح Windows + R ثم اكتب gpedit.msc واضغط على Enter.

2. الآن ، في القائمة اليمنى ، انتقل إلى ما يلي:
تكوين الكمبيوتر> إعدادات Windows> إعدادات الأمان> السياسات المحلية> خيارات الأمان
3. تأكد من تحديد تسجيل الدخول ثم انقر نقرًا مزدوجًا في الجزء الأيمن من النافذة على "تسجيل الدخول التفاعلي: عرض معلومات المستخدم عندما تكون الجلسة مغلقة“.
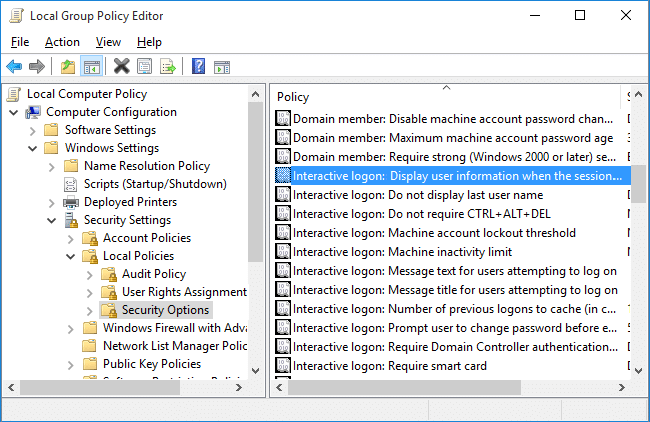
4. في نافذة الخصائص من القائمة المنسدلة ، حدد "لا تعرض معلومات المستخدم"لإخفاء عنوان البريد الإلكتروني من شاشة تسجيل الدخول.
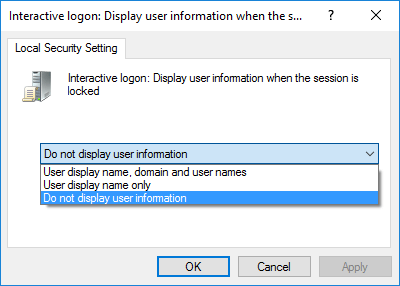
5. انقر فوق تطبيق ، متبوعًا بـ نعم.
6. الآن ضمن نفس المجلد ، أي خيارات الأمان ، ابحث عن "تسجيل دخول تبادلي: لا تعرض اسم المستخدم الأخير“.
7. في نافذة الخصائص حدد ممكن. انقر فوق تطبيق متبوعًا ، موافق.
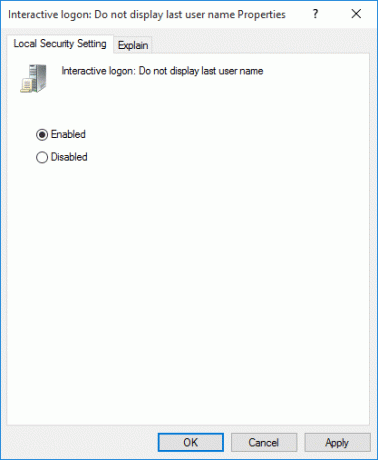
8. أعد تشغيل الكمبيوتر لحفظ التغييرات.
موصى به:
- إصلاح يتعذر على Windows إعداد مجموعة مشاركة منزلية على هذا الكمبيوتر
- إصلاح شاشة الكمبيوتر ينطفئ بشكل عشوائي
- إصلاح شريط مهام Windows 10 لن يتم إخفاءه تلقائيًا
- كيفية قراءة ملفات تفريغ الذاكرة في نظام التشغيل Windows 10
هذا كل ما تعلمته بنجاح كيفية إخفاء عنوان البريد الإلكتروني على شاشة تسجيل الدخول إلى Windows 10 ولكن إذا كان لا يزال لديك أي استفسارات بخصوص هذا الدليل ، فلا تتردد في طرحها في قسم التعليقات.



