4 طرق لإصلاح X الأحمر على أيقونة الصوت
منوعات / / November 28, 2021
4 طرق لإصلاح X الأحمر على أيقونة الصوت: إذا كنت ترى علامة X حمراء على أيقونة مستوى الصوت في علبة النظام ، فهذا يعني أنك غير قادر على استخدام جهاز الصوت الخاص بك. على الرغم من عدم تعطيل جهاز الصوت ، ستظل ترى هذا الخطأ عند تشغيل مستكشف أخطاء جهاز الصوت ومصلحها. سيظهر جهاز الكمبيوتر الخاص بك أن جهاز الصوت عالي الوضوح مثبت ولكن عندما تحوم فوق الرمز ، سيقول لك أنه لا يوجد جهاز إخراج صوتي مثبت. هذه مشكلة غريبة جدًا وفي النهاية لا يستطيع المستخدم استخدام أي نوع من خدمات الصوت بسبب هذا الخطأ.

أول شيء يحاول المستخدمون تجربته هو إعادة تشغيل نظامهم ولكن هذا لن يقدم أي مساعدة. إذا قمت بتشغيل Windows Audio Device Troubleshooter ، فستقول أن جهاز الصوت معطل أو: تم إيقاف تشغيل جهاز الصوت في Windows. يبدو أن السبب الرئيسي لهذا الخطأ هو تلف إذن Microsoft أو تم تعطيل خدمات اقتران جهاز صوت Windows. على أي حال ، دعنا نرى كيفية إصلاح علامة X الحمراء على مشكلة رمز الصوت من خلال خطوات تحري الخلل وإصلاحه المدرجة أدناه.
محتويات
- 4 طرق لإصلاح الأحمر X على أيقونة الصوت
- الطريقة الأولى: إصلاح التسجيل
- الطريقة 2: تأكد من بدء تشغيل خدمة Windows Audio
- الطريقة الثالثة: تحديث برامج تشغيل الصوت
- الطريقة الرابعة: إلغاء تثبيت برنامج تشغيل Realtek High Definition Audio
4 طرق لإصلاح الأحمر X على أيقونة الصوت
تاكد من إنشاء نقطة استعادة فقط في حالة حدوث خطأ ما.
الطريقة الأولى: إصلاح التسجيل
1.اضغط على مفتاح Windows + R ثم اكتب رجديت واضغط على Enter لفتح محرر التسجيل.

2- انتقل إلى مفتاح التسجيل التالي:
الكمبيوتر \ HKEY_LOCAL_MACHINE \ SOFTWARE \ Microsoft \ Windows \ CurrentVersion \ MMDevices
3. انقر بزر الماوس الأيمن فوق الأجهزة ثم حدد أذونات.
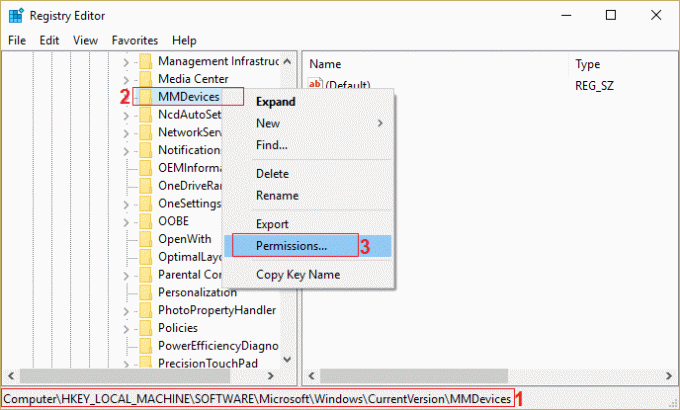
4. في نافذة الإذن ، تأكد من تحديد تحكم كامل ل النظام والمسؤول والمستخدم.
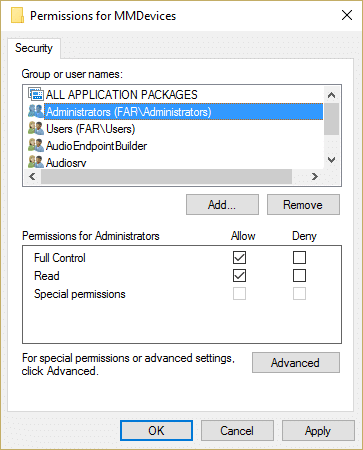
5. انقر فوق تطبيق ثم موافق لحفظ الإعدادات.
6- الآن انتقل مرة أخرى إلى مفتاح التسجيل التالي:
الكمبيوتر \ HKEY_LOCAL_MACHINE \ SOFTWARE \ Microsoft \ Windows \ CurrentVersion \ MMDevices \ Audio
7. كرر الخطوتين 4 و 5 لمنح التحكم الكامل للمسؤول والمستخدم والنظام.
8- أغلق محرر التسجيل وأعد تشغيل الكمبيوتر. هذا من شأنه إصلاح Red X On Volume Icon في نظام التشغيل Windows 10 ولكن إذا كنت لا تزال تواجه بعض المشكلات ، فاتبع الطريقة التالية.
الطريقة 2: تأكد من بدء تشغيل خدمة Windows Audio
1.اضغط على مفتاح Windows + R ثم اكتب services.msc واضغط على Enter.

2. قم بالتمرير لأسفل حتى تجد خدمات صوت Windows ثم انقر بزر الماوس الأيمن حدد خصائص.

3. تأكد من أن الخدمة قيد التشغيل وإلا انقر فوق يبدأ ثم اضبط ملف نوع بدء التشغيل إلى تلقائي.

4. انقر فوق "تطبيق" ثم "موافق".
5. اتبع نفس الخطوات ل خدمة Windows Audio Endpoint Builder.
6- أغلق كل شيء وأعد تشغيل الكمبيوتر لحفظ التغييرات.
الطريقة الثالثة: تحديث برامج تشغيل الصوت
1.اضغط على مفتاح Windows + R ثم اكتب "Devmgmt.msc ' واضغط على Enter لفتح Device Manager.

2- قم بتوسيع أجهزة التحكم في الصوت والفيديو والألعاب وانقر بزر الماوس الأيمن على ملف جهاز صوتي ثم حدد ممكن (إذا تم التمكين بالفعل ، فتخط هذه الخطوة).

2- إذا كان جهاز الصوت لديك ممكّنًا بالفعل ، فانقر بزر الماوس الأيمن فوق جهاز صوتي ثم حدد تحديث برنامج التشغيل.

3.الآن حدد "ابحث تلقائيًا عن برنامج التشغيل المحدث"ودع العملية تنتهي.

4.إذا لم تكن قادرة على تحديث بطاقة الرسوم الخاصة بك ، فحدد مرة أخرى تحديث برنامج التشغيل.
5. هذه المرة حدد "تصفح جهاز الكمبيوتر الخاص بي للحصول على برنامج التشغيل.“

6. بعد ذلك ، حدد "اسمح لي بالاختيار من قائمة برامج تشغيل الأجهزة على جهاز الكمبيوتر الخاص بي.“

7. حدد برنامج التشغيل المناسب من القائمة وانقر فوق التالي.
8- دع العملية تكتمل ثم أعد تشغيل الكمبيوتر.
9. بدلا من ذلك ، انتقل إلى الخاص بك موقع الشركة المصنعة وتنزيل أحدث برامج التشغيل.
الطريقة الرابعة: إلغاء تثبيت برنامج تشغيل Realtek High Definition Audio
1.اضغط على Windows Key + X ثم اختر لوحة التحكم.

2. انقر فوق الغاء تنصيب برنامج ثم ابحث عن دخول برنامج Realtek High Definition Audio Driver.

3- انقر بزر الماوس الأيمن فوقه وحدد إلغاء التثبيت.

4- أعد تشغيل الكمبيوتر وافتح إدارة الأجهزة.
5. انقر فوق الإجراء ثم "تفحص تغييرات الأجهزة.“

6. النظام الخاص بك سوف تلقائيا إصلاح Red X على أيقونة الصوت.
ربما يعجبك أيضا:
- كيفية إصلاح سماعات الرأس لا تعمل في نظام التشغيل Windows 10
- إصلاح لا يوجد خطأ مثبت في جهاز إخراج الصوت
- كيفية إصلاح خدمات الصوت التي لا تستجيب في نظام التشغيل Windows 10
- إصلاح خطأ فشل برنامج تشغيل الصوت Realtek HD
هذا كل ما لديك بنجاح إصلاح Red X على أيقونة الصوت إذا كان لا يزال لديك أي استفسارات بخصوص هذا المنشور ، فلا تتردد في طرحها في قسم التعليقات.



