كيفية تثبيت XPS Viewer في نظام التشغيل Windows 11
منوعات / / December 02, 2021
أنشأت Microsoft XPS ، أي مواصفات ورق XML تنسيق للتنافس مع تنسيق PDF أو تنسيق المستند المحمول المستخدم على نطاق واسع. على الرغم من أن عددًا قليلاً من الأشخاص يستخدمون XPS هذه الأيام ، إلا أنه لم يعد قديمًا تمامًا. قد تصادف ملف XPS في مناسبات نادرة. تم تضمين عارض XPS في نظام التشغيل Windows حتى الإصدار 1803 من Windows 10. لسوء الحظ ، لم تتمكن من منافسة PDF ، لذلك توقفت Microsoft عن تضمينه مع نظام التشغيل Windows. ومع ذلك ، كما قيل سابقًا ، فإن المتفرج ليس غير كفؤ تمامًا. سيرشدك هذا المنشور إلى كيفية تثبيت عارض XPS واستخدامه في نظام التشغيل Windows 11 لعرض ملفات XPS. بالإضافة إلى ذلك ، سنناقش كيفية إلغاء تثبيت عارض XPS أيضًا ، في حالة عدم استخدامك له.
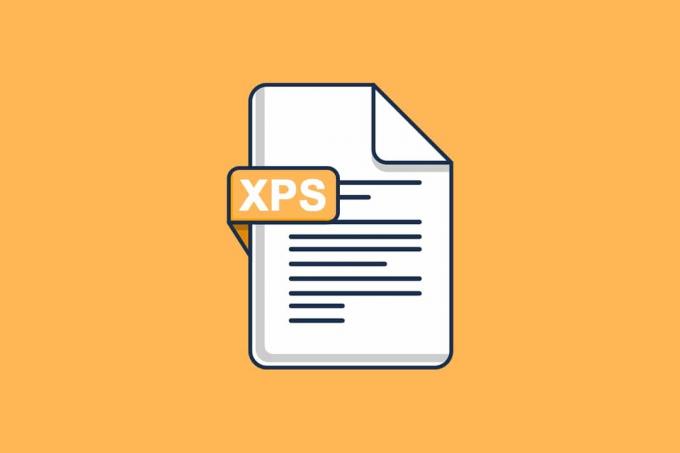
محتويات
- كيفية تثبيت واستخدام XPS Viewer في نظام التشغيل Windows 11
- كيفية عرض ملفات XPS في نظام التشغيل Windows 11.
- كيفية تحويل ملف XPS إلى ملف PDF.
- كيفية إلغاء تثبيت عارض XPS
كيفية تثبيت واستخدام XPS Viewer في نظام التشغيل Windows 11
طورت Microsoft تنسيق XML Paper Specification. تم تصميم XPS للتنافس مع PDF ، ومع ذلك ، لم يكن قادرًا على القيام بذلك. امتداد الملف لمستندات XPS هو .xps أو .oxps.
- إلى جانب النص ، يمكن لهذا التنسيق تخزين معلومات مثل شكل المستند وتخطيطه وبنيته.
- يتم دعم استقلالية اللون والدقة من خلال هذا التنسيق.
- يتضمن أيضًا ميزات مثل معايرة الطابعة والورق الشفاف ومساحات ألوان CMYK وتدرجات الألوان.
تطبيق Microsoft الرسمي لعرض مستندات XPS وتحريرها هو عارض XPS. في Windows 11 ، لم يعد مضمنًا في نظام التشغيل. ومع ذلك ، قدمت Microsoft الفرصة لإضافتها كميزة منفصلة إلى نظام التشغيل.
- يمكنك استخدام هذا البرنامج لقراءة أي ملف .xps أو .oxps.
- يمكنك التوقيع عليها رقميًا ، إذا لزم الأمر.
- يمكنك أيضًا استخدام قارئ XPS لتغيير الأذونات على ملف XPS أو تحويله إلى PDF.
إليك كيفية تثبيت XPS Viewer واستخدامه على ملف نظام التشغيل Windows 11 الكمبيوتر:
1. اضغط على رمز البحث واكتب إعدادات.
2. ثم انقر فوق افتح.
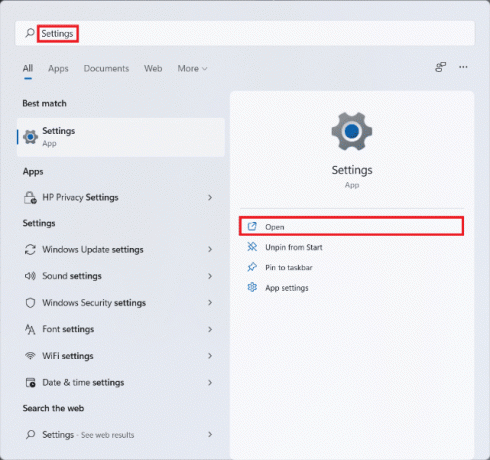
3. انقر فوق تطبيقات في الجزء الأيمن.
4. الآن ، حدد اختياريالميزات، كما هو موضح أدناه.
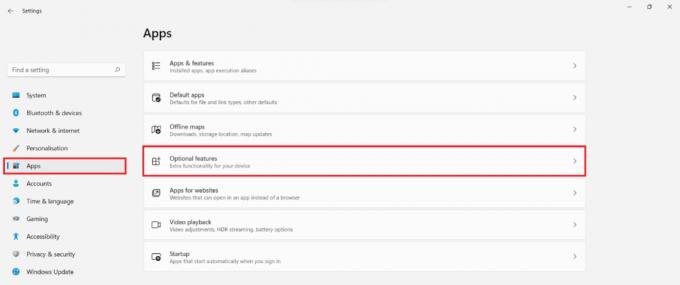
5. انقر فوق رأيالميزات، موضح بشكل مميز.
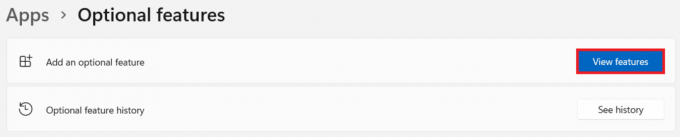
6. نوع XPSمشاهد في ال شريط البحث المنصوص عليها في أضف ميزة اختيارية نافذة او شباك.
7. حدد المربع المحدد عارض XPS وانقر فوق التالي، كما هو موضح أدناه.

8. أخيرًا ، انقر فوق تثبيت.

السماح بتثبيت عارض XPS. تستطيع أن ترى التقدم تحت الإجراءات الأخيرة، كما هو مبين.

اقرأ أيضا: كيفية تحديث تطبيق Microsoft PowerToys على نظام التشغيل Windows 11
كيفية عرض ملفات XPS في نظام التشغيل Windows 11
اتبع الخطوات الموضحة لاستخدام عارض XPS لفتح ملفات XPS وعرضها في نظام التشغيل Windows 11:
1. اضغط على رمز البحث واكتب عارض XPS.
2. ثم انقر فوق افتح لإطلاقه.

3. في نافذة XPS Viewer ، انقر فوق ملف> فتح... من شريط القوائم في الجزء العلوي من الشاشة.

4. حدد موقع وحدد ملف ملف .xps في ال مستكشف الملفات وانقر فوق افتح.
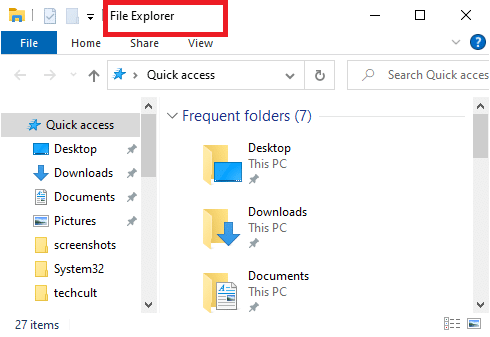
اقرأ أيضا:كيفية منع Microsoft Teams من الفتح تلقائيًا على Windows 11
كيفية تحويل ملف XPS إلى ملف PDF
اتبع التعليمات المقدمة لتحويل ملف XPS إلى PDF:
1. يطلق عارض XPS من شريط البحث ، كما سبق.

2. انقر فوق ملف> فتح.. كما هو مبين. تصفح جهاز الكمبيوتر الخاص بك وحدد الملف المراد فتحه وتحويله.

3. اضغط على مطبعة رمز من أعلى الشاشة

4. في ال مطبعة نافذة ، اختر طباعة مايكروسوفت إلى PDF في ال حدد الطابعة الجزء.
5. ثم انقر فوق مطبعة.
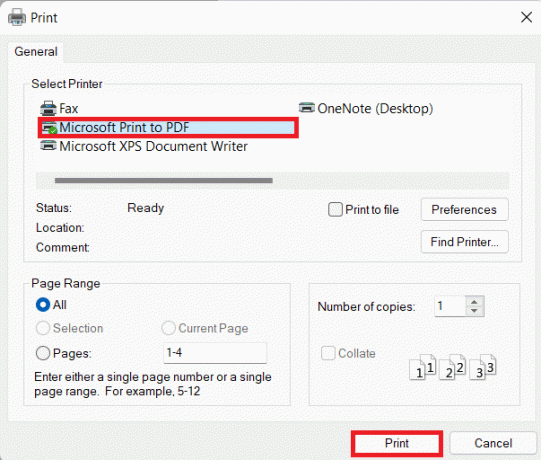
6. مستكشف الملفات ستظهر النافذة. إعادة تسمية وحفظ الملف في الدليل المطلوب.
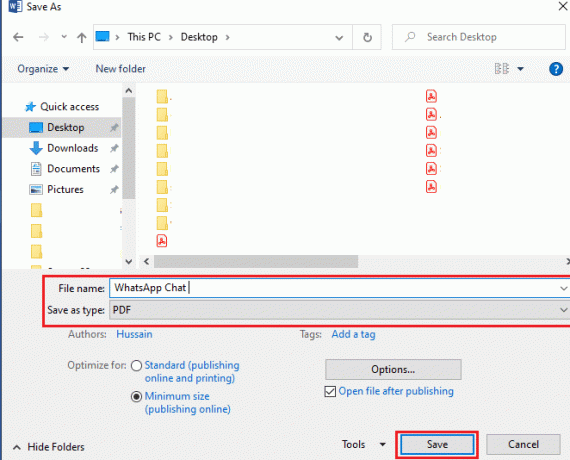
اقرأ أيضا: كيفية تعطيل Microsoft Edge في نظام التشغيل Windows 11
كيفية إلغاء تثبيت عارض XPS
الآن بعد أن عرفت كيفية تثبيت عارض XPS واستخدامه على نظام التشغيل Windows 11 ، يجب أن تعرف أيضًا كيفية إلغاء تثبيت عارض XPS ، إذا لزم الأمر.
1. انقر فوق يبدأ واكتب إعدادات. ثم انقر فوق افتح.

2. انقر فوق تطبيقات في الجزء الأيمن و ميزات اختيارية على اليمين.

3. قم بالتمرير لأسفل أو ابحث عن عارض XPS. انقر عليه.
4. تحت عارض XPS البلاط ، انقر فوق الغاء التثبيت، كما هو موضح أدناه.

ملاحظة: يمكنك عرض التقدم المحرز في عملية إلغاء التثبيت ضمن الإجراءات الأخيرة القسم الموضح أدناه.
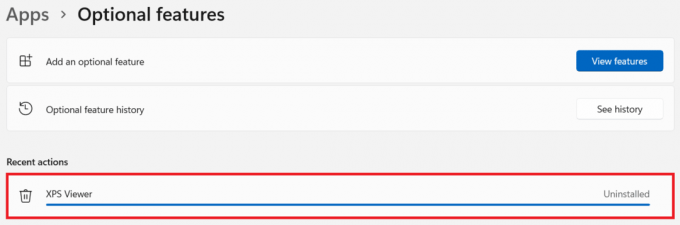
موصى به:
- إصلاح خطأ تحديث Windows 11 الذي تمت مواجهته
- كيفية تعيين Notepad ++ كافتراضي في Windows 11
- كيفية تثبيت HEVC Codecs في نظام التشغيل Windows 11
- كيفية حذف حساب PayPal
نأمل أن تكون قد وجدت هذا المقال ممتعًا ومفيدًا بشأنه كيفية تثبيت عارض XPS في نظام التشغيل Windows 11. يمكنك إرسال اقتراحاتك واستفساراتك في قسم التعليقات أدناه. نود معرفة الموضوع الذي تريد منا استكشافه بعد ذلك.



