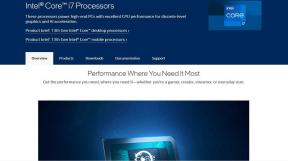أفضل 8 طرق لإصلاح عدم عمل Bluetooth على نظام التشغيل Windows 11
منوعات / / December 02, 2021
في هذا اليوم وهذا العصر ، تعد تقنية Bluetooth أساسًا مفتاحًا للاتصال اللاسلكي. سواء كنت تستخدمه لتوصيل المفضلة لديك فأرة لاسلكيةأو لوحة المفاتيح أو سماعات الرأس ، يمكن القول إن Bluetooth هي الطريقة الأكثر ملاءمة لتوصيل الأجهزة بجهاز الكمبيوتر الذي يعمل بنظام Windows 11. لكن ماذا يحدث عندما يتوقف فجأة عن العمل؟ حسنًا ، يمكنك أن تأخذ الأمور بين يديك ومحاولة استكشاف الأخطاء وإصلاحها.

إلى حد كبير ، تحدث مشكلات اتصال Bluetooth فقط عندما يتعرض Windows لخطأ أو عندما يكون لديه برامج تشغيل إما غير متوافقة أو تالفة. على أي حال ، يجب أن يساعدك هذا المنشور في فك تشابك مشكلة عدم عمل Bluetooth على نظام التشغيل Windows 11 مع بعض الإصلاحات السريعة والسهلة. لذا ، فلنبدأ في ذلك مباشرة.
1. أعد تشغيل جهاز الكمبيوتر الخاص بك
تساعد إعادة تشغيل جهاز الكمبيوتر في إصلاح مواطن الخلل المؤقتة في نظام التشغيل Windows 11. كما أنه يغلق جميع عمليات الخلفية ، بما في ذلك العمليات التي قد تتداخل مع تقنية Bluetooth. بعد تشغيل جهاز الكمبيوتر ، من الأفضل إعادة تشغيل جهاز البلوتوث.
أيضا على توجيه التكنولوجيا
2. تعطيل وضع الطائرة
على غرار الأجهزة المحمولة ، يحتوي Windows 11 أيضًا على ملف وضع الطيران مما يمنع بشكل فعال جهاز الكمبيوتر الخاص بك من الاتصال بأي شبكات أو أجهزة. لذلك ، إذا قمت بتمكين وضع الطائرة عن طريق الخطأ ، فسيقوم Windows تلقائيًا بإيقاف تشغيل Wi-Fi والبلوتوث.
يمكنك إما تشغيل Bluetooth مرة أخرى أو تعطيل وضع الطائرة من مركز الصيانة لمعرفة ما إذا كان ذلك مفيدًا.

3. تحقق من اتصالات Bluetooth
إذا كنت تستخدم أجهزة Bluetooth متعددة على جهاز الكمبيوتر الخاص بك في نفس الوقت ، فقد تواجه مشكلات في الاتصال بأجهزتك المفضلة. لتجنب ذلك ، يمكنك إما إيقاف تشغيل Bluetooth على الأجهزة القريبة أو فصل الأجهزة غير المرغوب فيها عن جهاز الكمبيوتر الخاص بك باتباع الخطوات أدناه.
الخطوة 1: اضغط على مفتاح Windows + A لفتح مركز العمل. انقر بزر الماوس الأيمن على أيقونة Bluetooth لفتح الإعدادات.

الخطوة 2: استخدم أيقونة القائمة ثلاثية النقاط لفصل الأجهزة غير المرغوب فيها.

4. قم بتشغيل مستكشف الأخطاء ومصلحها
يتم تحميل جهاز الكمبيوتر الخاص بك الذي يعمل بنظام Windows بأدوات استكشاف الأخطاء وإصلاحها التي يمكن أن تساعدك في تحديد هذه المشكلات الشائعة وإصلاحها على Windows. يمكنك محاولة الاستفادة من البلوتوث مستكشف الأخطاء ومصلحها على Windows 11 لمعرفة ما إذا كان يمكن حل المشكلة. إليك الطريقة.
الخطوة 1: انقر فوق أيقونة البحث من شريط المهام ، واكتب إعدادات استكشاف الأخطاء وإصلاحها ، واضغط على Enter.

الخطوة 2: انتقل إلى مستكشفات الأخطاء ومصلحاتها الأخرى.

الخطوه 3: بعد ذلك ، انقر فوق الزر "تشغيل" بجوار Bluetooth واتبع الإرشادات التي تظهر على الشاشة لتشغيل مستكشف الأخطاء ومصلحها.

5. قم بإزالة الجهاز وإقرانه مرة أخرى
إذا كانت مشكلة Bluetooth لا تعمل مقتصرة على جهاز معين ، فربما لم يتم إقران الجهاز بشكل صحيح. يمكنك إزالة الجهاز وإقرانه مرة أخرى.
لذلك ، يمكنك فتح تطبيق إعدادات Windows والنقر فوق Bluetooth والأجهزة في العمود الأيسر. انقر فوق الأجهزة ، وانقر فوق النقاط الثلاث الرأسية على الجانب الأيمن من الأجهزة ، وحدد إزالة الجهاز. ثم قم بإقرانها مرة أخرى.

6. أعد تشغيل خدمة Bluetooth
يحتوي Windows 11 على خدمة لكل وظيفة تقريبًا تبدأ في كل مرة يتم فيها تشغيل الكمبيوتر. إذا لم تبدأ خدمة Bluetooth على نظام التشغيل Windows 11 بشكل صحيح أو واجهت خطأ أثناء القيام بذلك ، فقد لا يعمل Bluetooth. لحسن الحظ ، يمكنك إصلاحه بمجرد إعادة تشغيل ملف الخدمة على Windows. إليك الطريقة.
الخطوة 1: اضغط على مفتاح Windows + S لفتح Windows Search ، واكتب خدمات، واضغط على Enter.

الخطوة 2: في نافذة الخدمات ، قم بالتمرير لأسفل للعثور على خدمة دعم Bluetooth. انقر بزر الماوس الأيمن فوقه وحدد إعادة التشغيل من القائمة.

انتقل الآن وشاهد ما إذا كانت البلوتوث تعمل بشكل جيد الآن.
أيضا على توجيه التكنولوجيا
7. تحديث أو إعادة تثبيت برامج التشغيل
يساعد برنامج تشغيل Bluetooth الموجود على جهاز الكمبيوتر الخاص بك Windows على التفاعل والاتصال بأجهزتك اللاسلكية. لذلك ، إذا كانت برامج التشغيل هذه قديمة أو غير متوافقة ، فقد لا تعمل تقنية Bluetooth. وبالتالي ، يمكنك محاولة تحديث ملف برنامج تشغيل Bluetooth من إدارة الأجهزة لمعرفة ما إذا كان يساعد. إليك الطريقة.
الخطوة 1: انقر فوق أيقونة البحث من شريط المهام ، واكتب مدير الجهاز وانقر على النتيجة الأولى التي تظهر.

الخطوة 2: ابحث عن Bluetooth وقم بتوسيعها ، وانقر بزر الماوس الأيمن على الجهاز المزعج ، وحدد تحديث برنامج التشغيل من القائمة.

اتبع التعليمات التي تظهر على الشاشة لإنهاء تحديث برنامج التشغيل. سيتعين عليك تكرار هذه الخطوات مع أجهزة بلوتوث الأخرى.
إذا لم تكن هناك تحديثات متاحة واستمرت المشكلة ، فحاول إلغاء تثبيت برنامج تشغيل Bluetooth المزعج. اتبع الخطوات المذكورة أعلاه ثم أعد تشغيل الكمبيوتر.

8. قم بتحديث Windows 11
عادةً ما يكون Windows سريع الاستجابة عندما يتعلق الأمر بإصدار إصلاح الأخطاء والأخطاء. لذلك ، إذا كانت مشكلة Bluetooth ناتجة عن تحديث خاطئ ، فربما يكون Windows قد أصدر بالفعل تحديثًا أحدث يعمل على حل مشكلات Bluetooth الحالية التي تواجهها. وبالتالي ، يمكنك التحقق من أي تحديثات معلقة وتثبيتها لجهاز الكمبيوتر الذي يعمل بنظام Windows 11.
أيضا على توجيه التكنولوجيا
متصل مرة أخرى
أصبحت تقنية Bluetooth أداة موثوقة لتوصيل الأجهزة و إنشاء مكتب خالٍ من الفوضى. مع وجود العديد من الأجهزة التي تقدم دعم Bluetooth ، قد تواجه هذه المشكلة بعض الوقت. نأمل أن تكون الحلول المذكورة أعلاه جيدة بما يكفي لمساعدتك في حل مشكلات Bluetooth على نظام التشغيل Windows 11.