جوجل كروم أعطال؟ 8 طرق بسيطة لإصلاحه!
منوعات / / November 28, 2021
إصلاح أعطال Google Chrome: إذا كنت تواجه مشكلة تعطل Google Chrome ، وتحصل على "توقف! Google Chrome قد تعطل "الرسالة ، فإن جهاز الكمبيوتر أو المتصفح لديك به بعض المشكلات المرتبطة والتي تحتاج إلى إصلاح فوري. إذا كان التعطل عرضيًا ، فيمكن أن يحدث بسبب فتح علامات تبويب زائدة أو تشغيل عدة برامج بالتوازي. ولكن إذا كانت هذه الأعطال منتظمة ، فربما تحتاج إلى القيام بشيء ما لإصلاحها. في حال كنت مهتمًا بمعرفة عدد المرات في اليوم ، يتعطل chrome الخاص بك ، يمكنك ببساطة زيارة عنوان URL هذا "chrome: // الأعطال" في شريط العناوين الخاص بك والضغط على Enter. سيوفر لك هذا قائمة توضح لك جميع الأعطال التي حدثت. لذلك ، ستتحدث هذه المقالة عن طرق مختلفة لكيفية إصلاح مشكلة تعطل Chrome.
"توقف! لقد تعطل Google Chrome "
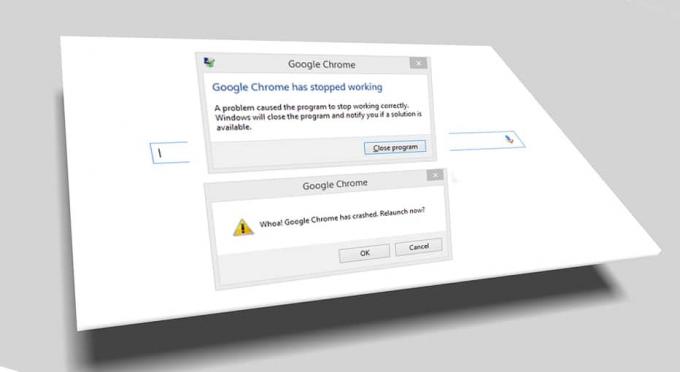
محتويات
- جوجل كروم أعطال؟ 8 طرق بسيطة لإصلاحه!
- الطريقة الأولى: قم بتشغيل أداة تنظيف Google Chrome
- الطريقة الثانية: تأكيد أي برنامج متعارض
- الطريقة الثالثة: إغلاق علامات التبويب الأخرى
- الطريقة الرابعة: تعطيل الملحقات غير الضرورية أو غير المرغوب فيها
- الطريقة الخامسة: المسح بحثًا عن أي برامج ضارة في نظامك
- الطريقة 6: قم بتشغيل CCleaner و Malwarebytes
- الطريقة السابعة: التبديل إلى ملف تعريف مستخدم جديد في Chrome
- الطريقة 8: قم بتشغيل SFC وفحص القرص
جوجل كروم أعطال؟ 8 طرق بسيطة لإصلاحه!
تاكد من إنشاء نقطة استعادة فقط في حالة حدوث خطأ ما.
الطريقة الأولى: قم بتشغيل أداة تنظيف Google Chrome
الرسمي أداة تنظيف جوجل كروم يساعد في مسح وإزالة البرامج التي قد تسبب مشكلة مع الكروم مثل الأعطال ، غير عادية صفحات بدء التشغيل أو أشرطة الأدوات أو الإعلانات غير المتوقعة التي لا يمكنك التخلص منها أو تغيير طريقة التصفح بأي طريقة أخرى خبرة.

الطريقة الثانية: تأكيد أي برنامج متعارض
قد تكون هناك بعض البرامج على جهاز الكمبيوتر أو التطبيقات المثبتة على نظامك والتي يمكن أن تتسبب في حدوث تعارض مع Google Chrome وتؤدي إلى تعطل المتصفح. قد يشمل ذلك البرامج الضارة أو برامج النظام ذات الصلة بالشبكة والتي لا تتوافق مع Google Chrome. لكن هناك طريقة للتحقق من ذلك. يحتوي Google Chrome على صفحة أداة مخفية للتحقق من مثل هذه المشكلات.
للوصول إلى قائمة التعارضات التي واجهها Google Chrome ، تفضل بزيارة: "الكروم: // النزاعات"في شريط عناوين Chrome.

علاوة على ذلك ، يمكنك أيضًا التحقق من ملف صفحة ويب Google لمعرفة قائمة التطبيقات التي قد تكون سبب تعطل متصفح Chrome. في حالة العثور على أي برامج متضاربة مرتبطة بهذه المشكلة وتعطل متصفحك ، فأنت بحاجة إلى تحديث هذه التطبيقات إلى أحدث إصدار أو يمكنك تعطيله أو إلغاء التثبيت إذا كان تحديث هذا التطبيق لا يعمل.
الطريقة الثالثة: إغلاق علامات التبويب الأخرى
ربما لاحظت أنه عند فتح العديد من علامات التبويب في متصفح Chrome ، فإن حركة الماوس والتصفح يتباطأ لأن متصفح Chrome قد نفاد الذاكرة ويتعطل المتصفح لهذا السبب. لذا للحفظ من هذه المشكلة -
- أغلق جميع علامات التبويب المفتوحة حاليًا في Chrome.
- ثم أغلق المتصفح وأعد تشغيل Chrome.
- افتح المتصفح مرة أخرى وابدأ في استخدام علامات تبويب متعددة واحدة تلو الأخرى ببطء للتحقق مما إذا كان يعمل أم لا.
الطريقة الرابعة: تعطيل الملحقات غير الضرورية أو غير المرغوب فيها
هناك طريقة أخرى يمكن أن تكون تعطيل الوظائف الإضافية / الإضافات التي قمت بتثبيتها في متصفح Chrome. تعد الإضافات ميزة مفيدة جدًا في Chrome لتوسيع وظائفها ولكن يجب أن تعلم أن هذه الإضافات تستهلك موارد النظام أثناء تشغيلها في الخلفية. باختصار ، على الرغم من أن الامتداد المعين ليس قيد الاستخدام ، فإنه سيستمر في استخدام موارد نظامك. لذلك من الجيد إزالة جميع ملحقات Chrome غير المرغوب فيها / غير المرغوب فيها والتي ربما تكون قد ثبتها مسبقًا. وهو يعمل إذا قمت فقط بتعطيل امتداد Chrome الذي لا تستخدمه ، فسوف يعمل توفير ذاكرة RAM ضخمة، مما سيؤدي إلى زيادة سرعة متصفح Chrome.
1.افتح جوجل كروم ثم اكتب الكروم: // ملحقات في العنوان واضغط على Enter.

2.الآن قم بتعطيل كافة الامتدادات غير المرغوب فيها عن طريق إيقاف التبديل المرتبطة بكل امتداد.

3. بعد ذلك ، احذف الامتدادات غير المستخدمة بالضغط على زر الإزالة.
4. أعد تشغيل Chrome ومعرفة ما إذا كنت قادرًا على ذلك إصلاح مشكلة تعطل Google Chrome.
الطريقة الخامسة: المسح بحثًا عن أي برامج ضارة في نظامك
قد تكون البرامج الضارة أيضًا سبب تعطل Google Chrome. في حالة مواجهة تعطل منتظم في المتصفح ، فأنت بحاجة إلى فحص نظامك باستخدام برنامج مكافحة البرامج الضارة أو مكافحة الفيروسات المحدث مثل أساسيات أمان Microsoft (وهو برنامج مضاد فيروسات مجاني ورسمي من مايكروسوفت). بخلاف ذلك ، إذا كان لديك برامج مكافحة فيروسات أو برامج ضارة أخرى ، فيمكنك أيضًا استخدامها لإزالة البرامج الضارة من نظامك.

الطريقة 6: قم بتشغيل CCleaner و Malwarebytes
1. تحميل وتثبيت كلنر & البرامج الضارة.
2.قم بتشغيل Malwarebytes والسماح له بفحص نظامك بحثًا عن الملفات الضارة.
3- إذا تم العثور على برامج ضارة ، فسيتم إزالتها تلقائيًا.
4. الآن تشغيل كلنر وفي قسم "المنظف" ، ضمن علامة التبويب Windows ، نقترح التحقق من التحديدات التالية لتنظيفها:

5. بمجرد التأكد من التحقق من النقاط الصحيحة ، ما عليك سوى النقر فوق شغل المنظف، ودع CCleaner يأخذ مجراه.
6- لتنظيف نظامك بشكل أكبر ، حدد علامة تبويب التسجيل وتأكد من فحص ما يلي:

7. حدد Scan for Issue واسمح لـ CCleaner بالمسح ، ثم انقر فوق عالج المسائل المختارة.
8 - عندما يسأل CCleaner "هل تريد إجراء نسخ احتياطي للتغييرات في التسجيل؟حدد "نعم".
9. بمجرد اكتمال النسخ الاحتياطي ، حدد إصلاح جميع المشكلات المحددة.
10. أعد تشغيل جهاز الكمبيوتر الخاص بك لحفظ التغييرات وهذا سيفعل إصلاح مشكلة تعطل Google Chrome.
الطريقة السابعة: التبديل إلى ملف تعريف مستخدم جديد في Chrome
قد تواجه مشكلة تعطل Google Chrome إذا كان ملف تعريف المتصفح تالفًا. عادةً ما يقوم المستخدمون بتسجيل الدخول إلى متصفح Chrome باستخدام حساب بريدهم الإلكتروني من أجل الاحتفاظ ببيانات التصفح والإشارات المرجعية الخاصة بهم. ولكن ، إذا واجهت تعطلًا في المتصفح بشكل منتظم ، فقد يكون ذلك بسبب ملف التعريف التالف الذي قمت بتسجيل الدخول من خلاله. لذا ، لتجنب هذا عليك أن تفعل التبديل إلى ملف تعريف جديد (عن طريق تسجيل الدخول باستخدام حساب بريد إلكتروني جديد) ومعرفة ما إذا كان بإمكانك إصلاح مشكلة تعطل Google Chrome.
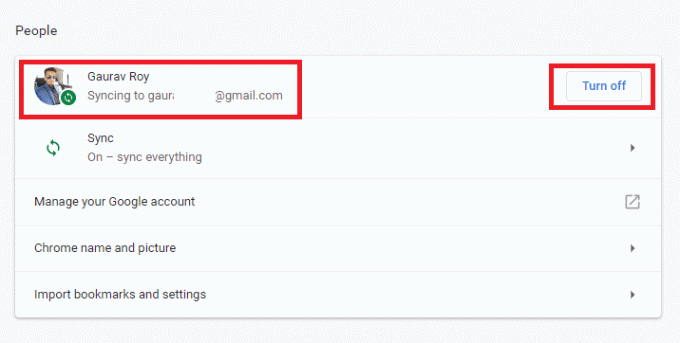
الطريقة 8: قم بتشغيل SFC وفحص القرص
تنصح Google المستخدمين عادةً بتشغيل SFC.EXE / SCANNOW لفحص ملفات النظام لإصلاحها. قد تكون هذه الملفات عبارة عن ملفات نظام محمية مرتبطة بنظام التشغيل Windows الخاص بك مما قد يتسبب في حدوث أعطال. لحل هذا ، فإن الخطوات -
1.اضغط على Windows Key + X ثم انقر فوق موجه الأوامر (المسؤول).

2- الآن اكتب ما يلي في cmd واضغط على Enter:
Sfc / SCANNOW. sfc / scannow / offbootdir = c: \ / offwindir = c: \ windows (إذا فشل أعلاه فجرب هذا)

3.انتظر حتى تنتهي العملية المذكورة أعلاه ، وبمجرد الانتهاء ، قم بإعادة تشغيل جهاز الكمبيوتر الخاص بك.
4. بعد ذلك ، قم بتشغيل CHKDSK من هنا إصلاح أخطاء نظام الملفات باستخدام Check Disk Utility (CHKDSK).
5. دع العملية المذكورة أعلاه تكتمل وأعد تشغيل الكمبيوتر مرة أخرى لحفظ التغييرات.
موصى به:
- إصلاح جهاز USB المركب لا يمكن أن يعمل بشكل صحيح مع USB 3.0
- كيفية استخدام مراقب الأداء على نظام التشغيل Windows 10
- لماذا تحديثات Windows 10 بطيئة للغاية؟
- قم بتعطيل OneDrive على جهاز كمبيوتر يعمل بنظام Windows 10
آمل أن يكون هذا المقال مفيدًا ويمكنك الآن بسهولة إصلاح مشكلة أعطال Google Chrome، ولكن إذا كان لا يزال لديك أي أسئلة بخصوص هذا البرنامج التعليمي ، فلا تتردد في طرحها في قسم التعليقات.



