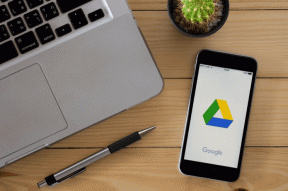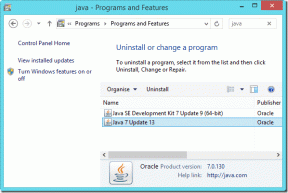قم بإجراء التمهيد النظيف في نظام التشغيل Windows 10
منوعات / / November 28, 2021
بادئ ذي بدء ، يجب أن تفهم ما هو التمهيد النظيف؟ يتم إجراء تمهيد نظيف لبدء تشغيل Windows باستخدام الحد الأدنى من مجموعة برامج التشغيل والبرامج. يتم استخدام التمهيد النظيف لاستكشاف مشكلة Windows وإصلاحها بسبب تلف برامج التشغيل أو ملفات البرامج. إذا كان جهاز الكمبيوتر الخاص بك لا يبدأ بشكل طبيعي ، يجب عليك إجراء تمهيد نظيف لتشخيص مشكلة النظام الخاص بك.
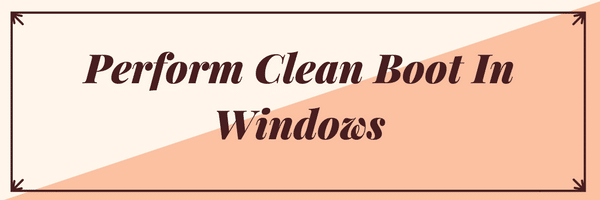
محتويات
- كيف يختلف التمهيد النظيف عن الوضع الآمن؟
- قم بإجراء Clean Boot في نظام التشغيل Windows 10
- الخطوة 1: تحميل بدء تشغيل انتقائي
- الخطوة 2: تمكين نصف الخدمات
- الخطوة 3: تحديد ما إذا كانت المشكلة ستعود.
- الخطوة 4: قم بتمكين نصف عناصر بدء التشغيل.
- الخطوة 5: تحديد ما إذا كانت المشكلة ستعود.
- الخطوة السادسة: حل المشكلة.
- الخطوة 7: اتبع هذه الخطوات لإعادة التمهيد إلى بدء التشغيل العادي:
كيف يختلف التمهيد النظيف عن الوضع الآمن؟
يختلف التمهيد النظيف عن الوضع الآمن ويجب عدم الخلط بينه وبينه. الوضع الآمن يغلق كل ما هو مطلوب لتشغيل Windows ويعمل مع برنامج التشغيل الأكثر استقرارًا المتاح. عند تشغيل Windows في الوضع الآمن ، لا تبدأ العمليات غير الأساسية ويتم تعطيل المكونات غير الأساسية. لذلك ، لا يوجد سوى عدد قليل من الأشياء التي يمكنك تجربتها في الوضع الآمن ، حيث إنه مصمم لتشغيل Windows في بيئة مستقرة قدر الإمكان. بينما من ناحية أخرى ، لا يهتم التمهيد النظيف ببيئة Windows ، ويقوم فقط بإزالة الوظائف الإضافية لبائع الطرف الثالث التي يتم تحميلها عند بدء التشغيل. جميع خدمات Microsoft قيد التشغيل ، وتم تمكين كافة مكونات Windows. يتم استخدام التمهيد النظيف بشكل أساسي لاستكشاف مشكلة توافق البرامج وإصلاحها. الآن بعد أن ناقشنا التمهيد النظيف ، دعنا نرى كيفية تنفيذه.
قم بإجراء Clean Boot في نظام التشغيل Windows 10
يمكنك بدء تشغيل Windows باستخدام الحد الأدنى من برامج التشغيل وبرامج بدء التشغيل باستخدام "التمهيد النظيف". بمساعدة التمهيد النظيف ، يمكنك القضاء على تعارضات البرامج.
الخطوة 1: تحميل بدء تشغيل انتقائي
1. اضغط على Windows مفتاح + R. زر ، ثم اكتب مسكونفيغ وانقر نعم.

2. تحت علامة التبويب عام تحت، تأكد "بدء انتقائي" مفحوص.
3. قم بإلغاء التحديد 'تحميل عناصر بدء التشغيلتحت بدء التشغيل الانتقائي.

4. حدد ملف علامة التبويب الخدمة وحدد المربع 'اخفي كل خدمات مايكروسوفت.'
5. الآن انقر فوق "تعطيل الكل لـ تعطيل جميع الخدمات غير الضرورية التي قد تتسبب في حدوث تعارض.

6. في علامة التبويب بدء التشغيل ، انقر فوق "نعم" "افتح مدير المهام".

7. في هذه اللحظة علامة التبويب بدء التشغيل (داخل مدير المهام) أوقف عمل الكل عناصر بدء التشغيل التي تم تمكينها.

8. انقر نعم وثم اعادة البدء. كانت هذه هي الخطوة الأولى فقط لإجراء التمهيد النظيف في نظام التشغيل Windows 10 ، اتبع الخطوة التالية لمتابعة استكشاف مشكلة توافق البرامج وإصلاحها في Windows.
الخطوة 2: تمكين نصف الخدمات
1. اضغط على مفتاح Windows + زر R.، ثم اكتب "msconfig" وانقر فوق "موافق".

2. حدد علامة التبويب الخدمة وحدد المربع 'اخفي كل خدمات مايكروسوفت.'
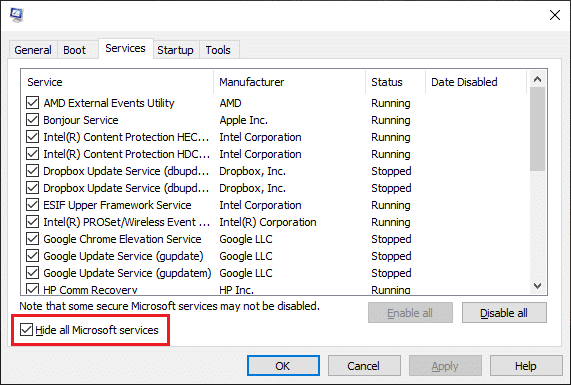
3. حدد الآن نصف مربعات الاختيار في ملف قائمة الخدمات و ممكن معهم.
4. انقر فوق "موافق" ثم اعادة البدء.
الخطوة 3: تحديد ما إذا كانت المشكلة ستعود.
- إذا استمرت المشكلة ، كرر الخطوتين 1 و 2. في الخطوة 2 ، حدد فقط نصف الخدمات التي حددتها في الأصل في الخطوة 2.
- إذا لم تحدث المشكلة ، كرر الخطوتين 1 و 2. في الخطوة 2 ، حدد فقط نصف الخدمات التي لم تحددها في الخطوة 2. كرر هذه الخطوات حتى تحدد جميع مربعات الاختيار.
- إذا تم تحديد خدمة واحدة فقط في قائمة الخدمة وما زلت تواجه المشكلة ، فإن الخدمة المحددة هي التي تسبب المشكلة.
- انتقل إلى الخطوة 6. إذا لم تتسبب أي خدمة في حدوث هذه المشكلة ، فانتقل إلى الخطوة 4.
الخطوة 4: قم بتمكين نصف عناصر بدء التشغيل.
إذا لم يتسبب أي عنصر لبدء التشغيل في حدوث هذه المشكلة ، فمن المرجح أن تتسبب خدمات Microsoft في حدوث المشكلة. لتحديد خدمة Microsoft ، كرر الخطوتين 1 و 2 دون إخفاء جميع خدمات Microsoft في أي من الخطوتين.
الخطوة 5: تحديد ما إذا كانت المشكلة ستعود.
- إذا استمرت المشكلة ، كرر الخطوتين 1 و 4. في الخطوة 4 ، حدد فقط نصف الخدمات التي حددتها في الأصل في قائمة عنصر بدء التشغيل.
- إذا لم تحدث المشكلة ، كرر الخطوتين 1 و 4. في الخطوة 4 ، حدد فقط نصف الخدمات التي لم تحددها في قائمة عنصر بدء التشغيل. كرر هذه الخطوات حتى تحدد جميع مربعات الاختيار.
- إذا تم تحديد عنصر بدء تشغيل واحد فقط في قائمة عنصر بدء التشغيل وما زلت تواجه المشكلة ، فإن عنصر البدء المحدد يسبب المشكلة. انتقل إلى الخطوة 6.
- إذا لم يتسبب أي عنصر لبدء التشغيل في حدوث هذه المشكلة ، فمن المرجح أن تتسبب خدمات Microsoft في حدوث المشكلة. لتحديد خدمة Microsoft ، كرر الخطوتين 1 و 2 دون إخفاء جميع خدمات Microsoft في أي من الخطوتين.
الخطوة السادسة: حل المشكلة.
الآن ربما تكون قد حددت عنصر أو خدمة بدء التشغيل التي تسبب المشكلة ، فاتصل بالشركة المصنعة للبرنامج أو انتقل إلى المنتدى وحدد ما إذا كان يمكن حل المشكلة أم لا. أو يمكنك تشغيل الأداة المساعدة لتكوين النظام وتعطيل تلك الخدمة أو عنصر بدء التشغيل أو أفضل إذا كان بإمكانك إلغاء تثبيتهما.
الخطوة 7: اتبع هذه الخطوات لإعادة التمهيد إلى بدء التشغيل العادي:
1. اضغط على مفتاح Windows + R. زر واكتب "msconfig" وانقر فوق "موافق".

2. في علامة التبويب عام ، حدد ملف خيار بدء التشغيل العادي ثم انقر فوق "موافق".

3. عندما تتم مطالبتك بإعادة تشغيل جهاز الكمبيوتر ، انقر فوق إعادة التشغيل. هذه هي كل الخطوات التي ينطوي عليها قم بإجراء التمهيد النظيف في نظام التشغيل Windows 10.
موصى به:
- توقف مستكشف Windows عن العمل [ستجد حلا]
- إصلاح نقطة الاستعادة لا تعمل في نظام التشغيل Windows 10
- كيفية إيقاف تشغيل DEP (منع تنفيذ البيانات)
- إصلاح أخطاء نظام الملفات باستخدام Check Disk Utility (CHKDSK)
هذا كل ما تعلمته بنجاح كيفية إجراء التمهيد النظيف في نظام التشغيل Windows 10 ، ولكن إذا كان لا يزال لديك أي استفسارات بخصوص هذا الدليل ، فلا تتردد في طرحها في قسم التعليقات.