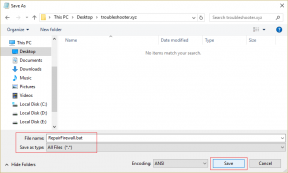طريقتان لتحميل الملفات إلى محرر مستندات Google أو Drive عن طريق البريد الإلكتروني
منوعات / / December 02, 2021
مستندات جوجل ليس فقط مكانًا رائعًا للعمل على جميع احتياجات معالجة النصوص الخاصة بك ، ولكن يمكنك أيضًا استخدام Google Drive لحفظ ملفات نسخة احتياطية من ملفاتك. لسوء الحظ ، لا يسمح لك بتحميل الملفات عبر مرفقات البريد الإلكتروني. لقد اعتاد في وقت ما عندما كان مستخدمو محرر مستندات Google لديهم معرف بريد إلكتروني سري لإرسال الملفات إليه. ولكن تم إيقاف هذه الميزة وظلت على هذا النحو منذ ذلك الحين. إذن كيف نبدأ في تحميل الملفات إلى محرر مستندات Google أو Google Drive بالبريد الإلكتروني؟ حسنًا ، ستأتي ثلاث أدوات لطيفة لإنقاذنا: إيفرنوت ، Zapier و SendToGDocs.

يتيح لك Zapier الجمع بين الخدمات على هذا النحو واستخدام وظائفها معًا للحصول على تجربة ويب أفضل. ما سنوضحه أدناه هو طريقة لاستخدام Evernote و Zapier لحفظ ملاحظات جديدة في محرر مستندات Google. بالإضافة إلى ذلك ، سنتمكن من اختصار واجهة Evernote عن طريق تدوين ملاحظات جديدة بتكوين بريد إلكتروني بسيط.
في حين أن الطريقة المذكورة أعلاه ستكون رائعة لعمل المستندات من الملاحظات ، سننظر أيضًا في كيفية إرسال مرفقات البريد الإلكتروني مباشرة إلى حساب Google Drive الخاص بك في شكل مستند جديد.
ألقِ نظرة على طرقنا أدناه وشاهد مدى سهولة وسلاسة العملية لحفظ الملفات في محرر مستندات Google.
أرسل بريدًا إلكترونيًا إلى Evernote لإنشاء مستند Google Drive جديد

يقدم كل حساب Evernote عنوان بريد إلكتروني لاستخدامه في إرسال ملاحظات جديدة إلى حسابك الخاص. سنستخدم هذا العنوان لإرسال رسالة نصية عبر البريد الإلكتروني كمحتوى لملاحظة جديدة. سينتهي الأمر بالملاحظة في Evernote وبعد ذلك سيتم تشغيل خدمة Zapier مع أي ملاحظات جديدة وإنشاء مستند Google جديد تمامًا بمحتويات الملاحظة. باختصار ، ستقوم بإنشاء مستند Google بناءً على الرسالة الأساسية لرسالة البريد الإلكتروني. افعل ذلك من هاتفك أو جهاز الكمبيوتر - لا يهم مكان نشأته.
قم بإعداد Evernote
الخطوة 1: قم بتسجيل الدخول أو التسجيل للحصول على حساب Evernote هنا.

الخطوة 2: افتح ال إعدادت الحساب.

الخطوه 3: انسخ ال ملاحظات بالبريد الإلكتروني إلى عنوان البريد الإلكتروني. هذا هو العنوان الذي ستستخدمه لإرسال رسائل البريد الإلكتروني لإنشاء ملاحظات جديدة. يمكنك حتى إضافته إلى قائمة جهات الاتصال الخاصة بك حتى لا تضطر إلى تذكره.

لقد انتهينا من Evernote الآن بعد أن حصلنا على عنوان البريد الإلكتروني المناسب.
قم بإعداد Zapier
الخطوة 1: تسجيل الدخول أو قم بالتسجيل للحصول على حساب Zapier هنا.

الخطوة 2: تشغيل صفحة لوحة القيادة الخاصة بك، انقر قم بإنشاء Zap لبدء معالج إنشاء Zap الجديد.

الخطوه 3: يختار إيفرنوت كقاعدة الزناد و ملاحظة جديدة كفئة فرعية لها. سيبحث هذا عن ملاحظات جديدة في Evernote قبل تشغيل النتيجة.

الخطوة الرابعة: يختار مستندات جوجل كنتيجة (القائمة المنسدلة في أقصى اليمين) و نسخ المستند من المشغل كفئة فرعية لها. سيؤدي هذا إلى إنشاء مستند جديد بشكل فعال لجميع ملاحظات Evernote الجديدة.

الخطوة الخامسة: تابع لتحديد حساب Evernote جديد. قم بإنشاء اسم جديد لهذا الحساب حتى تتمكن من التعرف عليه في Zapier في المستقبل ثم النقر فوق تفويض لمنح Zapier حق الوصول إلى حساب Evernote الخاص بك.
ملحوظة: ستتلقى إشعارًا بالبريد الإلكتروني يؤكد التفويض ، على الرغم من عدم الحاجة إلى اتخاذ أي إجراء.

الخطوة السادسة: استمر في تحديد حساب محرر مستندات Google جديد. قم بإنشاء اسم لهذا الحساب وانقر فوق قبول.

الخطوة السابعة: نحن مطالبون الآن بتقديم معلومات إلى Zapier عن كيفية البحث عن ملاحظات جديدة. هناك العديد من الفلاتر التي يمكنك تعديلها هنا ، لكننا سنجعل كل ملاحظة جديدة محفزًا. بهذه الطريقة ، سيتم تحويل كل ملاحظة نقوم بإنشائها إلى مستند Google.
لذا انقر فوق القائمة المنسدلة وحدد اسم دفتر ملاحظات المستخدم الخاص بك. يجب أن يكون الخيار الأول.

الخطوة 8: الآن بعد أن أصبح المشغل في مكانه ، نحتاج إلى تحديد النتيجة التي يجب أن تكون - وهذا ما سيفعله محرر مستندات Google بالمشغل.
انقر فوق رمز Evernote الصغير الموجود على يمين منطقة النص الأولى وانقر فوق الكلمة عنوان. سيستخدم هذا موضوع الملاحظة كعنوان لمستند Google. افعل الآن الشيء نفسه بالنسبة لمنطقة النص الثانية ولكن اختر نص المحتوى بحيث تكون محتويات الملاحظة هي محتوى مستند Google.

الخطوة 9: استمر في الخروج من المعالج عن طريق تسمية Zap والنقر اجعل Zap Live في الخطوة الأخيرة.

نصيحة رائعة: سيتحقق Zap تلقائيًا من Evernote كل 15 دقيقة لتحويل ملاحظاتك الأحدث إلى مستند Google بسرعة.
لاستخدام هذه الخدمات معًا ، ما عليك سوى إرسال بريد إلكتروني إلى العنوان الذي نسخته من Evernote. اجعل موضوع البريد الإلكتروني هو العنوان الذي تريده للمستند. كل شيء في النص سينتج عنه محتوى المستند.
لقد فعلنا شارك هذا Zap هنا لكي تضيفها بسرعة إلى حسابك.
قم بعمل مستند جديد من مرفق بريد إلكتروني
في حين أن هذه الطريقة المذكورة أعلاه ستنشئ ملاحظات ومستندات مقابلة بناءً على بريد إلكتروني ، فإن Zapier يزيل أي مرفقات متضمنة ، مما يجعلها لا تظهر في محرر مستندات Google. استخدم الطريقة أدناه لإرسال مرفقات البريد الإلكتروني إلى محرر مستندات Google باستخدام SendToGdocs.
الخطوة 1: قم بإنشاء حساب على SendToGdocs من هذا الرابط هنا.

الخطوة 2: امنح SendToGdocs الإذن لاستخدام حساب Google الخاص بك عن طريق النقر قبول.

الخطوه 3: توافق على شروط الخدمة وانسخ عنوان البريد الإلكتروني أعلى الصفحة.

الخطوة الرابعة: ما عليك سوى إرسال بريد إلكتروني مع مرفق من أي عميل بريد إلكتروني. يتضمن ذلك هاتفك أو إصدار سطح المكتب من العميل.

الخطوة الخامسة: إذا نجحت ، فسيتم تجريد المرفق من البريد الإلكتروني وسيصل إلى جذر حساب Google Drive الخاص بك.

الخطوة السادسة: قم بتغيير المجلد الوجهة للمرفقات الجديدة من ملف التفضيلات صفحة هنا تحت تحميل المجلد الجزء. يمكنك أيضًا تعديل وقت تلقي تنبيهات البريد الإلكتروني ، مثل حدوث خطأ أو نقل ناجح.

استنتاج
الطريقة الأولى ، باستخدام Zapier ، هي طريقة رائعة لإنشاء مستندات Google من عناصر Evernote. يصبح الإنشاء أكثر بساطة عندما يمكنك إرساله من أي عميل بريد إلكتروني. في حين أن الطريقة الثانية لا تمنحه نفس ميزات Zapier ، إلا أنها تعوضها عن طريق استبدال عدم قدرة Zapier على حفظ المرفقات لغرض وحيد هو الحفظ مجرد المرفقات. باستخدام هاتين الطريقتين ، يمكنك إرسال جميع معلوماتك المهمة إلى مُحرر مستندات Google (Google Drive) دون تسجيل الدخول على الإطلاق.