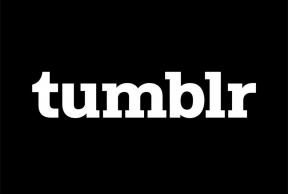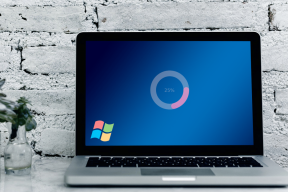إصلاح يتعذر على Windows العثور على الكاميرا أو بدء تشغيلها
منوعات / / November 28, 2021
إصلاح تعذر على Windows العثور على الكاميرا أو بدء تشغيلها: إذا كنت تواجه الخطأ "لا يمكننا العثور على الكاميرا" برمز الخطأ 0xA00F4244 (0xC00D36D5) ، فقد يكون السبب هو برنامج مكافحة الفيروسات الذي يحظر كاميرا الويب / الكاميرا أو برامج التشغيل القديمة لكاميرا الويب. من المحتمل ألا تفتح كاميرا الويب أو تطبيق الكاميرا وستتلقى رسالة خطأ تفيد بأنه لا يمكننا العثور على الكاميرا أو بدء تشغيلها بما في ذلك رمز الخطأ أعلاه. لذلك دون إضاعة أي وقت ، دعنا نرى كيفية إصلاح Windows فعليًا لا يمكن العثور على الكاميرا أو بدء تشغيلها بمساعدة دليل استكشاف الأخطاء وإصلاحها المدرج أدناه.
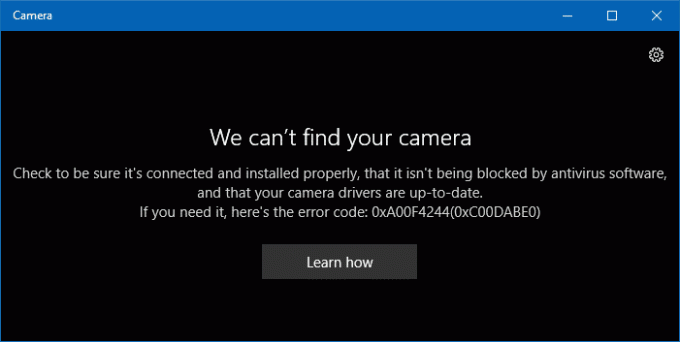
محتويات
- إصلاح يتعذر على Windows العثور على الكاميرا أو بدء تشغيلها
- الطريقة الأولى: تعطيل برنامج مكافحة الفيروسات وجدار الحماية مؤقتًا
- الطريقة 2: تأكد من تشغيل الكاميرا
- الطريقة الثالثة: جرب استعادة النظام
- الطريقة الرابعة: استرجاع برنامج تشغيل كاميرا الويب
- الطريقة الخامسة: إلغاء تثبيت برنامج تشغيل كاميرا الويب
- الطريقة 6: إعادة تعيين كاميرا الويب
- الطريقة 7: إصلاح التسجيل
إصلاح يتعذر على Windows العثور على الكاميرا أو بدء تشغيلها
تاكد من إنشاء نقطة استعادة فقط في حالة حدوث خطأ ما.
الطريقة الأولى: تعطيل برنامج مكافحة الفيروسات وجدار الحماية مؤقتًا
1. انقر بزر الماوس الأيمن فوق ملف رمز برنامج مكافحة الفيروسات من علبة النظام وحدد إبطال.

2 بعد ذلك ، حدد الإطار الزمني الذي تم سيظل برنامج مكافحة الفيروسات معطلاً.

ملاحظة: اختر أقل قدر ممكن من الوقت على سبيل المثال 15 دقيقة أو 30 دقيقة.
3. بمجرد الانتهاء ، حاول مرة أخرى فتح كاميرا الويب وتحقق مما إذا كان الخطأ قد تم حله أم لا.
4- اضغط على Windows Key + X ثم اختر لوحة التحكم.

5. بعد ذلك ، انقر فوق النظام والأمن.
6- ثم اضغط على جدار حماية Windows.

7.الآن من جزء النافذة الأيسر ، انقر فوق تشغيل جدار حماية Windows أو إيقاف تشغيله.

8.حدد إيقاف تشغيل جدار حماية Windows وأعد تشغيل الكمبيوتر. حاول مرة أخرى فتح تحديث Windows ومعرفة ما إذا كنت قادرًا على ذلك إصلاح Windows لا يمكنه العثور على خطأ الكاميرا أو بدء تشغيله.
إذا لم تنجح الطريقة المذكورة أعلاه ، فتأكد من اتباع نفس الخطوات بالضبط لتشغيل جدار الحماية مرة أخرى.
الطريقة 2: تأكد من تشغيل الكاميرا
1.اضغط على مفتاح Windows + I لفتح إعدادات Windows ثم انقر فوق خصوصية.

2. من القائمة اليمنى حدد الة تصوير.
3- تأكد من التبديل الموجود أسفل الكاميرا الذي يقول "السماح للتطبيقات باستخدام جهاز الكاميرا الخاص بي" قيد التشغيل.

4- أغلق الإعدادات وأعد تشغيل الكمبيوتر لحفظ التغييرات.
الطريقة الثالثة: جرب استعادة النظام
1.اضغط على مفتاح Windows + R واكتب "sysdm.cplثم اضغط دخول.

2-اختر حماية النظام علامة التبويب واختيار استعادة النظام.

3. انقر فوق "التالي" واختر المطلوب نقطة استعادة النظام.

4- اتبع التعليمات التي تظهر على الشاشة لإكمال استعادة النظام.
5.بعد إعادة التشغيل ، قد تتمكن من إصلاح Windows لا يمكنه العثور على خطأ الكاميرا أو بدء تشغيله.
الطريقة الرابعة: استرجاع برنامج تشغيل كاميرا الويب
1.اضغط على مفتاح Windows + R ثم اكتب devmgmt.msc واضغط على Enter لفتح Device Manager.

2.توسيع أجهزة التصوير أو أجهزة التحكم بالصوت والفيديو والألعاب أو الكاميرات والعثور على كاميرا الويب الخاصة بك مدرجة تحتها.
3. انقر بزر الماوس الأيمن فوق كاميرا الويب الخاصة بك وحدد الخصائص.
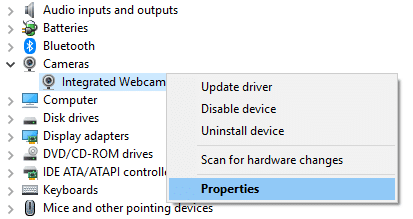
4. التبديل إلى علامة التبويب السائق و إذا استرجاع سائق الخيار متاح اضغط عليه.
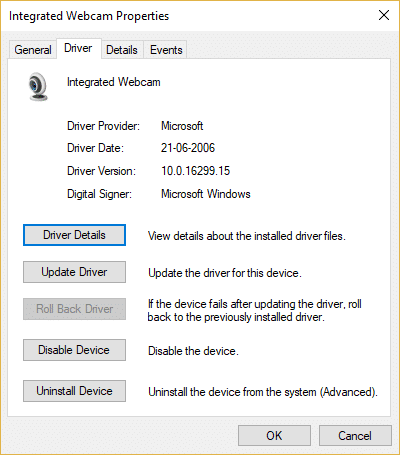
5. اختر نعم للاستمرار في العودة إلى الحالة السابقة وإعادة تشغيل جهاز الكمبيوتر بمجرد اكتمال العملية.
6. تحقق مرة أخرى إذا كنت قادرًا على ذلك إصلاح يتعذر على Windows العثور على خطأ الكاميرا أو بدء تشغيله.
الطريقة الخامسة: إلغاء تثبيت برنامج تشغيل كاميرا الويب
1.اضغط على مفتاح Windows + R ثم devmgmt.msc واضغط على Enter.

2.توسيع الكاميرات ثم انقر بزر الماوس الأيمن على كاميرا الويب الخاصة بك وحدد جهاز إزالة.
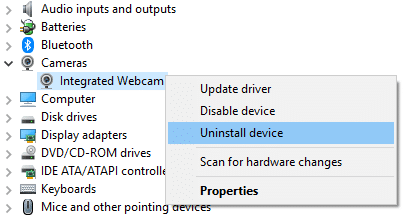
3.الآن من الإجراء حدد "تفحص تغييرات الأجهزة.“

4. أعد تشغيل الكمبيوتر لحفظ التغييرات.
الطريقة 6: إعادة تعيين كاميرا الويب
1.اضغط على مفتاح Windows + I لفتح إعدادات Windows.
2. انقر فوق تطبيقات ثم حدد من القائمة اليمنى التطبيقات والميزات.

3. البحث تطبيق الكاميرا في القائمة ثم اضغط عليها واختر خيارات متقدمة.

4. الآن انقر فوق إعادة ضبط من أجل إعادة تعيين تطبيق الكاميرا.
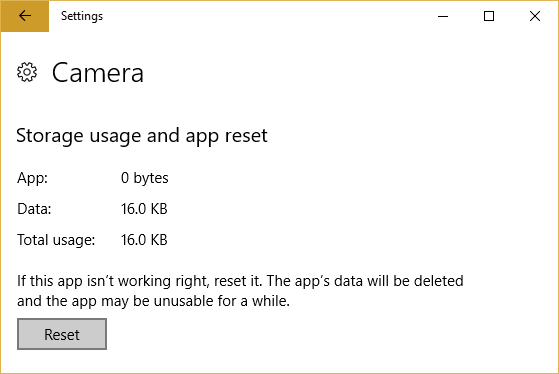
5. أعد تشغيل الكمبيوتر الشخصي لحفظ التغييرات ومعرفة ما إذا كنت قادرًا على ذلك إصلاح Windows لا يمكنه العثور على خطأ الكاميرا أو بدء تشغيله.
الطريقة 7: إصلاح التسجيل
1.اضغط على مفتاح Windows + R ثم اكتب رجديت واضغط على Enter لفتح محرر التسجيل.

2- انتقل إلى مفتاح التسجيل التالي:
HKEY_LOCAL_MACHINE \ SOFTWARE \ Microsoft \ Windows Media Foundation \ Platform
3. انقر بزر الماوس الأيمن فوق برنامج ثم حدد قيمة جديدة> DWORD (32 بت).
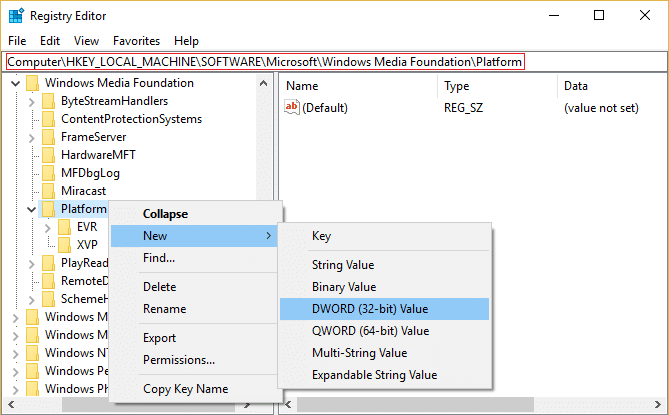
4. قم بتسمية DWORD الجديد باسم EnableFrameServerMode.
5. انقر نقرًا مزدوجًا فوق EnableFrameServerMode و غيّر قيمتها إلى 0.
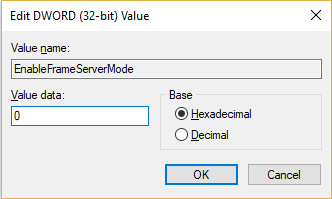
6. انقر فوق "موافق" وأغلق محرر التسجيل.
موصى به لك:
- إزالة Fake Virus Warning من Microsoft Edge
- إصلاح WHEA_UNCORRECTABLE_ERROR على نظام التشغيل Windows 10
- كيفية التحكم الكامل أو ملكية مفاتيح تسجيل Windows
- إصلاح الخدمة لا يمكن أن تبدأ خطأ Windows Defender 0x80070422
هذا كل ما لديك بنجاح إصلاح Windows لا يمكنه العثور على خطأ الكاميرا أو بدء تشغيله ولكن إذا كان لا يزال لديك أي أسئلة بخصوص هذا الدليل ، فلا تتردد في طرحها في قسم التعليقات.