إصلاح Chrome يستمر في فتح علامات تبويب جديدة تلقائيًا
منوعات / / November 28, 2021
من بين العديد من متصفحات الويب المتاحة مثل Google Chrome و Firefox و Internet Explorer ، فإن المتصفح المستخدم على نطاق واسع هو Google Chrome. إنه متصفح ويب متعدد الأنظمة الأساسية تم إصداره وتطويره وصيانته بواسطة Google. إنه متاح للتنزيل والاستخدام مجانًا. تدعم جميع الأنظمة الأساسية الرئيسية مثل Windows و Linux و iOS و Android Google Chrome. إنه أيضًا المكون الرئيسي لنظام التشغيل Chrome ، حيث يعمل كمنصة لتطبيقات الويب. شفرة مصدر Chrome غير متاحة لأي استخدام شخصي.
يعد Google Chrome الخيار الأول للعديد من المستخدمين نظرًا لميزاته مثل الأداء الممتاز ودعم الوظائف الإضافية والواجهة سهلة الاستخدام والسرعة وغيرها الكثير.
ومع ذلك ، بصرف النظر عن هذه الميزات ، يواجه Google Chrome أيضًا بعض الثغرات تمامًا مثل أي متصفح آخر مثل هجمات الفيروسات ، والأعطال ، والتباطؤ ، وغير ذلك الكثير.
بالإضافة إلى ذلك ، هناك مشكلة أخرى تتمثل في أنه في بعض الأحيان ، يستمر Google Chrome في فتح علامات تبويب جديدة تلقائيًا. بسبب هذه المشكلة ، تستمر علامات التبويب الجديدة غير المرغوب فيها في الانفتاح مما يؤدي إلى إبطاء سرعة الكمبيوتر ويقيد أنشطة التصفح.
تتضمن بعض الأسباب الشائعة وراء هذه المشكلة ما يلي:
- ربما دخلت بعض البرامج الضارة أو الفيروسات إلى جهاز الكمبيوتر الخاص بك وتجبر Google Chrome على فتح علامات تبويب جديدة عشوائية.
- قد يكون Google Chrome تالفًا أو يكون تثبيته تالفًا ويسبب هذه المشكلة.
- قد تكون بعض ملحقات Google Chrome التي ربما تكون قد أضفتها تعمل في الخلفية وبسبب خللها ، يفتح Chrome علامات تبويب جديدة تلقائيًا.
- ربما تكون قد حددت خيار فتح علامة تبويب جديدة لكل بحث جديد في إعدادات البحث في Chrome.
إذا كان متصفح Chrome لديك يعاني أيضًا من نفس المشكلة واستمر في فتح علامات تبويب جديدة تلقائيًا ، فلا داعي للقلق نظرًا لوجود العديد من الطرق التي يمكنك من خلالها حل هذه المشكلة.
محتويات
- إصلاح Chrome يستمر في فتح علامات تبويب جديدة تلقائيًا
- 1. اضبط إعدادات البحث
- 2. قم بتعطيل تطبيقات الخلفية
- 3. امسح ملفات تعريف الارتباط
- 4. جرب متصفح UR
- 5. أعد تثبيت Chrome
- 6. افحص جهاز الكمبيوتر الخاص بك بحثًا عن البرامج الضارة
- 7. تحقق من وجود برامج ضارة من Chrome
- 8. إعادة تعيين Chrome إلى الافتراضي
إصلاح Chrome يستمر في فتح علامات تبويب جديدة تلقائيًا
نظرًا لأن فتح علامات تبويب جديدة غير مرغوب فيها يؤدي تلقائيًا إلى إبطاء سرعة الكمبيوتر إلى جانب تقليل تجربة التصفح ، لذلك هناك حاجة لحل هذه المشكلة. فيما يلي بعض الطرق العديدة التي يمكن من خلالها إصلاح المشكلة المذكورة أعلاه.
1. اضبط إعدادات البحث
إذا تم فتح علامة تبويب جديدة لكل بحث جديد ، فقد تكون هناك مشكلة (مشكلات) في إعدادات البحث. لذلك ، من خلال إصلاح إعدادات بحث Chrome ، يمكن إصلاح مشكلتك.
لتغيير أو إصلاح إعدادات البحث ، اتبع هذه الخطوات.
1. افتح جوجل كروم إما من شريط المهام أو سطح المكتب.

2. اكتب أي شيء في شريط البحث واضغط على مفتاح الإدخال.
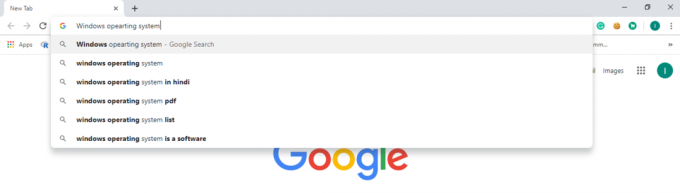
3. اضغط على إعدادات الخيار أعلى صفحة النتائج مباشرة.
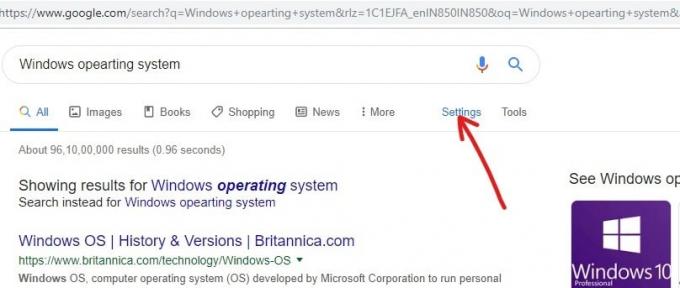
4. سوف تظهر القائمة المنسدلة.
5. اضغط على إعدادات البحث.

6. قم بالتمرير لأسفل وابحث عن الإعدادات حيث النتائج مفتوحة?
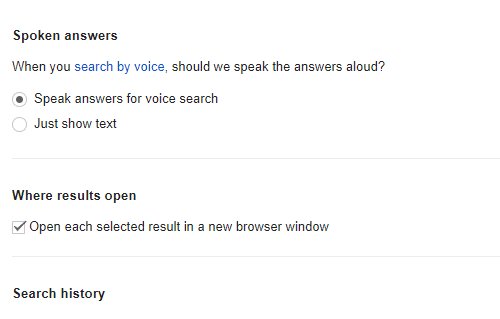
7. قم بإلغاء تحديد المربع المجاور لـ افتح كل نتيجة محددة في نافذة متصفح جديدة.

8. اضغط على يحفظ زر.
بعد إكمال الخطوات المذكورة أعلاه ، سيفتح Chrome الآن كل نتيجة بحث في نفس علامة التبويب ما لم يتم تحديد ذلك.
2. قم بتعطيل تطبيقات الخلفية
يدعم Chrome العديد من الإضافات والتطبيقات التي تعمل في الخلفية وتوفر معلومات مفيدة حتى في حالة عدم تشغيل Chrome. هذه ميزة رائعة في Chrome ، حيث ستحصل على إشعارات من وقت لآخر حتى بدون تشغيل متصفح الويب. لكن في بعض الأحيان ، تؤدي تطبيقات وإضافات الخلفية هذه إلى قيام Chrome بفتح علامات تبويب جديدة تلقائيًا. لذلك ، بمجرد تعطيل هذه الميزة ، قد يتم إصلاح مشكلتك.
لتعطيل تطبيقات الخلفية وملحقاتها ، اتبع هذه الخطوات.
1. افتح جوجل كروم إما من شريط المهام أو سطح المكتب.

2. اضغط على ثلاث نقاط عمودية موجود في الزاوية العلوية اليمنى.

3. من القائمة ، انقر فوق إعدادات.
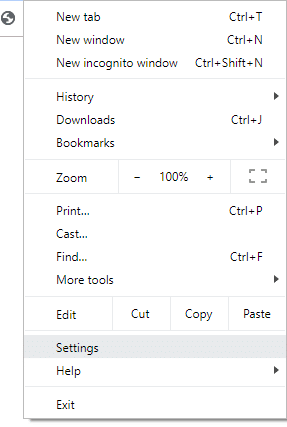
4. قم بالتمرير لأسفل وستجد ملف متقدم انقر عليه.
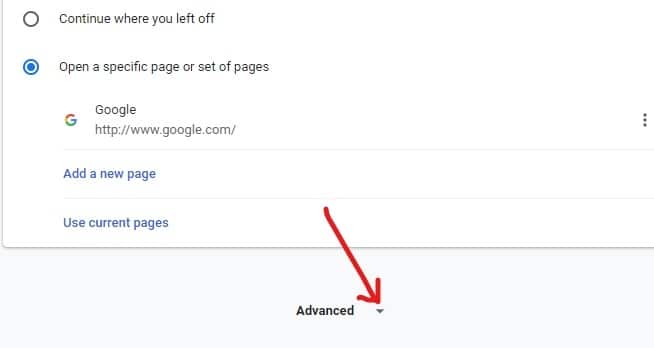
5. ضمن الخيار المتقدم ، ابحث عن ملف نظام.
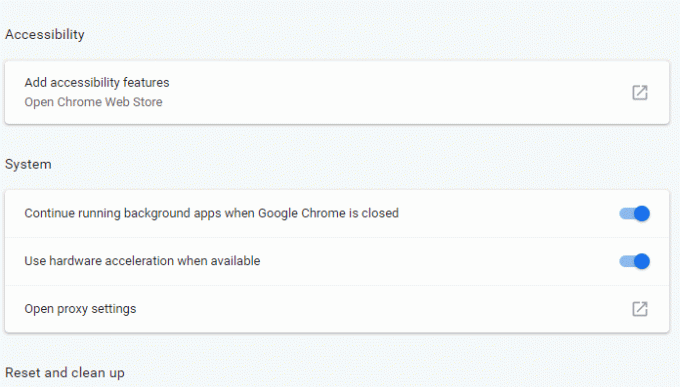
6. تحته ، تعطيل الاستمرار في تشغيل تطبيقات الخلفية عند إغلاق Google Chrome عن طريق إيقاف تشغيل الزر المتاح بجانبه.
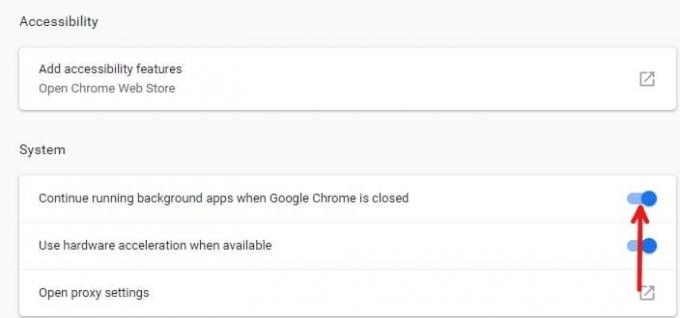
بعد إكمال الخطوات المذكورة أعلاه ، سيتم تعطيل تطبيقات الخلفية والإضافات وقد يتم إصلاح مشكلتك الآن.
3. امسح ملفات تعريف الارتباط
بشكل أساسي ، تحمل ملفات تعريف الارتباط جميع المعلومات حول مواقع الويب التي فتحتها باستخدام Chrome. في بعض الأحيان ، قد تحمل ملفات تعريف الارتباط هذه نصوصًا ضارة قد تؤدي إلى مشكلة فتح علامات تبويب جديدة تلقائيًا. يتم تمكين ملفات تعريف الارتباط هذه بشكل افتراضي. لذلك ، من خلال مسح ملفات تعريف الارتباط هذه ، قد يتم إصلاح مشكلتك.
لمسح ملفات تعريف الارتباط ، اتبع هذه الخطوات.
1. افتح جوجل كروم إما من شريط المهام أو سطح المكتب.
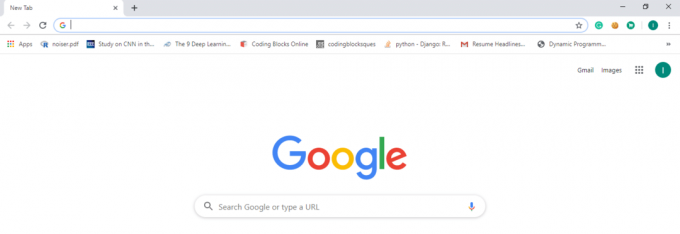
2. اضغط على ثلاث نقاط عمودية موجود في الزاوية العلوية اليمنى.

3. انقر فوق أدوات أكثر اختيار.
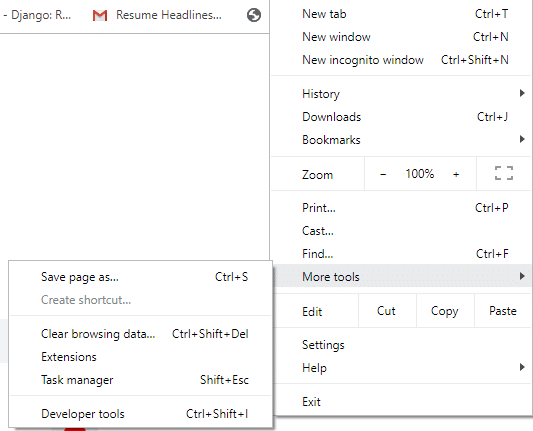
4. يختار محو بيانات التصفح.
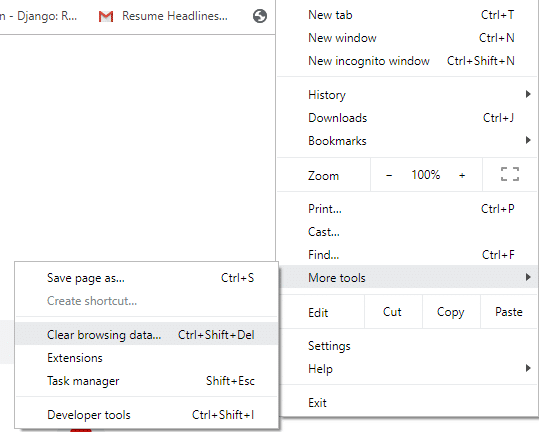
5. سيظهر مربع الحوار أدناه.
6. تأكد من المربع بجوار ملفات تعريف الارتباط وبيانات الموقع الأخرى محددًا ، ثم انقر فوق امسح البيانات.
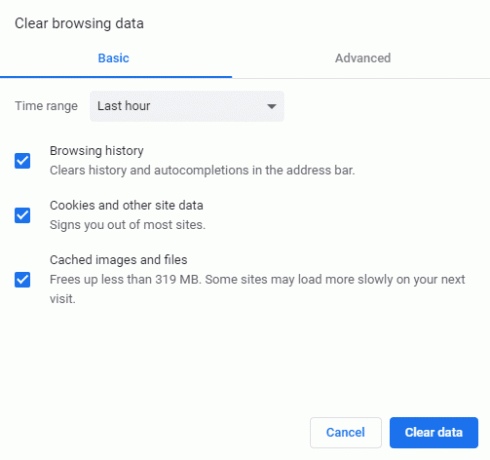
بعد إكمال الخطوات المذكورة أعلاه ، سيتم مسح جميع ملفات تعريف الارتباط وقد يتم حل مشكلتك الآن.
اقرأ أيضا: الوصول إلى جهاز الكمبيوتر الخاص بك عن بعد باستخدام Chrome Remote Desktop
4. جرب متصفح UR
إذا لم تنجح أي من الطرق المذكورة أعلاه في حل مشكلتك ، فإليك حل دائم. بدلاً من استخدام Chrome ، جرب متصفح UR. لا تحدث أشياء مثل فتح علامات تبويب جديدة تلقائيًا في متصفح UR.
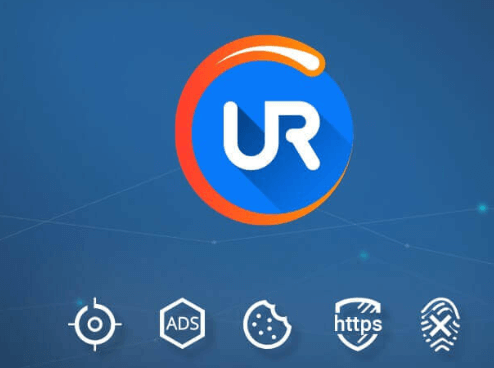
لا يختلف متصفح UR كثيرًا عن Chrome والمتصفحات من هذا النوع ولكن الأمر كله يتعلق بالخصوصية وسهولة الاستخدام والأمان. فرص إساءة التصرف أقل بكثير كما أنها تتطلب موارد قليلة جدًا وتحافظ على مستخدميها آمنين ومجهولين.
5. أعد تثبيت Chrome
كما ذكرنا في البداية ، في حالة تلف تثبيت Chrome ، ستستمر علامات التبويب الجديدة غير المرغوب فيها في الفتح ولن تتمكن أي من الطرق المذكورة أعلاه من فعل أي شيء. لذلك ، لحل هذه المشكلة تمامًا ، أعد تثبيت Chrome. لهذا ، يمكنك استخدام برنامج إلغاء التثبيت مثل ريفو إلغاء التثبيت.
يقوم برنامج إلغاء التثبيت بإزالة جميع الملفات غير الضرورية من النظام مما يمنع ظهور المشكلة في المستقبل. ولكن ، قبل إلغاء التثبيت ، تذكر أنه من خلال القيام بذلك ، ستتم أيضًا إزالة جميع بيانات التصفح والإشارات المرجعية المحفوظة والإعدادات. بينما يمكن استعادة الأشياء الأخرى مرة أخرى ، فإن الأمر نفسه صعب مع الإشارات المرجعية. لذلك ، يمكنك استخدام أي من مديري الإشارات المرجعية التاليين لتنظيم إشاراتك المرجعية المهمة التي لن ترغب في فقدها.
أفضل 5 مديري إشارات مرجعية لنظام Windows:
- إشارات ديوي المرجعية (امتداد كروم)
- جيب
- دراغديس
- إيفرنوت
- مدير الإشارات المرجعية من Chrome
لذا ، استخدم أيًا من الأدوات المذكورة أعلاه لتنظيم إشاراتك المرجعية الهامة في Chrome.
6. افحص جهاز الكمبيوتر الخاص بك بحثًا عن البرامج الضارة
في حالة إصابة نظام الكمبيوتر الخاص بك بـ البرمجيات الخبيثة أو الفيروسات، فيمكن أن يبدأ Chrome في فتح علامات التبويب غير المرغوب فيها تلقائيًا. لمنع ذلك ، يوصى بإجراء فحص كامل للنظام باستخدام برنامج مكافحة فيروسات جيد وفعال إزالة البرامج الضارة من نظام التشغيل Windows 10.

إذا كنت لا تعرف أداة مكافحة الفيروسات الأفضل ، فانتقل إلى Bitdefender. إنها واحدة من أدوات مكافحة الفيروسات المستخدمة على نطاق واسع من قبل معظم المستخدمين. يمكنك أيضًا تثبيت ملحقات أمان Chrome أخرى لمنع أي نوع من الفيروسات أو البرامج الضارة من مهاجمة نظامك. على سبيل المثال ، Avast Online و Blur و SiteJabber و Ghostery وما إلى ذلك.

7. تحقق من وجود برامج ضارة من Chrome
إذا كنت تواجه مشكلة فتح علامات التبويب الجديدة تلقائيًا على Chrome فقط ، فهناك احتمال أن تكون البرامج الضارة خاصة بـ Chrome. يتم أحيانًا ترك هذه البرامج الضارة بواسطة أداة مكافحة الفيروسات الأعلى تصنيفًا في العالم لأنها مجرد نص برمجي صغير محسّن لـ Google Chrome.
ومع ذلك ، فإن Chrome لديه الحل الخاص به لكل البرامج الضارة. للتحقق من Chrome بحثًا عن برامج ضارة وإزالتها ، اتبع هذه الخطوات.
1. افتح كروم إما من شريط المهام أو سطح المكتب.

2. اضغط على ثلاث نقاط عمودية موجود في الزاوية العلوية اليمنى.

3. من القائمة ، انقر فوق إعدادات.
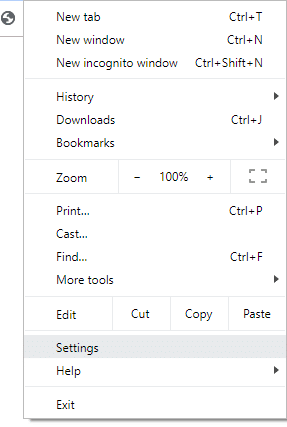
4. قم بالتمرير لأسفل وانقر فوق متقدم.
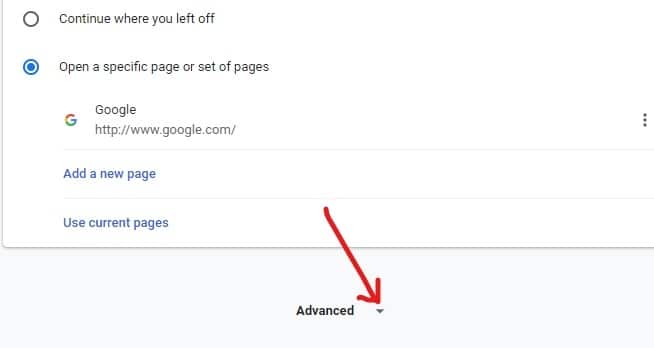
5. إهبطْ إلى إعادة تعيين وتنظيف قسم وانقر على تنظيف الكمبيوتر.

6. الآن ، انقر فوق تجد واتبع التعليمات التي تظهر على الشاشة.
سيجد Chrome ويزيل البرامج الضارة / البرامج الضارة من نظامك.
8. إعادة تعيين Chrome إلى الافتراضي
هناك طريقة أخرى لحل مشكلة فتح Chrome لعلامات تبويب جديدة غير مرغوب فيها تلقائيًا عن طريق إعادة تعيين Chrome إلى الوضع الافتراضي. لكن لا تقلق. إذا كنت قد استخدمت حساب Google الخاص بك لتسجيل الدخول إلى Google Chrome ، فستسترد كل شيء مخزَّن عليه.
لإعادة تعيين Chrome ، اتبع هذه الخطوات.
1. افتح كروم إما من شريط المهام أو سطح المكتب.

2. اضغط على ثلاث نقاط عمودية موجود في الزاوية العلوية اليمنى.

3. من القائمة ، انقر فوق إعدادات.
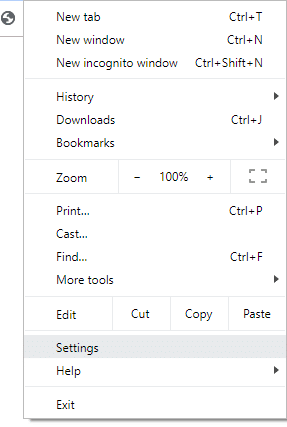
4. قم بالتمرير لأسفل وانقر فوق متقدم.
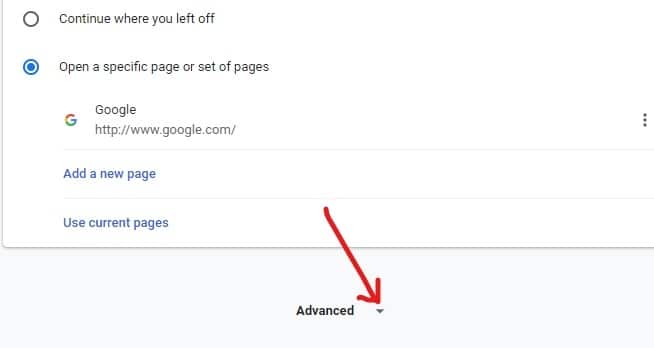
5. إهبطْ إلى إعادة تعيين وتنظيف قسم وانقر على اعادة الضبط.

6. اضغط على إعادة ضبط زر للتأكيد.
انتظر بعض الوقت لأن Chrome سيستغرق بضع دقائق لإعادة التعيين إلى الوضع الافتراضي. بمجرد الانتهاء ، قم بتسجيل الدخول باستخدام حساب Google الخاص بك وقد يتم إصلاح المشكلة.
موصى به: إصلاح الموقع يحتوي على برامج ضارة تنبيه على Chrome
نأمل ، باستخدام أي من الطرق المذكورة أعلاه ، مشكلة يمكن إصلاح Chrome يفتح علامات تبويب جديدة تلقائيًا.



