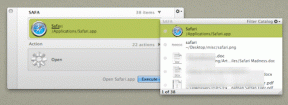احذف مجلدًا أو ملفًا باستخدام موجه الأوامر (CMD)
منوعات / / November 28, 2021
احذف مجلدًا أو ملفًا باستخدام موجه الأوامر: يمكنك إنشاء مجلد أو حذفه على جهازك بكل بساطة انقر على اليمين على سطح المكتب واختر الخيارات المطلوبة. أليس هذا سهلا؟ نعم ، إنها عملية سهلة للغاية ولكن في بعض الأحيان لا تعمل هذه الطريقة ، أو قد تواجه بعض المشكلات. لهذا السبب لا تحتاج إلى الاعتماد على طريقة واحدة. يمكنك دائمًا استخدام موجه الأوامر (CMD) لإنشاء مجلد أو ملف جديد وحذف المجلدات أو الملفات. في هذا الدليل ، سنناقش جميع الطرق الممكنة لإنشاء أو حذف الملفات والمجلدات.
إذا لم تتمكن من حذف بعض الملفات أو المجلدات ورأيت ملف شبابيك رسالة تحذير فلا داعي للقلق ، يمكنك بسهولة حذف هذه المجلدات أو الملفات باستخدام موجه الأوامر. لذلك ، فإن تعلم استخدام موجه الأوامر لأداء مهام معينة مفيد دائمًا. سنناقش جميع الطرق التي يمكن لمستخدمي Microsoft من خلالها إنشاء وحذف الملفات أو المجلدات.
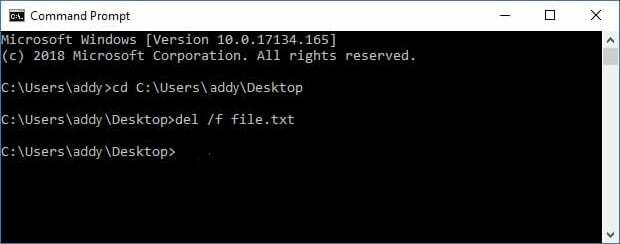
ملحوظة: إذا حذفت مجلدًا ، فسيحذف أيضًا جميع محتوياته وملفاته. لذلك ، عليك أن تضع ذلك في الاعتبار أنه بمجرد حذف مجلد باستخدام موجه الأمر، ستقوم بحذف جميع الملفات الموجودة داخل المجلد المحدد.
مفتاح الحذف
تتمثل إحدى أسهل الطرق لحذف مجلد أو ملف في تحديد مجلد أو ملف معين ثم الضغط على الزر حذف لوحة المفاتيح الخاصة بك. تحتاج فقط إلى تحديد موقع الملف أو المجلد المعين على جهازك. إذا كنت ترغب في حذف ملفات ومجلدات متعددة ، فأنت بحاجة إلى الضغط مع الاستمرار على مفتاح Ctrl وتحديد جميع الملفات أو المجلدات التي تريد حذفها. بمجرد الانتهاء من ذلك ، اضغط مرة أخرى على الزر Delete في لوحة المفاتيح.
احذف المجلدات أو الملفات باستخدام خيار النقر بزر الماوس الأيمن
يمكنك تحديد الملف أو المجلد الذي تريد حذفه والنقر بزر الماوس الأيمن فوق هذا الملف أو المجلد واختيار خيار الحذف من قائمة سياق النقر بزر الماوس الأيمن.
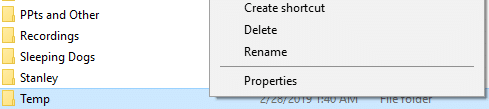
محتويات
- كيفية حذف مجلد أو ملف باستخدام موجه الأوامر
- الطريقة الأولى: كيفية حذف الملفات أو المجلدات في موجه أوامر MS-DOS
- الطريقة 2: كيفية إنشاء مجلد باستخدام موجه الأوامر
كيفية حذف مجلد أو ملف باستخدام موجه الأوامر
تاكد من إنشاء نقطة استعادة فقط في حالة حدوث خطأ ما.
أثناء حذف أو إنشاء أو فتح أي ملف أو مجلد باستخدام موجه الأوامر ، تحتاج إلى التأكد من استخدام الأمر الصحيح لإنجاز مهمتك. نأمل أن تجد جميع الطرق المذكورة أدناه مفيدة.
الطريقة الأولى: كيفية حذف الملفات أو المجلدات في موجه أوامر MS-DOS
ملحوظة: تحتاج إلى فتح موجه الأوامر أو Windows PowerShell مع وصول المسؤول على جهازك.
1.افتح موجه الأوامر المرتفع باستخدام أي من ملفات الأساليب المذكورة هنا.
2- الآن اكتب الأمر التالي في موجه الأوامر واضغط على Enter:
حذف example.txt
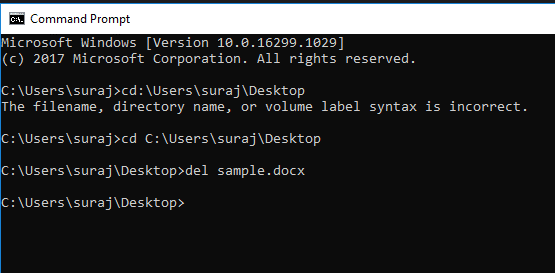
3.أنت بحاجه إلى أدخل المسار الكامل (موقع) الملف و اسم الملف بامتداده لحذف هذا الملف.
على سبيل المثال ، قمت بحذف ملف sample.docx من جهازي. لحذف أدخلت "del sample.docx"بدون علامات اقتباس. لكن أولاً ، أحتاج إلى الانتقال إلى موقع الملف المذكور باستخدام الأمر cd.
كيفية حذف مجلد أو دليل باستخدام موجه الأوامر
1- افتح موجه الأوامر المرتفع مرة أخرى باستخدام أي من ملفات الأساليب المذكورة هنا.
2- الآن تحتاج إلى إدخال الأمر المذكور أدناه في cmd والضغط على Enter:
rmdir / الصورة
3. إذا كان مسار المجلد الخاص بك يحتوي على مسافات ، فأنت بحاجة إلى استخدام علامات الاقتباس للمسار.
rmdir / s "C: \ Users \ suraj \ Desktop \ test folder"
4. لنأخذ مثالاً لغرض التوضيح: لقد قمت بإنشاء مجلد اختبار في محرك الأقراص D. لحذف هذا المجلد ، أحتاج إلى إدخال الأمر أدناه:
rmdir / s د: \ testfolder \
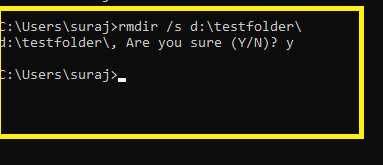
تحتاج إلى كتابة اسم محرك الأقراص حيث تم حفظ المجلد الخاص بك ثم كتابة اسم المجلد المذكور. بمجرد كتابة الأمر أعلاه والضغط على Enter ، سيتم حذف المجلد الخاص بك وجميع محتوياته نهائيًا من جهاز الكمبيوتر الخاص بك دون ترك أي أثر على جهازك.
الآن بعد أن تعلمت كيفية حذف مجلد أو ملف باستخدام موجه الأوامر (CMD) ، هل ترغب في الاستمرار في معرفة المزيد من الأشياء التي يمكنك القيام بها باستخدام موجه الأوامر؟ حسنًا ، إذا كنت مهتمًا ، فسنتحدث في الجزء التالي عن كيفية إنشاء مجلد ، وفتح أي مجلد وملف باستخدام موجه الأوامر.
الطريقة 2: كيفية إنشاء مجلد باستخدام موجه الأوامر
1.افتح موجه الأوامر المرتفع باستخدام أي من ملفات الأساليب المذكورة هنا.
2- الآن اكتب الأمر التالي في موجه الأوامر واضغط على Enter:
MD حرف محرك الأقراص \ اسم المجلد \
ملحوظة: هنا تحتاج إلى استبدال حرف محرك الأقراص بحرف محرك الأقراص الفعلي حيث تريد إنشاء المجلد المذكور. وأيضًا ، تحتاج إلى استبدال اسم المجلد بالاسم الفعلي للمجلد الذي ترغب في استخدامه.
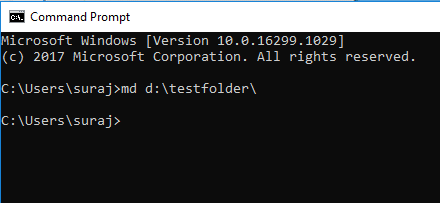
3. في المثال أعلاه ، قمت بإنشاء ملف testfolder في D: محرك الأقراص من جهاز الكمبيوتر الخاص بي ومن أجل ذلك ، استخدمت الأمر:
MD D: \ testfolder \
يمكنك هنا تغيير اسم محرك الأقراص والمجلد وفقًا لتفضيلات محرك الأقراص واسم المجلد. يمكنك الآن التحقق مما إذا كان الأمر قد تم تنفيذه بنجاح أم لا من خلال الانتقال إلى محرك الأقراص حيث قمت بإنشاء المجلد. كما في حالتي ، قمت بإنشاء المجلد في محرك الأقراص D:. توضح الصورة أدناه أنه تم إنشاء المجلد تحت D: drive على نظامي.
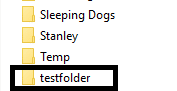
إذا كنت تريد فتح مجلد معين على جهازك ، فيمكنك القيام بذلك باستخدام ملف موجه الأمر أيضا.
1.افتح موجه الأوامر واكتب ملف بأهلاً الأمر في cmd:
ابدأ drive_name: اسم المجلد \
ملحوظة: هنا تحتاج إلى استبدال حرف محرك الأقراص بحرف محرك الأقراص الفعلي حيث يوجد المجلد الذي ترغب في فتحه. وأيضًا ، تحتاج إلى استبدال اسم المجلد بالاسم الفعلي للمجلد الذي ترغب في استخدامه.
2- في المثال أعلاه ، فتحت نفس المجلد (testfolder) الذي قمت بإنشائه في الخطوة أعلاه ولهذا استخدمت الأمر:
ابدأ D: \ testfolder \
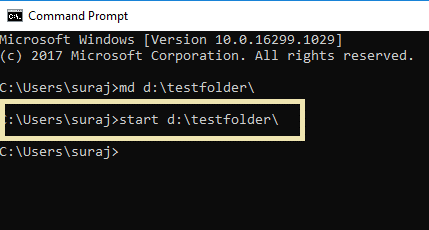
بمجرد الضغط على زر الإدخال ، سيتم فتح المجلد على الفور على شاشتك دون تأخير. يا هلا!
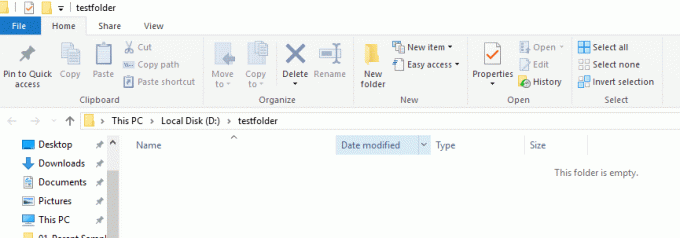
احذف مجلدًا باستخدام موجه الأوامر
على الرغم من أننا ناقشنا بالفعل كيفية حذف مجلد باستخدام موجه الأوامر ولكن في هذه الطريقة ، سنستخدم أمرًا آخر. هذا الأمر هو أيضا البريدكالي مفيد لحذف مجلد على جهازك.
1.افتح موجه الأوامر المرتفع باستخدام أي من ملفات الأساليب المذكورة هنا.
2- الآن اكتب الأمر التالي في موجه الأوامر واضغط على Enter:
Rd drive_name: \ اسم المجلد \
3- على سبيل المثال: لقد حذفت نفس المجلد الذي أنشأناه أعلاه ، testfolder. لذلك ، أستخدم الأمر التالي:
الطريق د: \ testfolder \
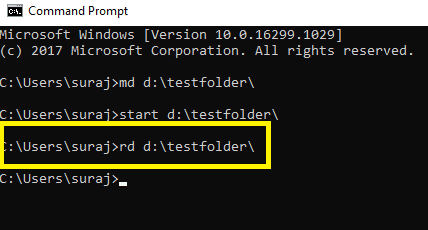
بمجرد الضغط على Enter ، سيتم حذف المجلد أعلاه (testfolder) على الفور من نظامك. سيتم حذف هذا المجلد نهائيًا من نظامك ولا يمكن استعادته. بمجرد الحذف ، لن تجده في سلة المحذوفات لاستعادته. لذلك ، يجب أن تكون متأكدًا أثناء حذف أي ملفات أو مجلدات باستخدام موجه الأوامر حيث لن تتمكن من استعادة البيانات بمجرد حذفها.
موصى به:
- أين هو المفكرة في نظام التشغيل Windows 10؟ 6 طرق لفتحه!
- Fix جهاز التوجيه اللاسلكي يحافظ على قطع الاتصال أو السقوط
- إصلاح غير قادر على تنشيط جدار حماية Windows Defender
- قم بإزالة فيروسات Android بدون إعادة ضبط المصنع
آمل أن يكون هذا المقال مفيدًا ويمكنك الآن بسهولة احذف مجلدًا أو ملفًا باستخدام موجه الأوامر (CMD)، ولكن إذا كان لا يزال لديك أي أسئلة بخصوص هذا البرنامج التعليمي ، فلا تتردد في طرحها في قسم التعليقات.