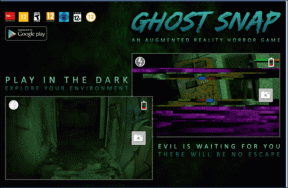سجل تشغيل شاشة Android Kitkat باستخدام Xposed
منوعات / / December 02, 2021
ستجد العديد من تطبيقات تسجيل الشاشة لأجهزة الأندرويد. بعضها مجاني ولكنه محدود ، وبعضها مدفوع. يتطلب كل منهم عمل روت لجهازك ولا يعد أي منهم بأنه سيكون متوافقًا مع كل هاتف. تلك التي فعل العمل لا يزال غير متسق. يعاني البعض من مشكلات وميض الشاشة بينما لا يلتقط البعض الصوت من الميكروفون. في النهاية ، من الواضح أن هذا خطأ Android.

في هذه المرحلة ، فإن البحث عن تطبيق لتسجيل الشاشة لنظام Android يعمل "فقط" يشبه البحث عن هاتف بخلاف Nexus سيتم تحديثه بأحدث إصدار من Android ، بعد عامين من الآن. هذا لا يحدث يا صديقي.
لقد جربت بعض هذه التطبيقات وتركوا طعمًا سيئًا في فمي لم يكن هناك شيء على Android منذ عام 2011 ربما عندما حاولت WidgetLocker (تلك الأدوات البطيئة والقبيحة على شاشة القفل ، ما الذي كنت أفكر فيه؟)
يمكنك محاولة إرفاق ملف من الهاتف إلى جهاز كمبيوتر ، وتثبيت Java و Android SDK فقط لتسجيل شاشتك. لكن لماذا تمر بكل ذلك؟ يجب أن تكون هناك طريقة أفضل. هناك ما إذا كنت أحد هؤلاء الأشخاص الذين لديهم هاتف Android متجذر ومثبت عليه Xposed Framework.
ما هو Xposed Framework وكيفية تثبيته
إطار Xposed يشبه Cydia لنظام Android. مستودع القرص الذي يعمل على هواتف Android التي تم عمل روت لها. تتيح لك هذه التعديلات (تسمى الوحدات النمطية) إضافة وظائف إضافية ، بعضها مخصص حصريًا لـ ROM. باستخدام Xposed ، يمكنك الحصول على أحدث الميزات من
سم و MIUI مع استمرار استقرار نظام Android.

للبدء ، تأكد أولاً من أن هاتفك متجذر ، ثم قم بتنزيل وتثبيت Xposed Framework. مزيد من المعلومات حول اكسبوسيد و عملية التثبيت متاح هنا (انقر فوق الروابط).
أين سيعمل هذا: ستحتاج بالطبع إلى هاتف Android متجذر قادر على تشغيل Xposed Framework. أيضًا ، لا يعمل Xposed بعد مصاصة. لذلك ستحتاج إلى تشغيل KitKat لهذا الغرض. علاوة على ذلك ، يدعم GravityBox فقط ذاكرة القراءة فقط (ROM) أو ذاكرة القراءة فقط (ROM) بناءً على المخزون. لقد استخدمت CM 11 وعملت معي دون أي مشاكل ، ولكن قد تختلف المسافة المقطوعة.
تسجيل شاشتك باستخدام وحدة GravityBox
الآن وبعد تثبيت Xposed Framework ، افتح ملف مثبت Xposed التطبيق ، انتقل إلى التحميلات والبحث عن GravityBox.


اسحب إلى ملف إصدارات علامة التبويب وتحميل أحدث إصدار. بعد التثبيت ، انتقل إلى الوحدات علامة التبويب ، انقر فوق علامة الاختيار الموجودة بجوار GravityBox وأعد تشغيل هاتفك. لن يتم تثبيت الوحدة إلا بعد إعادة تشغيل هاتفك.


الآن ، ستجد تطبيقًا يسمى GravityBox على هاتفك. افتحها واذهب أولاً إلى تعديلات القوة و تأكد سجل الشاشة في قائمة الطاقة اختيار. سيعطيك هذا طريقة سريعة لبدء تسجيل الشاشة.

الآن ، ارجع ، اسحب لأسفل وافتح تسجيل الشاشة والخيارات. هنا يمكنك تحديد أشياء مثل معدل البت ودقة الفيديو والوقت. المهلة الزمنية مهمة هنا. إذا تجاوزت 3 دقائق متتالية ، فقد لا تتمكن من استخدام ثنائي الأسهم.
استمتع بتسجيل الفيديو
الآن وقد تم إعداد كل شيء ، انقر مع الاستمرار على قائمة التشغيل وحدد تسجيل مرئي علي الشاشة لبدء التسجيل. سترى قائمة جديدة في درج الإشعارات.


يمكنك إيقاف التسجيل أو تعطيل نقاط اللمس من هنا. بمجرد إيقاف الفيديو ، ستجد الفيديو المحفوظ في ملف لقطات مجلد في التخزين المحلي الخاص بك.
هَذِهِ مَسْتَخْرَةٌ سُجِّلْتُهُ مَعَ GravityBox.
ماذا تسجل؟
أخبرنا عن استخداماتك الإبداعية لأداة تسجيل الشاشة في التعليقات أدناه.