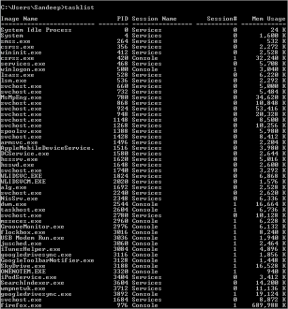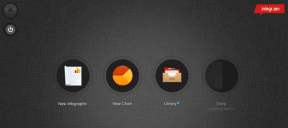كيفية تسجيل علامات التبويب والشاشة مباشرة من Chrome
منوعات / / December 02, 2021
هناك الكثير من الأشياء التي يمكنك القيام بها في Chrome يبدو أحيانًا أنه نظام تشغيل خاص به. هذا لأنه كذلك. حسنًا ، نوعًا ما (مرحبًا مستخدمو Chromebook). بعد الاشياء مثل تحرير الصور، أضف القدرة على تسجيل علامة تبويب Chrome واحدة أو شاشة الكمبيوتر بالكامل إلى القائمة.

هناك نوعان من الملحقات التي يمكن أن تساعدك في القيام بذلك. لنلقي نظرة.
1. سكرينكاستيفي
الخيار الأكثر تنوعًا وغنى بالميزات هو سكرينكاستيفي. عند تثبيت الإضافة ، ستحتاج إلى منح التطبيق إذنًا للوصول إلى الميكروفون والكاميرا الأمامية. هذا بالطبع طوعي. ولكن إذا قمت بتوفير الوصول ، فسيكون الامتداد قادرًا على تسجيل صوتك ووجهك الذي سيظهر بعد ذلك في نافذة صغيرة في أسفل اليمين.

إذا كنت تسجل إرشادات لشخص ما ، فهذه ميزة رائعة يجب تمكينها.
في حين أن Screencastify مجاني للاستخدام ، يمكنك فقط تسجيل مقاطع فيديو مدتها 10 دقائق باستخدام الخطة المجانية. وسيكون لديهم علامة مائية Screencastify في أعلى اليمين. لإزالة القيود ، عليك دفع 20 جنيهًا إسترلينيًا كرسوم لمرة واحدة.
لبدء التسجيل ، انقر فوق سكرينكاستيفي رمز من شريط التمديد. سترى قائمة منسدلة مع قائمة من الخيارات.
من هنا يمكنك تحديد ما إذا كنت تريد تسجيل علامة تبويب فقط ، أو الشاشة بأكملها أو الكاميرا.
ستجد أدناه خيارات لتمكين الصوت ، وتحديد مستوى الصوت ، وتمكين الفيديو ، وتحديد جودة الفيديو. في الجزء السفلي ، انقر فوق ابدأ التسجيل زر للبدء.

سيبدأ التسجيل الآن وسترى معاينة صغيرة منبثقة في الزاوية اليمنى السفلية. في الجزء السفلي الأيمن ، سترى خيارات للتعليقات التوضيحية وإظهار المؤشر. تتيح لك النافذة المنبثقة أيضًا إيقاف الفيديو مؤقتًا.
لإيقاف الفيديو ، انقر فوق زر التمديد مرة أخرى وانقر فوق إيقاف التسجيل.

سترى الآن معاينة للفيديو. من هنا يمكنك مشاركة الفيديو وحفظه على القرص المحلي أو على Google Drive.

التصفح الآمن مع Chrome: تفحص ال أهم 9 ملحقات كروم تركز على الأمان. أثناء وجودك فيه ، اكتشف فقط من يتتبعك عبر الإنترنت لن تؤذي أيضا.
2. تكسميث سناجيت
إذا كنت تبحث عن خيار أبسط ومجاني تمامًا ، سناجيت إنه لك. يكمن حد Snagit في أنه يتيح لك فقط حفظ مقاطع الفيديو على Google Drive. التخزين المحلي غير مدعوم. لذلك إذا لم يكن لديك دائمًا اتصال ثابت واسع النطاق ، فقد لا يكون Snagit مناسبًا لك.

يدعم Snagit كلاً من لقطات الشاشة والتسجيلات الرقمية للشاشة. لكن تسجيلات الشاشة فقط يمكنها تسجيل الشاشة بأكملها.
كل شيء عن لقطات الشاشة: تحقق من الأفضل ملحقات Chrome و iOS لأخذ لقطات شاشة كاملة الصفحة.
للبدء ، انقر فوق سناجيت رمز من شريط الامتدادات. سيظهر شريط جانبي به خيارات. هنا ، حدد فيديو ومن النافذة المنبثقة ، حدد المنطقة التي تريد تسجيلها. يمكن أن تكون الشاشة بأكملها أو أي من النوافذ المفتوحة.

عند الانتهاء ، ما عليك سوى النقر فوق رمز الإضافة مرة أخرى والنقر على المربع قف زر.

ستظهر معاينة الفيديو وسيطالبك الامتداد بتسجيل الدخول إلى حساب Google الخاص بك حتى يتمكن من حفظ الفيديو في مجلد "TechSmith" في Google Drive.
تجول من أجل الحياة
إذا كان لديك أصدقاء أو عائلتك أخطأوا لك بشأن مشكلات الويب نفسها مرارًا وتكرارًا ، فأنت تعلم كم يمكن أن يكون الأمر مزعجًا. الآن ، فقط أرسل لهم مقطع فيديو تفصيليًا.
ما كل الأشياء التي سوف تستخدم screencast من أجل؟ شارك معنا في التعليقات أدناه.