كيفية إنشاء نقطة استعادة النظام في Windows 10
منوعات / / November 28, 2021
كيفية إنشاء نقطة استعادة النظام: قبل إنشاء نقطة استعادة النظام ، دعنا نرى ما يدور حوله الأمر. استعادة النظام يساعدك على إعادة حالة الكمبيوتر (بما في ذلك ملفات النظام والتطبيقات المثبتة وسجل Windows والإعدادات) إلى في وقت سابق حيث كان نظامك يعمل بشكل صحيح من أجل استعادة النظام من الأعطال أو غيرها مشاكل.
في بعض الأحيان ، يتسبب البرنامج المثبت أو برنامج التشغيل في حدوث خطأ غير متوقع في نظامك أو يتسبب في تصرف Windows بشكل غير متوقع. عادةً ما يساعد إلغاء تثبيت البرنامج أو برنامج التشغيل في حل المشكلة ، ولكن إذا لم يؤد ذلك إلى حل المشكلة ، فيمكنك محاولة استعادة نظامك إلى تاريخ سابق عندما كان كل شيء يعمل بشكل صحيح.

تستخدم استعادة النظام ميزة تسمى حماية النظام لإنشاء نقاط الاستعادة وحفظها بانتظام على جهاز الكمبيوتر الخاص بك. تحتوي نقاط الاستعادة هذه على معلومات حول إعدادات التسجيل ومعلومات النظام الأخرى التي يستخدمها Windows. في دليل Windows 10 هذا ، ستتعلم كيفية القيام بذلك إنشاء نقطة استعادة النظام فضلا عن خطوات استعادة جهاز الكمبيوتر الخاص بك إلى نقطة استعادة النظام هذه في حال كنت تواجه أي مشاكل مع جهاز الكمبيوتر الذي يعمل بنظام Windows 10.
محتويات
- كيفية إنشاء نقطة استعادة النظام في Windows 10
- قم بتمكين استعادة النظام في Windows 10
- قم بإنشاء نقطة استعادة النظام في Windows 10
- كيفية إجراء استعادة النظام
كيفية إنشاء نقطة استعادة النظام في Windows 10
قبل أن تتمكن من إنشاء نقطة استعادة النظام في نظام التشغيل Windows 10 ، تحتاج إلى تمكين "استعادة النظام" حيث لا يتم تمكينها افتراضيًا.
قم بتمكين استعادة النظام في Windows 10
1. في بحث Windows ، اكتب "إنشاء نقطة استعادة" ، ثم انقر فوق أعلى نتيجة لفتح ملف خصائص النظام نافذة او شباك.

2. ضمن علامة التبويب حماية النظام ، حدد ج: القيادة (حيث يتم تثبيت Windows بشكل افتراضي) وانقر فوق تهيئة زر.

3. علامة الاختيار قم بتشغيل حماية النظام ضمن إعدادات الاستعادة وحدد ملف أقصى استخدام تحت استخدام القرص ثم انقر فوق "موافق".

4. بعد ذلك ، انقر فوق "تطبيق" ثم "موافق" لحفظ التغييرات.
قم بإنشاء نقطة استعادة النظام في Windows 10
1. نوع نقطة استعادة في Windows Search ثم انقر فوق "إنشاء نقطة استعادة"من نتيجة البحث.

2. تحت علامة تبويب حماية النظام ، اضغط على إنشاء زر.
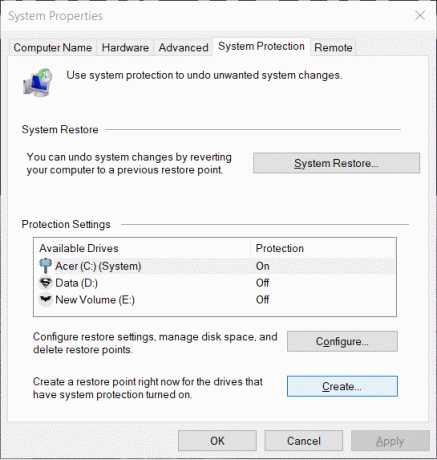
3. دخول اسم نقطة الاستعادة وانقر إنشاء.
ملحوظة: تأكد من استخدام اسم وصفي لأنه إذا كان لديك عدد كبير جدًا من نقاط الاستعادة ، فسيكون من الصعب تذكر الاسم الذي تم إنشاؤه لأي غرض.

4. سيتم إنشاء نقطة استعادة في غضون لحظات قليلة.
5. انتهى واحد ، انقر فوق قريب زر.
إذا واجه نظامك في المستقبل أي مشكلة أو خطأ لا يمكنك إصلاحه ، فيمكنك ذلك استعادة النظام الخاص بك إلى نقطة الاستعادة هذه وسيتم إرجاع جميع التغييرات إلى هذه النقطة.
اقرأ أيضا:كيفية إصلاح ملفات النظام التالفة في نظام التشغيل Windows 10
كيفية إجراء استعادة النظام
الآن بمجرد إنشاء نقطة استعادة للنظام أو وجود نقطة استعادة للنظام بالفعل في نظامك ، يمكنك بسهولة استعادة جهاز الكمبيوتر الخاص بك إلى التكوين القديم باستخدام نقاط الاستعادة.
ليستخدم استعادة النظام على نظام التشغيل Windows 10 ، اتبع الخطوات التالية:
1. في قائمة ابدأ نوع البحث لوحة التحكم. انقر فوق لوحة التحكم من نتيجة البحث لفتحها.

2. تحت لوحة التحكم انقر فوق خيار النظام والأمان.

3. بعد ذلك ، انقر فوق نظام اختيار.

4. انقر فوق حماية النظام من أعلى قائمة الجانب الأيمن من ملف نظام نافذة او شباك.

5. سيتم فتح نافذة خصائص النظام. ضمن علامة التبويب إعدادات الحماية ، انقر فوق استعادة النظام زر.

6. أ استعادة النظام نافذة منبثقة ، انقر فوق التالي.

7. ستظهر قائمة نقاط استعادة النظام. اختر نقطة استعادة النظام التي تريد استخدامها لجهاز الكمبيوتر الخاص بك ثم انقر فوق التالي.

8. أ مربع حوار التأكيد سيظهر. أخيرًا ، انقر فوق ينهي.

9. انقر فوق نعم عندما تطالب رسالة كـ - بمجرد البدء ، لا يمكن مقاطعة استعادة النظام.

بعد مرور بعض الوقت ستكتمل العملية. تذكر أنه بمجرد عملية استعادة النظام ، لا يمكنك إيقافها وسيستغرق الأمر بعض الوقت حتى تكتمل ، لذا لا داعي للذعر أو لا تحاول إلغاء العملية بالقوة. بمجرد اكتمال الاستعادة ، ستعيد استعادة النظام الكمبيوتر إلى حالة سابقة حيث كان كل شيء يعمل كما هو متوقع.
ربما يعجبك أيضا:
- كيفية إصلاح خطأ تطبيق 0xc000007b
- كيفية إصلاح رمز ذاكرة التخزين المؤقت في نظام التشغيل Windows 10
- كيفية إصلاح تعذر إنشاء الأداة الإضافية MMC
- كيفية إصلاح COM Surrogate قد توقف عن العمل
نأمل أن تتمكن من ذلك باستخدام إحدى الطرق المذكورة أعلاه قم بإنشاء استعادة النظام على نظام التشغيل Windows 10. ولكن إذا كان لا يزال لديك أي شك أو سؤال بخصوص هذه المقالة ، فلا تتردد في طرحها في قسم التعليقات.


