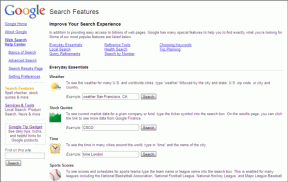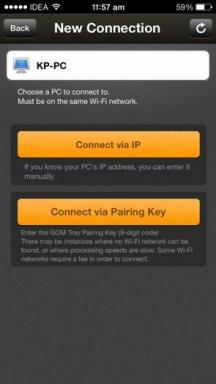عرض نشاط Chrome بسهولة على الجدول الزمني لنظام التشغيل Windows 10
منوعات / / November 28, 2021
هل تبحث عن طريقة عرض نشاط Google Chrome على الجدول الزمني لنظام التشغيل Windows 10؟ لا تقلق ، أصدرت Microsoft أخيرًا امتدادًا جديدًا للخط الزمني في Chrome والذي ستتمكن من خلاله من دمج نشاط Chrome مع الجدول الزمني.
في السيناريو الحالي ، تنمو التكنولوجيا كل يوم ، وهناك عدد أقل من الأشياء المتاحة التي لا يمكنك الحصول عليها أو تحقيقها باستخدام التكنولوجيا. أكبر مصدر يوفر لك المعرفة والموارد حول هذه التقنيات هو الإنترنت. تلعب الإنترنت اليوم دورًا مهمًا جدًا في حياتنا. يتم إكمال معظم مهام الحياة اليومية مثل دفع الفواتير والتسوق والبحث والترفيه والأعمال والاتصالات وغيرها الكثير باستخدام الإنترنت فقط. جعلت الإنترنت الحياة سهلة ومريحة للغاية.

اليوم يستخدم الجميع تقريبًا الأجهزة الإلكترونية مثل أجهزة الكمبيوتر المحمولة وأجهزة الكمبيوتر وأجهزة الكمبيوتر الشخصية وما إلى ذلك. للعمل. الآن ، بمساعدة أجهزة مثل أجهزة الكمبيوتر المحمولة ، أصبح من السهل القيام بعملك أينما ذهبت. ولكن مع ذلك ، هناك بعض الصناعات أو الشركات التي لا يمكنك فيها حمل أجهزة الكمبيوتر المحمولة الخاصة بك ، أو يريدون منك ذلك العمل على أجهزتهم فقط ، أو لا يُسمح لك بحمل أي أجهزة محمولة أخرى ، مثل USB ومحرك القلم ، إلخ. لذا ، ماذا لو بدأت العمل في مشروع أو وثائق أو عرض تقديمي هناك وتحتاج إلى مواصلته في مكان آخر. ماذا ستفعل في مثل هذه الحالة؟
إذا كنت تتحدث عن الوقت الذي لم يكن فيه Windows 10 موجودًا ، فقد لا يكون هناك خيار متاح. لكن الآن. يوفر Windows 10 ميزة جديدة ومفيدة للغاية تسمى "الجدول الزمني" والتي تتيح لك متابعة عملك من أي مكان ومن أي جهاز.
الجدول الزمني: يعد Timeline أحد الميزات المفيدة جدًا التي تمت إضافتها مؤخرًا إلى Windows 10. تتيح لك ميزة المخطط الزمني متابعة عملك من أي مكان تركته فيه على جهاز على جهاز آخر. يمكنك اختيار أي نشاط ويب أو مستند أو عرض تقديمي أو تطبيقات ، إلخ. من جهاز إلى آخر. يمكنك استئناف الأنشطة التي تقوم بها فقط باستخدام حساب Microsoft الخاص بك.
أحد العوائق الرئيسية في ميزة Windows 10 ، المخطط الزمني ، هو أنه لم يكن قادرًا على العمل مع Google Chrome أو Firefox ، مما يعني أنك لن تتمكن من التقاط أنشطة الويب الخاصة بك إلا إذا كنت تستخدم Microsoft Edge كويب المتصفح. ولكن الآن قدمت Microsoft امتدادًا لـ Google Chrome متوافقًا مع Timeline و سيسمح لك باستئناف عملك بنفس الطريقة التي تتيح لك ميزة المخطط الزمني القيام بها لـ Microsoft حافة. الامتداد الذي تقدمه Microsoft لـ Google Chrome يسمى أنشطة الويب.
الآن ، يطرح السؤال ، كيفية استخدام ملحق أنشطة الويب هذا من أجل استخدام ميزة المخطط الزمني. إذا كنت تبحث عن إجابة السؤال أعلاه ، فاستمر في قراءة هذه المقالة كما في هذه المقالة سيجد العملية خطوة بخطوة حول كيفية إضافة أنشطة الويب الخاصة بإضافات Chrome وكيفية استخدامها لاستئناف ملفات الشغل.
عرض نشاط Chrome بسهولة على الجدول الزمني لنظام التشغيل Windows 10
لبدء استخدام ملحق أنشطة الويب لـ Google Chrome ، أولاً وقبل كل شيء ، تحتاج إلى تثبيت الامتداد. لتثبيت ملحق أنشطة الويب على Chrome لدعم ميزة الجدول الزمني ، اتبع الخطوات التالية:
1- زيارة المسؤول متجر كروم الالكتروني.
2. ابحث عن المسؤول تمديد الجدول الزمني كروم دعا أنشطة الويب.
3. انقر فوق "إضافة إلى الكروم"لإضافة الامتداد إلى Google Chrome.
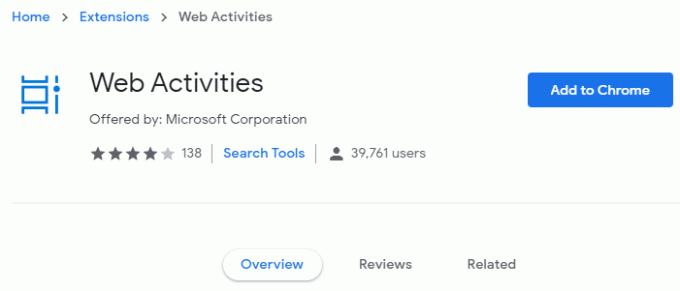
4 سيظهر المربع المنبثق أدناه ، ثم انقر فوق إضافة ملحق لتأكيد رغبتك في إضافة أنشطة الويب الخاصة بالملحق.
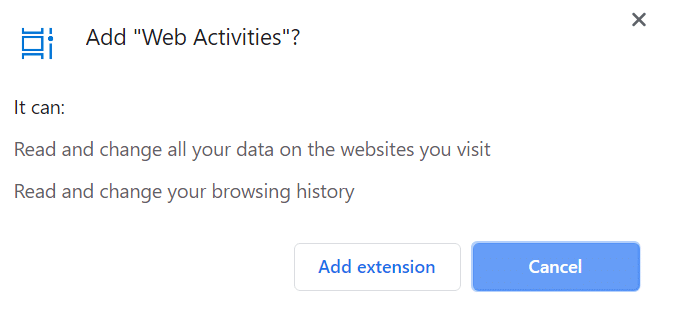
5. انتظر بضع دقائق حتى يتم تنزيل الامتداد وتثبيته.
6- بمجرد إضافة الامتداد ، ستظهر الشاشة أدناه ، والتي ستعرض الآن الخيار "إزالة للكروم‘.

7.سيظهر رمز امتداد أنشطة الويب على الجانب الأيمن من شريط عنوان Chrome.
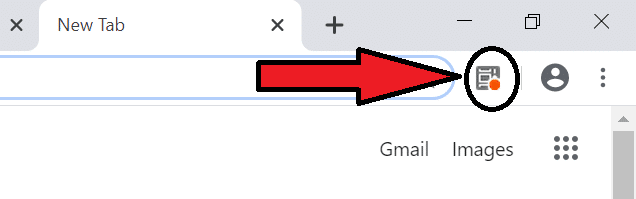
بمجرد ظهور ملحق أنشطة الويب في شريط عناوين Google Chrome ، سيتم تأكيد ذلك تمت إضافة الامتداد ، ويمكن الآن لـ Google Chrome بدء العمل مع مخطط Windows 10 الزمني الدعم.
لبدء استخدام ملحق Google Chrome Web Activity لدعم Timeline ، اتبع الخطوات التالية:
1. انقر فوق رمز أنشطة الويب المتاح على الجانب الأيمن من شريط عناوين Google Chrome.
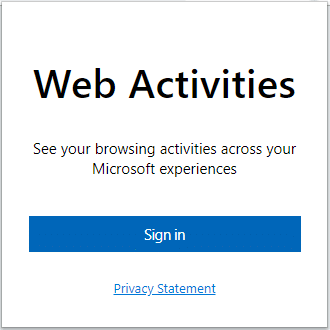
2- سيطلب منك تسجيل الدخول بحسابك حساب Microsoft.
3. انقر فوق زر تسجيل الدخول لتسجيل الدخول باستخدام حساب Microsoft الخاص بك. ستظهر نافذة تسجيل الدخول كما هو موضح أدناه.
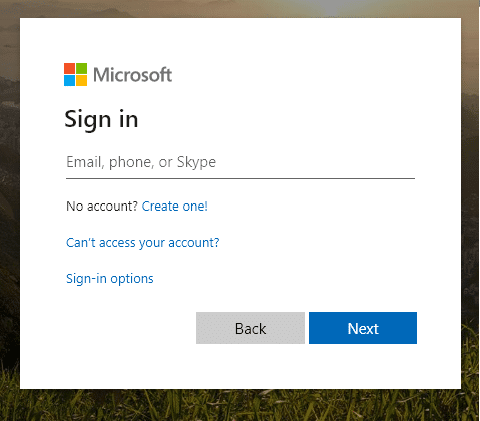
3. أدخل ملف بريد Microsoft الإلكتروني أو الهاتف أو معرف سكايب.
4. بعد ذلك شاشة كلمة المرور سيظهر. ادخل رقمك السري.

5. بعد إدخال كلمة المرور الخاصة بك ، انقر فوق تسجيل الدخول زر.
6. عند تسجيل الدخول بنجاح ، سيظهر مربع الحوار أدناه يطلب إذنك للسماح لملحق أنشطة الويب بالوصول إلى معلوماتك مثل الملف الشخصي والنشاط وما إلى ذلك على جدولك الزمني. اضغط على زر "نعم" للمتابعة ومنح الوصول.
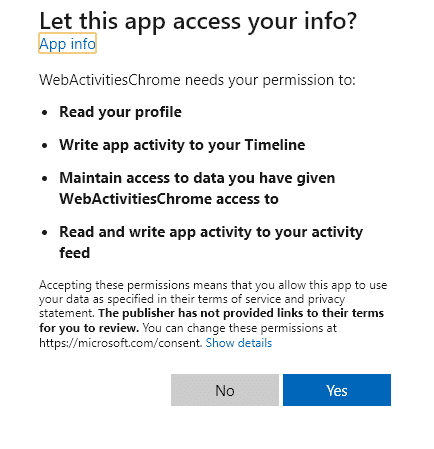
7- بمجرد منح جميع الأذونات ، فإن ملف سيتحول رمز أنشطة الويب إلى اللون الأزرق، وستكون قادرًا على ذلك استخدام Google Chrome مع الجدول الزمني لنظام التشغيل Windows 10 ، وسيبدأ في تتبع مواقع الويب الخاصة بك وسيوفر الأنشطة لجدولك الزمني.
8- بعد الانتهاء من الخطوات المذكورة أعلاه ، ستكون جاهزًا للوصول إلى جدولك الزمني.

9- للوصول بسرعة إلى الجدول الزمني على نظام التشغيل Windows 10 ، هناك طريقتان:
- يمكنك الوصول إلى الجدول الزمني باستخدام ملف زر شريط المهام
- يمكنك الوصول إلى الجدول الزمني على نظام التشغيل Windows 10 باستخدام ملف مفتاح Windows + علامة التبويب مفتاح الاختصار.
10- بشكل افتراضي ، سيتم فتح أنشطتك باستخدام متصفحك الافتراضي ، ولكن يمكنك تغيير المتصفح في أي وقت إلى مايكروسوفت إيدج من خلال النقر على رمز أنشطة الويب وعن طريق تحديد خيار Microsoft Edge من القائمة المنسدلة.
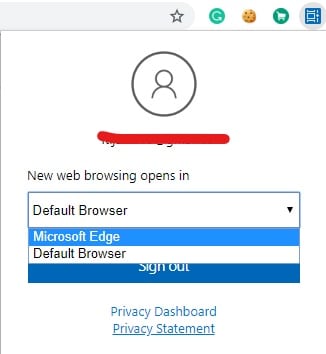
موصى به:
- كيفية إعداد VPN على نظام التشغيل Windows 10
- كيفية إعداد مشاركة ملفات الشبكة على نظام التشغيل Windows 10
لذلك ، باتباع الخطوات المذكورة أعلاه ، سوف تكون قادرًا على تثبيت واستخدام ملحق أنشطة ويب Google Chrome لدعم Windows 10 Timeline.