إصلاح عدم فتح لوحة تحكم NVIDIA
منوعات / / November 28, 2021
إصلاح عدم فتح لوحة تحكم NVIDIA: إذا كان جهاز الكمبيوتر الخاص بك يحتوي على بطاقة رسومات NVIDIA مثبتة ، فستعرف بالتأكيد لوحة تحكم NVIDIA التي تتيح لك تغيير الإعدادات مثل إعدادات 3D أو تكوين PhysX وما إلى ذلك. ولكن ماذا يحدث عندما لا تكون قادرًا على فتح لوحة تحكم NVIDIA جيدًا ، فإن هذه المشاركة تدور حول إصلاح هذه المشكلة بالذات حيث لا تفتح لوحة تحكم NVIDIA. تكمن المشكلة الرئيسية في برامج تشغيل بطاقة الرسوميات التي تكون تالفة أو قديمة بسبب عدم فتح لوحة تحكم NVIDIA.
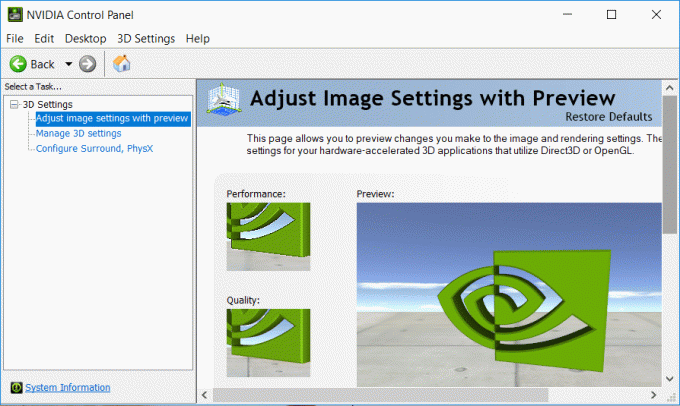
الإصلاح بسيط حيث تحتاج إلى إعادة تثبيت برامج تشغيل بطاقة الرسوم يدويًا ولكن لا تكن متأكدًا من أن هذا سيؤدي إلى حل المشكلة. نظرًا لأن المستخدمين المختلفين لديهم تكوين مختلف للكمبيوتر الشخصي ، فقد تحتاج إلى تجربة طرق مختلفة لإصلاح المشكلة. لذلك دون إضاعة أي وقت ، دعنا نرى كيفية إصلاح مشكلة عدم فتح لوحة تحكم NVIDIA أو عدم عملها بمساعدة دليل استكشاف الأخطاء وإصلاحها المدرج أدناه.
محتويات
- إصلاح عدم فتح لوحة تحكم NVIDIA
- الطريقة الأولى: تحديث برنامج تشغيل بطاقة الرسومات NVIDIA
- الطريقة 2: تأكد من تشغيل خدمة NVIDIA Display Driver Service
- الطريقة الثالثة: إلغاء تثبيت برنامج تشغيل بطاقة الرسومات NVIDIA
- الطريقة الرابعة: استخدام Display Driver Uninstaller
- الطريقة الخامسة: تحديث .NET Framework و VC ++ Redistributable
- الطريقة 6: تعيين أعلى دقة
- الطريقة 7: إصلاح التسجيل
إصلاح عدم فتح لوحة تحكم NVIDIA
الطريقة الأولى: تحديث برنامج تشغيل بطاقة الرسومات NVIDIA
1.اضغط على مفتاح Windows + R ثم اكتب "devmgmt.msc"(بدون علامات اقتباس) واضغط على Enter لفتح إدارة الأجهزة.

2. بعد ذلك ، قم بتوسيع محولات أجهزة العرض وانقر بزر الماوس الأيمن على بطاقة Nvidia الرسومية الخاصة بك وحدد ممكن.

3. بمجرد القيام بذلك مرة أخرى ، انقر بزر الماوس الأيمن على بطاقة الرسوم الخاصة بك وحدد "تحديث برنامج التشغيل.“

4. حدد "ابحث تلقائيًا عن برنامج التشغيل المحدث"والسماح لها بإنهاء العملية.

5.إذا كانت الخطوة أعلاه قادرة على حل مشكلتك ، فهذا جيد جدًا ، إن لم يكن كذلك ، فتابع.
6.اختر مرة أخرى "تحديث برنامج التشغيل"ولكن هذه المرة على الشاشة التالية حدد"تصفح جهاز الكمبيوتر الخاص بي للحصول على برنامج التشغيل.“

7.الآن حدد "اسمح لي بالاختيار من قائمة برامج تشغيل الأجهزة على جهاز الكمبيوتر الخاص بي.”

8.أخيرًا ، حدد برنامج التشغيل المتوافق من القائمة الخاصة بك بطاقة الجرافيك Nvidia وانقر فوق التالي.
9- اترك العملية المذكورة أعلاه تنتهي وأعد تشغيل الكمبيوتر لحفظ التغييرات.
بعد تحديث برامج تشغيل الرسومات ، قد تتمكن من ذلك إصلاح مشكلة عدم فتح لوحة تحكم NVIDIA.
الطريقة 2: تأكد من تشغيل خدمة NVIDIA Display Driver Service
1.اضغط على مفتاح Windows + R ثم اكتب services.msc واضغط على Enter.

2. تجد الآن NVIDIA Display Driver Service ثم انقر بزر الماوس الأيمن فوقه وحدد الخصائص.
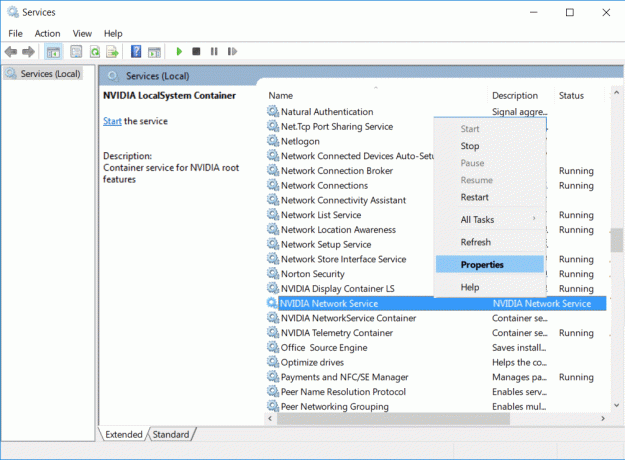
3. تأكد تم ضبط نوع بدء التشغيل على تلقائي وانقر يبدأ إذا لم تكن الخدمة قيد التشغيل بالفعل.
4. انقر فوق "تطبيق" ثم "موافق".
5. أعد تشغيل الكمبيوتر لحفظ التغييرات.
الطريقة الثالثة: إلغاء تثبيت برنامج تشغيل بطاقة الرسومات NVIDIA
1. انقر بزر الماوس الأيمن فوق بطاقة الرسومات NVIDIA ضمن مدير الجهاز وحدد الغاء التثبيت.

2 في حالة طلب التأكيد ، حدد نعم.
3- اضغط على Windows Key + X ثم اختر لوحة التحكم.

4. من لوحة التحكم ، انقر فوق الغاء تنصيب برنامج.

5. التالي ، قم بإلغاء تثبيت كل ما يتعلق بـ Nvidia.

6. أعد تشغيل النظام الخاص بك لحفظ التغييرات و مرة أخرى تحميل برنامج الإعداد من موقع الشركة المصنعة.
5- بمجرد التأكد من إزالة كل شيء ، حاول تثبيت برامج التشغيل مرة أخرى. يجب أن يعمل الإعداد دون أي مشاكل.
الطريقة الرابعة: استخدام Display Driver Uninstaller

إذا لم يساعد أي شيء حتى الآن فيمكنك استخدام برنامج Display Driver Uninstaller لإزالة برامج تشغيل الرسوم تمامًا. تاكد من التمهيد في الوضع الآمن ثم قم بإلغاء تثبيت برامج التشغيل. ثم أعد تشغيل الكمبيوتر مرة أخرى وقم بتثبيت أحدث برامج تشغيل NVIDIA من موقع الشركة المصنعة على الويب.
الطريقة الخامسة: تحديث .NET Framework و VC ++ Redistributable
إذا لم يكن لديك أحدث NET Framework و VC ++ Redistributable ، فقد يتسبب ذلك في مشكلة مع لوحة تحكم NVIDIA لأنها تشغل تطبيقات على .NET Framework و VC ++ Redistributable.
قم بتنزيل أحدث إصدار من .NET Framework
قم بتنزيل أحدث إصدار من VC ++ Redistributable
الطريقة 6: تعيين أعلى دقة
1.انقر بزر الماوس الأيمن فوق سطح المكتب في منطقة فارغة وحدد اعدادات العرض.
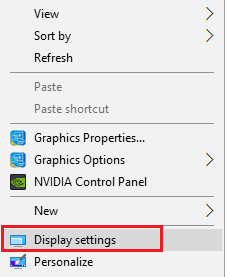
2 تأكد من ضبط ملف الدقة لأعلى قيمة ممكنة، سوف يشار إليه على أنه موصى به.
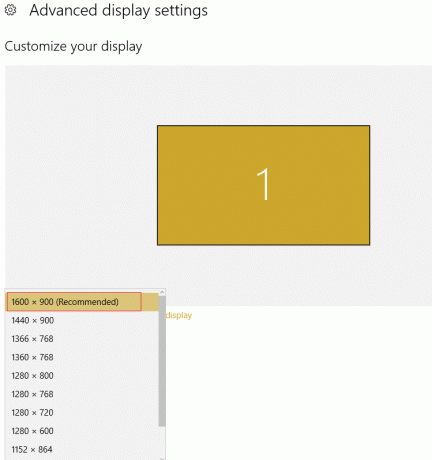
3- أعد تشغيل الكمبيوتر الشخصي لحفظ التغييرات ومعرفة ما إذا كنت قادرًا على ذلك إصلاح مشكلة عدم فتح لوحة تحكم NVIDIA.
الطريقة 7: إصلاح التسجيل
1.اضغط على مفتاح Windows + R ثم اكتب رجديت واضغط على Enter لفتح محرر التسجيل.

2- انتقل إلى مفتاح التسجيل التالي:
HKEY_CLASSES_ROOT \ دليل \ خلفية \ شيلليكس \ ContextMenuHandlers
3. قم بتوسيع ContextMenuHandlers والعثور على NvCplDesktopContext، ثم انقر بزر الماوس الأيمن فوقه وحدد حذف.
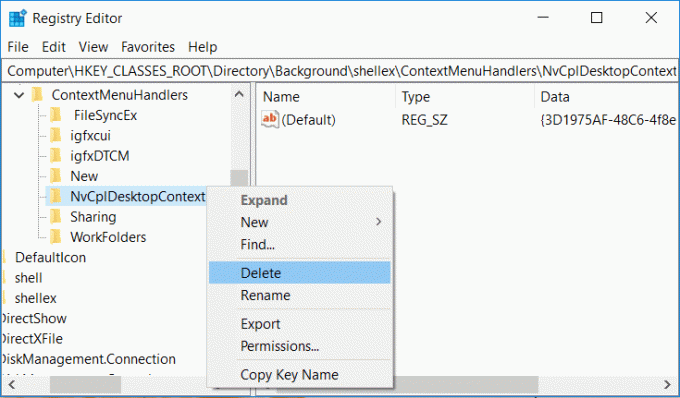
4- الآن تصفح الموقع التالي:
HKEY_CLASSES_ROOT \ دليل \ خلفية \ قذيفة
5. انقر بزر الماوس الأيمن فوق صدفة ثم حدد جديد> مفتاح وقم بتسمية هذا المفتاح باسم لوحة تحكم نفيديا.
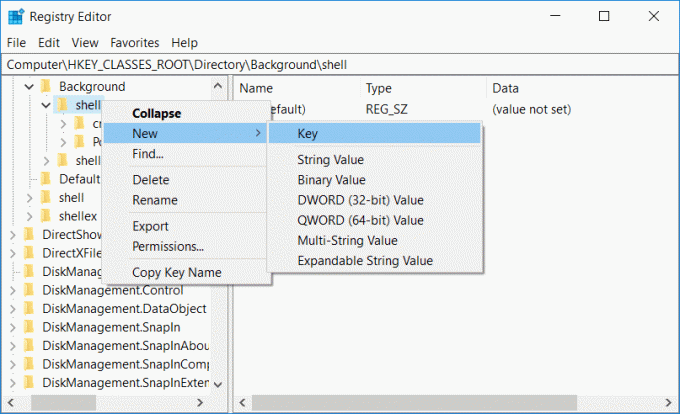
6- بعد ذلك ، انقر بزر الماوس الأيمن فوق لوحة تحكم نفيديا ثم حدد جديد> مفتاح وتسمية هذا المفتاح باسم أمر.
7.الآن حدد مجلد الأوامر ثم انقر نقرًا مزدوجًا في النافذة اليمنى القيمة الافتراضية وتعيين قيمة لها C: \ Windows \ System32 \ nvcplui.exe ثم انقر فوق "موافق".
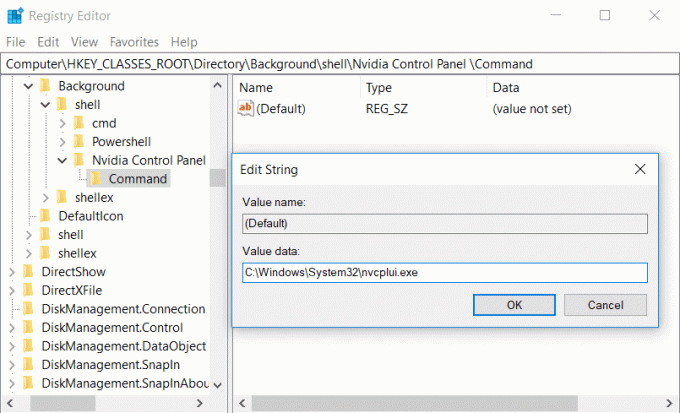
8- أعد تشغيل الكمبيوتر لحفظ التغييرات ثم حاول تشغيل لوحة تحكم NVIDIA.
موصى به:
- إصلاح خطأ تحديث Windows 10 0x80070422
- كيفية إصلاح الخطأ 0x80004005 على نظام التشغيل Windows 10
- كيفية إنشاء قرص إعادة تعيين كلمة المرور في نظام التشغيل Windows 10
- إصلاح خطأ Windows Update 80070103
هذا كل ما لديك بنجاح إصلاح لوحة تحكم Nvidia لا تفتح المشكلة ولكن إذا كان لا يزال لديك أي أسئلة بخصوص هذه المشاركة ، فلا تتردد في طرحها في قسم التعليقات.



