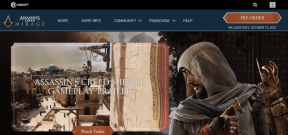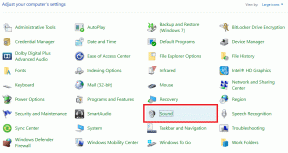كيفية نقل الملاحظات من Google Keep إلى Evernote
منوعات / / December 02, 2021
غيّر Evernote إلى الأبد طريقة تدوين الملاحظات ، سواء كان ذلك على الهاتف الذكي أو الكمبيوتر المحمول أو المتصفح. إنه تطبيق قوي لتدوين الملاحظات وهو أكثر ملاءمة لاستخدام خزانة الملفات.

ثم قررت Google الدخول في المنافسة بتطبيقها الجديد المسمى Google Keep. نجاح باهر. بينما كلاهما تطبيقات تدوين الملاحظات، فإنهم يروقون لأنواع مختلفة من الناس.
Google Keep أكثر ملاءمة لـ تدوين ملاحظات سريعة قد ترغب في حذفها في وقت لاحق. لم يكن من المفترض أبدًا استخدامه كخزانة لحفظ الملفات حيث تقوم بتخزين الملاحظات ثم نسيانها.
لهذا السبب ، بدأت مؤخرًا في استخدام Google Keep للاحتفاظ بقوائم المهام ، وتدوين الأفكار السريعة ، وإضافة التذكيرات المستندة إلى الموقع. ولكن ماذا لو أردت نقل الملاحظات من Google Keep إلى Evernote؟
هناك عدة طرق للقيام بذلك. لاختبار هذه الطرق ، قمت بإنشاء بعض الملاحظات التجريبية في حساب Google مختلف. على الرغم من أن Evernote لا يجعل من السهل استيراد الملاحظات من Google Keep ، إلا أن هناك طرقًا قليلة للقيام بذلك.
هيا نبدأ.
1. جوجل تيك آوت
Google Takeout هي إحدى ميزات Google الأقل شهرة والتي تتيح للمستخدمين تصدير / تنزيل جميع بيانات Google الخاصة بك. يتضمن ذلك جهات الاتصال والملفات ومعلومات الملف الشخصي والمحفوظة والصور والموسيقى وسجل Google Hangout وبالطبع Google Keep من بين خدمات Google الأخرى. العملية بسيطة.
اذهب إلى جوجل تيك آوت. ستجد هناك قائمة بجميع الخدمات التي تقدمها Google والمرتبطة بمعرف Google الخاص بك. انقر فوق Select None لإلغاء تحديد جميع الخدمات.

الآن قم بالتمرير لأسفل للعثور على Google Keep وحدده. إذا قمت بالنقر فوق السهم هناك ، فسترى ملاحظة تخبرك بأنه سيتم تنزيل ملاحظات Keep بتنسيق HTML.

قم بالتمرير إلى أسفل الصفحة للعثور على زر التالي.

في الصفحة التالية ، يمكنك تحديد نوع الملف وحجم الأرشيف وطريقة التسليم. أوصي باختيار نوع الملف كملف مضغوط ، وحد أرشفة اعتمادًا على عدد الملاحظات التي لديك ، وطريقة التسليم كإضافة إلى Drive لجعل الأمور سهلة للغاية. بمجرد القيام بذلك ، انقر فوق إنشاء أرشيف لبدء عملية الإخراج.

ستعرض Google شريط النسبة المئوية حيث يمكنك رؤية عملية التصدير في الوقت الفعلي. في حالتي ، كان حجم العينة أقل من 1 ميغا بايت وهو ما استغرق وقتًا قصيرًا جدًا. أعطتني Google رابطًا مباشرًا لمجلد Drive حيث تم تصدير البيانات.

عندما نقرت على "تم" ، تمت إعادة توجيهي إلى ملفي الشخصي في Google. قم بتنزيل الملف المضغوط على القرص الصلب المحلي لديك. افتح المجلد وسترى جميع المرفقات الخاصة بك مع الملاحظات بتنسيق HTML.

يمكنك إرفاقها بـ Evernote وهي ليست أفضل طريقة ولكنها لا تزال أحد الحلول القليلة المتاحة في الوقت الحالي.
2. مستندات جوجل
في هذه الطريقة ، سنقوم بتصدير ملاحظات Google Keep إلى محرّر مستندات Google والتي يمكننا بعد ذلك تنزيلها بتنسيقات مختلفة مثل PDF و RTF وما إلى ذلك. يمكنك إنشاء دفتر ملاحظات جديد في Evernote وإرفاق هذه الملفات بالملاحظات التي يمكن عرضها بسهولة باستخدام تطبيقات الجهات الخارجية.
افتح Google Keep في متصفح Chrome. حدد جميع الملاحظات التي تريد نقلها إلى محرر مستندات Google أولاً. سترى خيار التحديد عند التمرير فوق الملاحظة باستخدام مؤشر الماوس. اضغط على CTRL + A لتحديد الكل.
انقر فوق زر القائمة وحدد نسخ إلى محرر مستندات Google. سيؤدي هذا إلى إنشاء ملف Google Doc لجميع ملاحظاتك.

يمكنك تصدير مستند Google هذا بتنسيقات مختلفة مثل PDF أو docx. للقيام بذلك ، افتح مستند Google ، وانقر فوق الزر "ملف" ، وحدد "تنزيل باسم" لاختيار تنسيق التنزيل. سأختار ملف PDF لأنه يمكن فتحها على كل جهاز تقريبًا.
كل ما عليك فعله الآن هو إنشاء ملاحظة جديدة ضمن دفتر ملاحظات في Evernote وإرفاق ملف PDF. يمكنك فتحه في أي مكان وعلى أي جهاز.
قم بزيارة Google Keep
3. KeepToText
KeepToText هو برنامج مجاني مفتوح المصدر متاح على GitHub. ماذا تعمل، أو ماذا تفعل؟ سيتم إنشاء ملف نصي لكل ملاحظة في Google Keep بحيث يمكنك استيرادها بعد ذلك إلى Evernote كملاحظات منفصلة. لاستخدامه ، ستحتاج إلى Python لتشغيل أمر يستخدم Google Takeout.
نعم ، هذا هو المكان الذي تصبح فيه الأشياء غريبة الأطوار ، لذا تابع بحذر (وفقط إذا كان عليك ذلك تمامًا).
تنزيل وتثبيت بايثون على نظامك. استخدم الرابط أدناه لتنزيل ملف مضغوط KeepToText واستخراجه. ارجع إلى النقطة الأولى أعلاه واتبع الخطوات لاستخدام Google Takeout. يجب أن تكون جميع الملاحظات في ملف مضغوط الآن. انسخ هذا الملف المضغوط وضعه داخل مجلد KeepToText.
هذا ما يجب أن يبدو عليه هيكل المجلد.

اضغط على اختصار Win + R لتشغيل أمر التشغيل واكتب 'cmd' واضغط على Enter لبدء تشغيل موجه الأوامر.

سيؤدي هذا إلى تنفيذ ملف cmd.exe وستظهر لك نافذة جديدة بخلفية سوداء. ارجع إلى مجلد KeepToText واسحب ملف keepToText.py وأفلته في موجه الأوامر. هذا أسهل بكثير من كتابة بنية المجلد يدويًا.
الآن اضغط على زر الفضاء مرة واحدة.
ارجع واسحب وأفلت ملف Google Takeout المضغوط في موجه الأوامر.
هذه المرة ، اضغط على Enter مرة واحدة. سيؤدي هذا إلى تنفيذ الأمر الصحيح تلقائيًا.
سيقوم Python بإنشاء مجلد جديد باسم Text داخل مجلد KeepToText وسيتم تحويل جميع ملاحظات Google Keep إلى ملفات نصية.

افتح Evernote على سطح المكتب وحدد استيراد المجلدات ضمن الأدوات.

اختر مجلد النص الذي تم إنشاؤه حديثًا مع جميع ملاحظات Google Keep بتنسيق نصي. سيؤدي هذا إلى إنشاء ملاحظة منفصلة في Evernote لكل ملف نصي.
قم بزيارة KeepToText
لاحظت كل شيء؟
أعلم أن نقل الملاحظات من Google Keep إلى Evernote كان يجب أن يكون أسهل من ذلك. يلعب Evernote بشكل جيد مع OneNote مع خيار مباشر في الواجهة لاستيراد الملاحظات. ربما يلعب Google بجد للإمساك به هنا. مهما كان السبب ، فمن الأفضل الفصل بين الاثنين إن أمكن منذ البداية.
المتابعة التالية: هل لديك الكثير من الملاحظات في Evernote؟ هل تجد صعوبة في البحث عنها أثناء التنقل؟ انقر فوق الرابط أدناه لمعرفة كيفية البحث في Evernote مثل المحترفين.