طريقتان لتعيين محرك أقراص الشبكة في نظام التشغيل Windows 10
منوعات / / November 28, 2021
كيفية تعيين محرك أقراص الشبكة في نظام التشغيل Windows 10: إذا كان لديك وصول إلى خوادم متعددة أو مجلد مشترك على شبكتك ، فإن توصيلها بمحرك أقراص الشبكة سيزيد من إنتاجيتك. على سبيل المثال ، في شركة برمجيات كبيرة ، قد يؤدي الوصول إلى الملفات بين زملاء العمل أحيانًا إلى إضاعة الكثير من الوقت ، لذا بدلاً من ذلك تتم مشاركة الملف على شبكة تم تعيينها كمحرك شبكة على جميع أجهزة الكمبيوتر بحيث يمكن للجميع الوصول إلى الملف بسهولة. يعمل محرك أقراص الشبكة تمامًا مثل أي محرك أقراص آخر في File Explorer ، وأفضل ما في الأمر أنه يمكنك الوصول إلى قرص الشبكة تمامًا مثل القرص الثابت العادي.

هناك فائدة كبيرة من استخدام محرك أقراص الشبكة لأن الأصدقاء وزملاء العمل وما إلى ذلك يمكنهم بسهولة مشاركة ملفات الملفات أو البيانات أثناء التنقل دون انتظار ويمكن للمسؤولين تنظيم من يمكنه الوصول إلى الشبكة قائد. لذلك دون إضاعة أي وقت ، دعنا نرى كيفية تعيين محرك أقراص الشبكة في نظام التشغيل Windows 10 بمساعدة دليل استكشاف الأخطاء وإصلاحها المدرج أدناه.
محتويات
- طريقتان لتعيين محرك أقراص الشبكة في نظام التشغيل Windows 10
- الطريقة الأولى: تعيين محرك أقراص الشبكة باستخدام مستكشف الملفات
- الطريقة 2: تعيين محرك أقراص الشبكة باستخدام موجه الأوامر
طريقتان لتعيين محرك أقراص الشبكة في نظام التشغيل Windows 10
تاكد من إنشاء نقطة استعادة، فقط في حالة حدوث خطأ ما.
الطريقة الأولى: تعيين محرك أقراص الشبكة باستخدام مستكشف الملفات
1.اضغط على Windows Key + E لفتح File Explorer ، وتأكد من الانتقال إلى File Explorer.
2. من قائمة الشريط ، انقر فوق الحاسوب.
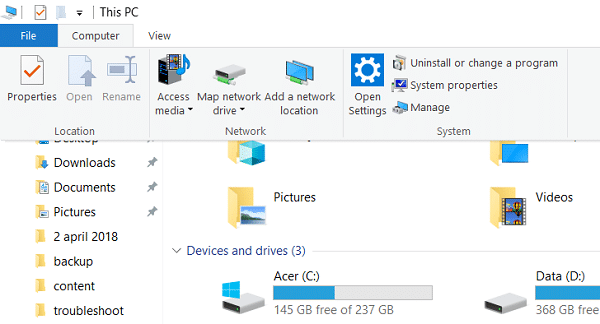
3. ثم انقر فوق شبكة خريطة القيادة تحت الشبكة.
4.حدد حرف محرك الأقراص الذي تريد استخدامه لمجلد الشبكة، ثم اضغط تصفح.
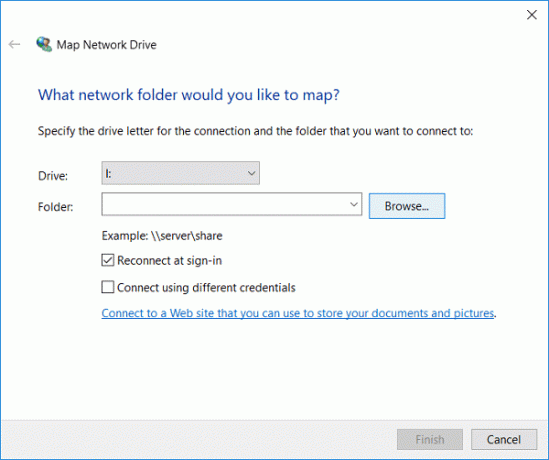
5. انتقل إلى المجلد الذي تريد تعيينه ثم انقر فوق موافق.
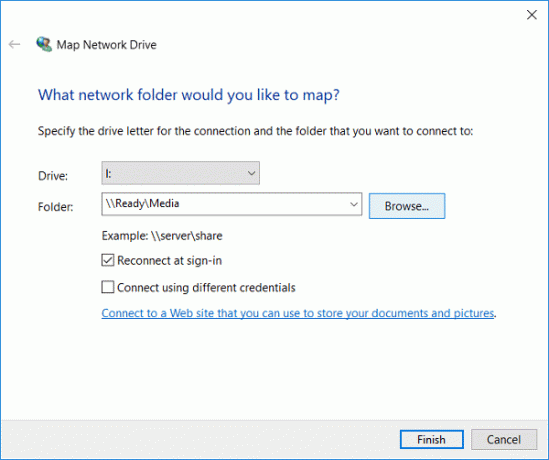
6. انقر الآن ينهي من أجل إتمام العملية.
7- سيظهر محرك الشبكة المعين هذا في جهاز الكمبيوتر هذا ، وإذا كنت تريد إزالة محرك الأقراص هذا ، فما عليك سوى النقر بزر الماوس الأيمن على محرك الأقراص وتحديد قطع الاتصال.
الطريقة 2: تعيين محرك أقراص الشبكة باستخدام موجه الأوامر
1.اضغط على Windows Key + X ثم اختر موجه الأوامر (المسؤول).

2- اكتب الأمر التالي في cmd واضغط على Enter:
صافي الاستخدام x: / مستمر: نعم \ مشاركة مشاركة الخادم

ملحوظة: استبدل x: بحرف محرك الأقراص الذي تريد تعيينه.
3-أيضًا ، إذا كنت تريد استخدام اسم المستخدم وكلمة المرور ، فاستخدم الأمر التالي:
net use x: \\ servername \ sharename / user username password
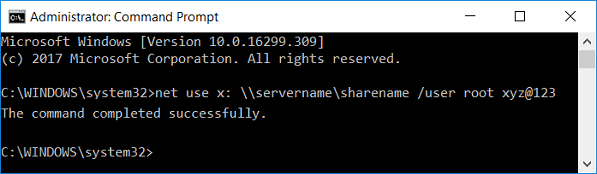
4. الآن من أجل جعل هذا الاتصال بالمجلد المشترك دائمًا ، أي أن محرك أقراص الشبكة يبقى حتى بعد إعادة التشغيل ، تحتاج إلى استخدام الأمر التالي:
net use x: / persistent: yes \\ servername \ sharename / user username password
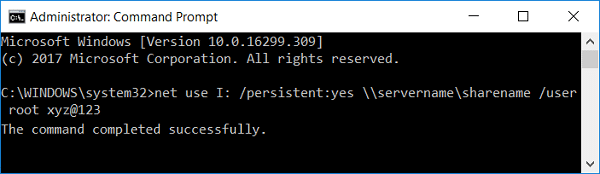
5.في المستقبل ، إذا كنت تريد حذف محرك أقراص شبكة معين أو حذف جميع محركات أقراص الشبكة المعينة ، فاستخدم الأوامر التالية:
صافي استخدام x: / حذف (لحذف محرك أقراص شبكة معين بحرف x)
صافي استخدام * / حذف (لحذف كافة محركات أقراص الشبكة المعينة)

موصى به:
- إصلاح ملفات مصدر DISM تعذر العثور على خطأ
- كيفية إصلاح خطأ DISM 0x800f081f في نظام التشغيل Windows 10
- إصلاح نافذة مضيف المهام يمنع إيقاف التشغيل في نظام التشغيل Windows 10
- إصلاح تأخر مؤشر الماوس في نظام التشغيل Windows 10
هذا كل ما تعلمته بنجاح كيفية تعيين محرك أقراص الشبكة في نظام التشغيل Windows 10 ولكن إذا كان لا يزال لديك أي أسئلة بخصوص هذه المشاركة ، فلا تتردد في طرحها في قسم التعليقات.



