كيفية تعطيل Microsoft Word Spell Checker
منوعات / / November 28, 2021
لقد أحدث Microsoft Word ثورة في طريقة إنشاء المستندات وتحريرها. واجهة سهلة الاستخدام إلى جانب ميزات مذهلة تجعله أفضل تطبيق بتنسيق Docx في العالم. من بين العديد من الميزات التي يوفرها البرنامج ، يعد المدقق الإملائي هو الأكثر شهرة. تميل الخطوط الحمراء المتعرجة إلى الظهور على كل كلمة غير موجودة في ملف قاموس مايكروسوفت ويدمر تدفق كتاباتك. إذا واجهت هذه المشكلة وأردت التخلص من كل مصادر التشتيت أثناء الكتابة ، إليك كيفية تعطيل المدقق الإملائي لـ Microsoft Word.

ما هي ميزة المدقق الإملائي في Word؟
تشغيل ميزة المدقق الإملائي مايكروسوفت وورد تم تقديمه لمساعدة الأشخاص على تقليل الأخطاء في مستند Word الخاص بهم. لسوء الحظ ، فإن قاموس Word لديه سعة محدودة للكلمات مما يجعل المدقق الإملائي يتخذ إجراءات أكثر مما تريد. على الرغم من أن الخطوط الحمراء المتعرجة للمدقق الإملائي لا تؤثر على المستند نفسه ، إلا أنه يمكن أن يشتت الانتباه حقًا عند النظر إليه.
محتويات
- كيفية تعطيل Microsoft Word Spell Checker
- الطريقة الأولى: كيفية تعطيل التدقيق الإملائي في Word
- الطريقة 2: كيفية تعطيل التدقيق الإملائي لفقرة معينة
- الطريقة الثالثة: تعطيل المدقق الإملائي لكلمة واحدة
كيفية تعطيل Microsoft Word Spell Checker
الطريقة الأولى: كيفية تعطيل التدقيق الإملائي في Word
يعد تعطيل المدقق الإملائي في Word عملية بسيطة يمكن عكسها وقتما تشاء. إليك كيف يمكنك تعطيل المدقق الإملائي في Word:
1. افتح مستند Microsoft Word وفي الزاوية العلوية اليسرى من الشاشة ، انقر فوق 'ملف.'
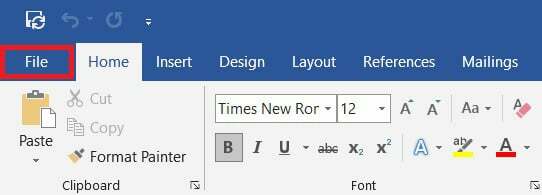
2. الآن ، في الزاوية اليسرى السفلية من الشاشة ، انقر فوق "خيارات.’

3. من قائمة الخيارات ، انقر فوق "تدقيق" المضي قدما.

4. تحت لوحة بعنوان "عند تصحيح الإملاء والنحو في الكلمات" ، تعطيل خانة الاختيار نصها "تحقق للتهجئة أثناء الكتابة".
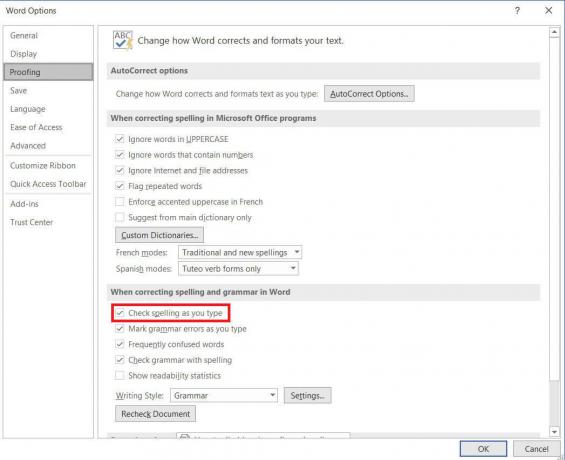
5. سيتم تعطيل المدقق الإملائي في Word. تستطيع انقر فوق خانة الاختيار لإعادة التمكين الخاصية.
6. يمكنك أيضًا إصدار أمر صريح لبرنامج Microsoft Word لتشغيل التدقيق الإملائي حتى بعد تعطيل الميزة بواسطة الضغط على مفتاح F7.
اقرأ أيضا:كيفية رسم مايكروسوفت وورد
الطريقة 2: كيفية تعطيل التدقيق الإملائي لفقرة معينة
إذا كنت لا تريد تعطيل التدقيق الإملائي للمستند بأكمله ، فيمكنك تعطيله لبضع فقرات فقط. إليك كيفية إيقاف تشغيل التدقيق الإملائي لفقرة واحدة:
1. في مستند Microsoft Word الخاص بك ، حدد الفقرة تريد تعطيل المدقق الإملائي.
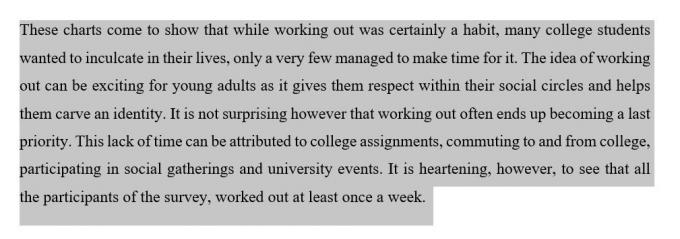
2. من شريط عنوان مستند Word ، انقر فوق الخيار الذي يقرأ 'إعادة النظر.'

3. داخل اللوحة ، انقر على ال 'لغة' اختيار.

4. ستظهر قائمة منسدلة بخيارين. انقر فوق "تعيين لغة التدقيق" المضي قدما.
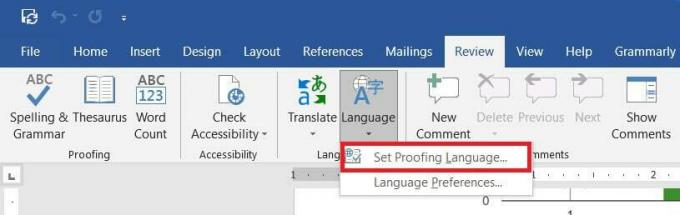
5. سيؤدي هذا إلى فتح نافذة صغيرة تعرض اللغات في Word. أسفل قائمة اللغات ، ممكن خانة الاختيار التي تقول 'لا تحقق التدقيق الإملائي أو النحوي.'

6. سيتم تعطيل ميزة التدقيق الإملائي.
الطريقة الثالثة: تعطيل المدقق الإملائي لكلمة واحدة
في كثير من الأحيان ، تظهر كلمة واحدة فقط لتنشيط المدقق الإملائي. في Microsoft Word ، يمكنك مساعدة الكلمات الفردية على الهروب من ميزة التدقيق الإملائي. إليك كيفية تعطيل التدقيق الإملائي للكلمات الفردية.
1. في مستند Word ، انقر على اليمين على الكلمة التي لا تحتاج إلى التدقيق الإملائي.
2. من قائمة الخيارات التي تظهر ، انقر فوق "تجاهل الكل" إذا تم استخدام الكلمة عدة مرات في المستند.
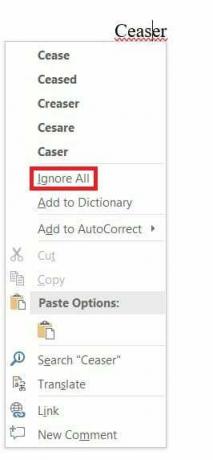
3. لن يتم التحقق من هذه الكلمة بعد الآن ولن تحتوي على خط أحمر متعرج تحتها. ومع ذلك ، إذا لم يكن ذلك دائمًا ، فسيتم فحص الكلمة في المرة التالية التي تفتح فيها المستند.
4. لحفظ كلمة بشكل دائم من التدقيق الإملائي ، يمكنك إضافتها إلى قاموس Microsoft Word. انقر بزر الماوس الأيمن فوق الكلمة وانقر فوق "أضف إلى القاموس.’

5. ستتم إضافة الكلمة إلى قاموسك ولن يتم تنشيط ميزة التدقيق الإملائي بعد الآن.
يمكن أن تكون الخطوط الحمراء المتعرجة في Microsoft Word كابوسًا لأي مستخدم عادي. إنه يعطل تدفق الكتابة ويفسد مظهر المستند الخاص بك. ومع ذلك ، من خلال الخطوات المذكورة أعلاه ، يمكنك إيقاف تشغيل الميزة والتخلص من المدقق الإملائي.
موصى به:
- إصلاح التدقيق الإملائي لا يعمل في Microsoft Word
- 5 طرق لإزالة الارتباطات التشعبية من مستندات Microsoft Word
- كيفية البحث عن مفتاح منتج Windows 10 الخاص بك
- كيفية تعيين مقطع فيديو كخلفية على جهاز Android الخاص بك
نأمل أن يكون هذا الدليل مفيدًا وأنك كنت قادرًا على ذلك تعطيل المدقق الإملائي لـ Microsoft Word. إذا كان لا يزال لديك أي استفسارات بخصوص هذه المقالة ، فلا تتردد في طرحها في قسم التعليقات.



