5 طرق لإيقاف تشغيل لوحة اللمس على نظام التشغيل Windows 10
منوعات / / November 28, 2021
تلعب لوحة اللمس دور جهاز التأشير في أجهزة الكمبيوتر المحمولة وتحل محل الماوس الخارجي المستخدم في أجهزة الكمبيوتر الأكبر حجمًا. لوحة اللمس ، المعروفة أيضًا باسم لوحة التتبع ، موجودة منذ أكثر من 20 عامًا ولكنها لا تزال لا تحل محل الوظيفة وسهولة استخدام الماوس الخارجي.
تأتي بعض أجهزة الكمبيوتر المحمولة التي تعمل بنظام التشغيل Windows مزودة بلوحة لمس استثنائية ولكن العديد منها يحتوي فقط على لوحة لمس متوسطة أو أقل. لذلك ، يقوم العديد من المستخدمين بتوصيل ماوس خارجي بأجهزة الكمبيوتر المحمولة الخاصة بهم عند القيام بأي نوع من الأعمال الإنتاجية.

ومع ذلك ، فإن وجود جهازي تأشير مختلفين تحت تصرف المرء يمكن أن يؤدي أيضًا إلى نتائج عكسية. غالبًا ما تعترض لوحة اللمس طريقك أثناء الكتابة ويمكن أن يؤدي النقر عليها براحة اليد أو الرسغ إلى توجيه مؤشر الكتابة في مكان آخر بالمستند. معدل وفرص اللمسات العرضية تزداد مع التقارب بين لوحة المفاتيح ولوحة اللمس.
للأسباب المذكورة أعلاه ، قد ترغب في تعطيل لوحة اللمس ولحسن الحظ ، فإن تعطيل لوحة اللمس على كمبيوتر محمول يعمل بنظام Windows 10 أمر سهل للغاية ولا يستغرق سوى دقيقتين.
نوصي بشدة أن يكون لديك جهاز تأشير آخر ، وماوس خارجي ، متصل بالفعل بالكمبيوتر المحمول قبل تعطيل لوحة اللمس. سيؤدي عدم وجود ماوس خارجي ولوحة لمس معطلة إلى جعل الكمبيوتر المحمول غير قابل للاستخدام تقريبًا إلا إذا كنت تعرف اختصارات لوحة المفاتيح الخاصة بك. ستحتاج أيضًا إلى ماوس خارجي لإعادة تشغيل لوحة اللمس. لديك أيضًا خيار تعطيل لوحة اللمس تلقائيًا عند توصيل الماوس.
محتويات
- كيفية تعطيل لوحة اللمس على نظام التشغيل Windows 10؟
- 5 طرق لإيقاف تشغيل Touchpad على أجهزة الكمبيوتر المحمولة التي تعمل بنظام Windows 10
- الطريقة الأولى: قم بإيقاف تشغيل لوحة اللمس عبر إعدادات Windows 10
- الطريقة 2: تعطيل لوحة اللمس من خلال إدارة الأجهزة
- الطريقة الثالثة: إيقاف تشغيل Touchpad على Windows عبر قائمة BIOS
- الطريقة الرابعة: تعطيل مركز التحكم ETD
- الطريقة الخامسة: قم بإيقاف تشغيل Touchpad باستخدام تطبيقات الطرف الثالث
كيفية تعطيل لوحة اللمس على نظام التشغيل Windows 10؟
هناك عدة طرق لتعطيل لوحة اللمس على الكمبيوتر المحمول الذي يعمل بنظام Windows 10. يمكن للمرء إما البحث حول إعدادات Windows ومدير الأجهزة لتعطيله أو الاستعانة بتطبيق خارجي تابع لجهة خارجية لتجنب لوحة اللمس.
على الرغم من أن أسهل طريقة هي استخدام اختصار لوحة المفاتيح / مفتاح الاختصار الذي يدرجه معظم مصنعي أجهزة الكمبيوتر المحمول ولوحة المفاتيح. يمكن العثور على مفتاح لوحة اللمس ، إذا كان موجودًا ، في الصف العلوي من لوحة المفاتيح ، وعادة ما يكون أحد المفاتيح ذات الأرقام f (على سبيل المثال: fn key + f9). سيتم تمييز المفتاح بأيقونة تشبه لوحة اللمس أو بإصبع يلمس مربعًا.
أيضًا ، تحتوي بعض أجهزة الكمبيوتر المحمولة مثل تلك التي تحمل علامة HP على مفتاح / زر مادي في الزاوية اليمنى العليا من لوحة اللمس والذي يؤدي عند النقر المزدوج إلى تعطيل لوحة اللمس أو تمكينها.
بالانتقال إلى الأساليب الأكثر تركيزًا على البرامج ، نبدأ بتعطيل لوحة اللمس عبر إعدادات Windows.
5 طرق لإيقاف تشغيل Touchpad على أجهزة الكمبيوتر المحمولة التي تعمل بنظام Windows 10
طريقة 1: قم بإيقاف تشغيل لوحة اللمس عبر إعدادات Windows 10
إذا كان الكمبيوتر المحمول الخاص بك يستخدم لوحة لمس دقيقة ، فيمكنك تعطيلها باستخدام إعدادات لوحة اللمس في إعدادات Windows. ومع ذلك ، بالنسبة لأجهزة الكمبيوتر المحمولة المزودة بلوحة لمس من النوع غير الدقيق ، لا يتم تضمين خيار تعطيل لوحة اللمس بشكل مباشر في الإعدادات. لا يزال بإمكانهم تعطيل لوحة اللمس من خلال إعدادات لوحة اللمس المتقدمة.
1. قم بتشغيل إعدادات Windows بأي من الطرق المذكورة أدناه
أ. اضغط على زر البدء / النوافذ، بحث عن إعدادات واضغط على Enter.
ب. اضغط على مفتاح Windows + X (أو انقر بزر الماوس الأيمن على زر البدء) وحدد الإعدادات من قائمة المستخدم القوي.
ج. اضغط على مفتاح Windows + I لبدء التشغيل مباشرة إعدادات Windows.
2. حدد الأجهزة وانقر على نفسه لفتح.

3. من اللوحة اليمنى حيث يتم سرد جميع الأجهزة ، انقر فوق لوحة اللمس.
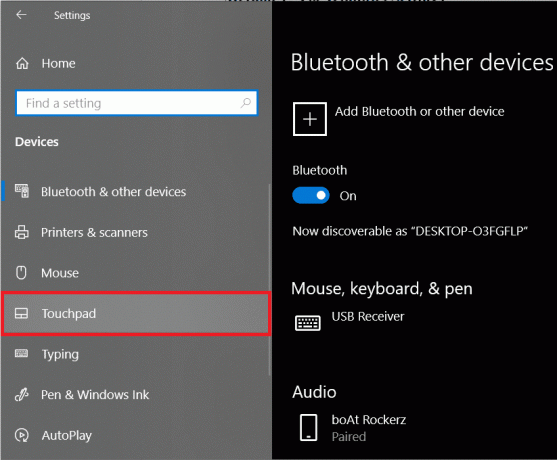
4. أخيرًا ، في اللوحة اليمنى ، انقر فوق زر التبديل التبديل أسفل لوحة اللمس لإيقاف تشغيله.
أيضًا ، إذا كنت ترغب في أن يقوم جهاز الكمبيوتر الخاص بك بتعطيل لوحة اللمس تلقائيًا عند توصيل ماوس خارجي ، ازل المربع المجاور لـاترك لوحة اللمس قيد التشغيل عند توصيل الماوس’.
أثناء تواجدك هنا في إعدادات لوحة اللمس ، قم بالتمرير لأسفل لضبط إعدادات لوحة اللمس الأخرى مثل حساسية النقر واختصارات لوحة اللمس وما إلى ذلك. يمكنك أيضًا تخصيص الإجراءات التي تحدث عند تمرير ثلاثة أصابع وأربعة أصابع في اتجاهات مختلفة على لوحة اللمس.
بالنسبة لأولئك الذين لديهم لوحة لمس غير دقيقة ، انقر فوق إعدادات إضافية تم العثور على الخيار في اللوحة اليمنى.

سيؤدي هذا إلى تشغيل نافذة خصائص الماوس مع عدد أكبر من الخيارات القابلة للتخصيص فيما يتعلق بلوحة التتبع. قم بالتبديل إلى ملف المعدات التبويب. قم بتمييز / تحديد لوحة اللمس الخاصة بك عن طريق النقر عليها والنقر فوق الخصائص الموجود أسفل النافذة.
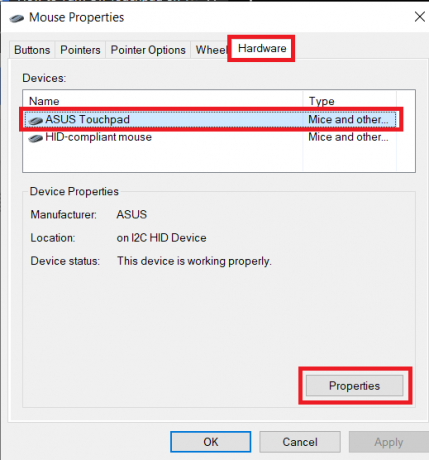
في نافذة خصائص لوحة اللمس ، انقر فوق تغيير الاعدادات تحت علامة التبويب العامة.
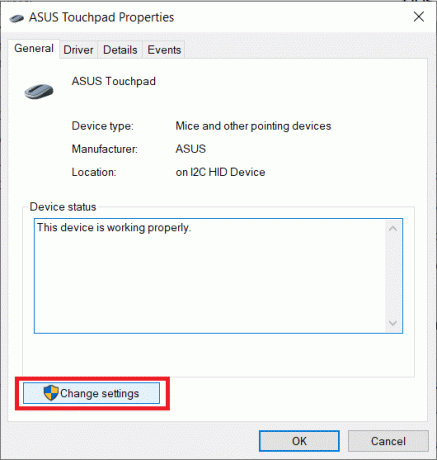
أخيرًا ، قم بالتبديل إلى ملف سائق علامة التبويب وانقر فوق تعطيل الجهاز لتعطيل لوحة اللمس على الكمبيوتر المحمول الخاص بك.

بدلاً من ذلك ، يمكنك أيضًا اختيار إلغاء تثبيت الجهاز ولكن سيطلب منك Windows تنزيل برامج تشغيل لوحة اللمس مرة أخرى في كل مرة يتم فيها تشغيل نظامك.
الطريقة 2: تعطيل لوحة اللمس من خلال إدارة الأجهزة
يساعد مدير الأجهزة مستخدمي windows على عرض جميع الأجهزة المتصلة بأنظمتهم والتحكم فيها. يمكن استخدام مدير الجهاز لتمكين أو تعطيل جزء معين من الأجهزة (بما في ذلك لوحة اللمس على أجهزة الكمبيوتر المحمولة) وكذلك تحديث أو إلغاء تثبيت برامج تشغيل الجهاز. لتعطيل لوحة اللمس من خلال مدير الجهاز ، اتبع الخطوات التالية:
1. افتح إدارة الأجهزة بإحدى الطرق التالية.
أ. اضغط على مفتاح Windows + X (أو انقر بزر الماوس الأيمن على زر قائمة ابدأ) وحدد إدارة الأجهزة من قائمة المستخدم القوي
ب. نوع devmgmt.msc في أمر التشغيل (ابدأ التشغيل بالضغط على Windows Key + R) وانقر فوق موافق.

ج. اضغط على مفتاح Windows + S (أو انقر فوق زر البدء) ، ابحث عن مدير الجهاز وضرب دخول.
2. من قائمة الأجهزة المتصلة ، قم بتوسيع الفئران وأجهزة التأشير الأخرى من خلال النقر على السهم الموجود على يساره أو النقر المزدوج على العنوان.

3. من الممكن أن تجد أكثر من إدخال واحد للوحة اللمس ضمن قائمة الفئران وأجهزة التأشير الأخرى. إذا كنت تعرف بالفعل أيهما يتوافق مع لوحة اللمس الخاصة بك ، فانقر بزر الماوس الأيمن فوقه وحدده تعطيل الجهاز.
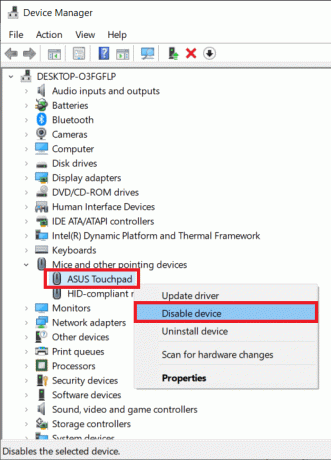
ومع ذلك ، إذا كان لديك إدخالات متعددة ، فقم بتعطيلها واحدة تلو الأخرى حتى تتمكن من إيقاف تشغيل لوحة اللمس بنجاح.
الطريقة الثالثة: قم بإيقاف تشغيل لوحة اللمس على Windows عبر قائمة BIOS
لن تعمل هذه الطريقة مع جميع مستخدمي الكمبيوتر المحمول كميزة لتعطيل أو تمكين لوحة اللمس من خلال BIOS القائمة خاصة ببعض الشركات المصنعة ومصنعي المعدات الأصلية. على سبيل المثال: لدى ThinkPad BIOS و Asus BIOS خيار تعطيل لوحة التتبع.
قم بالتمهيد في قائمة BIOS وتحقق مما إذا كان خيار تعطيل لوحة التتبع موجودًا أم لا. لمعرفة كيفية التمهيد في BIOS ، ما عليك سوى google "كيفية إدخال BIOS ماركة الكمبيوتر المحمول وطرازه’
الطريقة الرابعة: تعطيل مركز التحكم ETD
مركز التحكم ETD قصير مركز التحكم في جهاز Elan Trackpad وكما هو واضح ، يتحكم في لوحة التتبع في بعض أجهزة الكمبيوتر المحمولة. يبدأ برنامج ETD تلقائيًا عند بدء تشغيل الكمبيوتر المحمول ؛ تعمل لوحة اللمس فقط عند تشغيل ETD في الخلفية. سيؤدي منع مركز التحكم ETD من التشغيل أثناء التمهيد بدوره إلى تعطيل لوحة اللمس. ومع ذلك ، إذا كانت لوحة اللمس على الكمبيوتر المحمول الخاص بك لا يتم تنظيمها من قبل مركز التحكم ETD ، فمن الأفضل لك تجربة إحدى الطرق الأخرى المذكورة في هذه المقالة.
لمنع ETD Control Center من التشغيل عند بدء التشغيل:
1. قم بتشغيل مدير المهام بأي من الطرق التالية:
أ. انقر فوق الزر "ابدأ" ، ابحث عن مدير المهام وانقر فوق فتح عند عودة البحث
ب. انقر بزر الماوس الأيمن فوق الزر "ابدأ" وحدد "إدارة المهام" من قائمة المستخدم القوي.
ج. اضغط على ctrl + alt + del وحدد مدير المهام
د. اضغط على ctrl + shift + esc لتشغيل إدارة المهام مباشرةً

2. قم بالتبديل إلى ملف بدء علامة التبويب في إدارة المهام.
تسرد علامة تبويب بدء التشغيل جميع التطبيقات / البرامج المسموح لها بالبدء / التشغيل تلقائيًا عند بدء تشغيل الكمبيوتر.
3. حدد موقع ملف مركز التحكم ETD من قائمة البرامج وحددها بالضغط عليها.
4. أخيرًا ، انقر فوق إبطال الزر الموجود في الركن الأيمن السفلي من نافذة مدير المهام.
(بدلاً من ذلك ، يمكنك النقر بزر الماوس الأيمن فوق ETD Control Center ثم تحديد Disable من قائمة الخيارات)
الطريقة الخامسة: قم بإيقاف تشغيل Touchpad باستخدام تطبيقات الطرف الثالث
إذا لم تنجح أي من الطرق المذكورة أعلاه في حل المشكلة ، ففكر في استخدام أحد تطبيقات الجهات الخارجية العديدة المتاحة على الإنترنت. يعد Touchpad Blocker أحد التطبيقات الأكثر شيوعًا لتعطيل لوحة اللمس في أجهزة الكمبيوتر المحمولة. إنه تطبيق مجاني وخفيف الوزن يتيح لك تعيين مفاتيح الاختصار لتعطيل التطبيق وتمكينه. يمكن للمستخدمين الذين لديهم لوحة لمس متشابكة أيضًا تعيين مفتاح اختصار لتعطيل أو تمكين لوحة اللمس نفسها. ومع ذلك ، لا يقوم التطبيق بتعطيل لوحة اللمس إلا عند تشغيلها في الخلفية قيد التشغيل (أو المقدمة). يمكن الوصول إلى أداة حظر لوحة اللمس ، عند التشغيل ، من شريط المهام.
تشمل الميزات الأخرى المضمنة في Touchpad Blocker التشغيل تلقائيًا عند بدء التشغيل ، وحظر النقرات والنقرات غير المقصودة ، وما إلى ذلك.
لتعطيل لوحة اللمس باستخدام Touchpad Blocker:
1. توجه إلى موقع الويب الخاص بهم لوحة اللمس بلوكير وانقر على تحميل زر لبدء تنزيل ملف البرنامج.
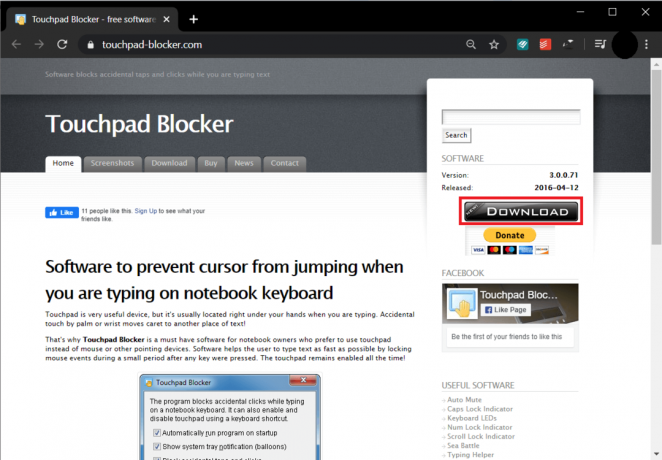
2. انقر نقرًا مزدوجًا فوق الملف الذي تم تنزيله واتبع التعليمات التي تظهر على الشاشة لـ تثبيت Touchpad Blocker على نظامك.
3. بمجرد التثبيت ، قم بإعداد Touchpad Blocker وفقًا لتفضيلاتك و قم بتشغيل Blocker بالضغط على اختصار لوحة المفاتيح لنفسه (الجبهة الوطنية + f9).
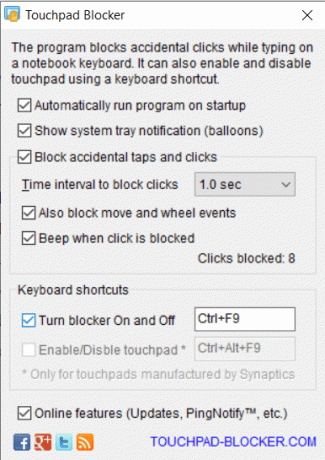
مجموعة أخرى من التطبيقات المشهورة جدًا تستحق المحاولة تاتش فريز و تاتش تامر. على الرغم من أن كلا التطبيقين ليس غنيًا بالميزات مثل Touchpad Blocker ، فإن كلا التطبيقين يساعدان في التخلص من اللمسات العرضية لراحة اليد التي يقوم بها المستخدمون عند الكتابة. يقومون بتعطيل أو تجميد لوحة اللمس لفترة قصيرة من الوقت بعد الضغط على أحد المفاتيح الموجودة على لوحة المفاتيح. باستخدام أي من التطبيقين ، لا داعي للقلق بشأن تعطيل أو تمكين لوحة اللمس في كل مرة ترغب في استخدامه ولكن يمكنك أيضًا الاسترخاء مع العلم أنه لن يسبب أي مشاكل عند كتابة مقال الواجب المنزلي أو العمل أبلغ عن.
موصى به: 8 طرق لإصلاح عدم عمل لوحة اللمس في الكمبيوتر المحمول
نأمل أن تكون قد نجحت في تعطيل لوحة اللمس على الكمبيوتر المحمول الذي يعمل بنظام Windows 10 ، وإذا لم يكن الأمر كذلك ، فتواصل معنا في قسم التعليقات أدناه وسنساعدك. أيضًا ، هل أنت على علم بأي تطبيقات أخرى مثل Touchpad Blocker أو Touchfreeze؟ إذا كانت الإجابة بنعم ، أخبرنا والجميع أدناه.



