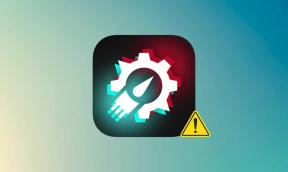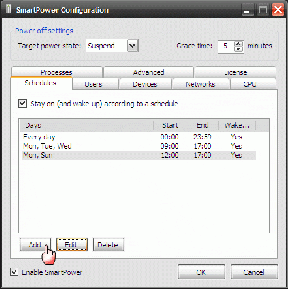كيفية مسح Scratch Disk في Photoshop CC 2019 على Windows 10
منوعات / / December 02, 2021
إذا كنت تستخدم أدوبي فوتوشوب على جهاز الكمبيوتر الذي يعمل بنظام التشغيل Windows 10 ، أنا متأكد من أنك قد صادفت خطأ قرص التسويد مرتين على الأقل بالفعل. إنه أمر مزعج للغاية إذا كنت لا تعرف كيفية تجاوز الخطأ ، ويمكن أن يكون له تأثير ضار على سير عملك.

ومع ذلك ، من السهل جدًا إصلاحه ، ويمكنك الحصول على Photoshop وتشغيله على جهاز الكمبيوتر الخاص بك في أي وقت من الأوقات. في هذه المقالة ، سأتحدث عن ماهية القرص المؤقت بالضبط ، وكيف يستخدمه Photoshop ، وكيف يمكنك مسح القرص المؤقت بسهولة كلما صادفت الخطأ.
ما هو قرص سكراتش
لنبدأ بتعريف قرص التسويد وما ينجزه. وفق أدوبي، قرص التخزين المؤقت هو محرك تخزين (افتراضي) على جهاز الكمبيوتر الذي يعمل بنظام Windows 10 ويتم استخدامه كمخزن مؤقت لبرنامج Photoshop عند تشغيل البرنامج.
يستفيد البرنامج من مساحة القرص المؤقت لتخزين أجزاء من المشروع الذي تعمل عليه ، جنبًا إلى جنب مع حالات لوحة السجل ، التي لا تتناسب مع ذاكرة الوصول العشوائي على جهاز الكمبيوتر الخاص بك.

بشكل افتراضي ، يستخدم Photoshop محرك التمهيد كقرص مؤقت أولي ، ولكن إذا كان لديك أقسام أو محركات أقراص متعددة ، فيمكنك حينئذٍ تكوين أي من محركات الأقراص لاستخدامها كقرص مؤقت. المزيد عن ذلك لاحقًا.
الآن أنا متأكد من أنك اكتشفت بالفعل سبب حدوث خطأ قرص التسويد. في حالة عدم قيامك بذلك ، يظهر خطأ قرص التسويد عند العمل في مشروع كبير ويكون محرك الأقراص الذي يستخدمه Photoshop كقرص مؤقت ممتلئ تقريبًا.
كيفية إعداد Scratch Disk في Photoshop CC 2019
الآن قبل أن نصل إلى الحل ، دعنا نلقي نظرة على كيفية إعداد قرص مؤقت في Photoshop CC 2019. اتبع هذه الخطوات البسيطة لتهيئة القرص المؤقت:
الخطوة 1: افتح قائمة التحرير في برنامج فوتوشوب.

الخطوة 2: ثم حدد خيار التفضيلات في الأسفل.

الخطوه 3: في التفضيلات ، حدد Scratch Disk لفتح قائمة Scratch Disk.

الخطوة الرابعة: هنا ، حدد محرك الأقراص الذي تريد استخدامه كقرص مؤقت وانقر فوق "موافق".

نظرًا لأن لدي محرك أقراص واحد على جهاز الكمبيوتر الخاص بي الذي يعمل بنظام Windows 10 ، فلا يمكنني استخدام ذلك إلا كقرص مؤقت. ومع ذلك ، إذا كان لديك العديد من محركات الأقراص ، فيجب عليك تحديد محرك الأقراص الذي يحتوي على مساحة فارغة كبيرة لتجنب مواجهة الخطأ "القرص المؤقت ممتلئ".
يُنصح أيضًا باستخدام ملف SSD بدلاً من محرك الأقراص الثابتة كقرص الصفر. سيضمن ذلك استمرار عمل Photoshop على النحو الأمثل على نظامك ولن تواجه أي مشكلات في الأداء.
كيفية مسح قرص الخدش في Photoshop CC 2019
الآن بعد أن تعرفت على كيفية تكوين قرص التسويد ، دعنا نتعرف على كيفية مسح قرص التسويد عندما تواجه أن القرص المؤقت خطأ ممتلئ. هناك طريقتان مختلفتان يمكنك من خلالهما معالجة المشكلة.
الطريقة الأولى وربما الأسهل هي تعيين قرص مؤقت جديد لبرنامج Photoshop. ما عليك سوى اتباع الخطوات المذكورة أعلاه وتحديد محرك أقراص ثابت مختلف. يمكنك حتى تحديد محركات أقراص ثابتة متعددة كإجراء طارئ إذا كان لديك هذا الخيار.
إفراغ مساحة على القرص الصلب الخاص بك
إذا لم يكن لديك محرك أقراص ثابت منفصل ، فيمكنك أيضًا حل الخطأ عن طريق إزالة الملفات غير الضرورية وغير المهمة من محرك الأقراص لتوفير بعض المساحة لبرنامج Photoshop. ومع ذلك ، هناك احتمال أن تصادف الخطأ حتى إذا كانت لديك مساحة خالية على محرك الأقراص الثابتة.

يحدث ذلك لأن Photoshop يتطلب مساحة خالية غير مجزأة على القرص المؤقت ليعمل بشكل صحيح. في هذه الحالة ، سوف تحتاج إلى تجزئة محرك الأقراص الخاص بك. للقيام بذلك ، كل ما عليك فعله هو فتح قائمة البدء ، والبحث عن أداة إلغاء التجزئة وتشغيلها على محرك الأقراص / القسم المعني.
امسح ملفات Photoshop Temp
أخيرًا ، إذا لم ينجح أي من ذلك ، فستحتاج إلى حذف ملفات Photoshop المؤقتة يدويًا. يمكنك العثور على هذه الملفات بالانتقال إلى المجلد التالي:
C: \ Users \ اسم المستخدم الخاص بك \ AppData \ Local \ Temp
يحتوي هذا المجلد على جميع الملفات المؤقتة لنظامك ، وستتم تسمية الملفات التي تريد حذفها بـ Photoshop Temp متبوعة بسلسلة من الأرقام.

ولكن قبل حذف الملفات ، تأكد من حفظ كل تقدمك في Photoshop إذا كنت لا تريد أن تفقد أي بيانات. إذا لم تتمكن من حذف الملفات وظهرت لك رسالة الخطأ "لا يمكن إكمال هذا الإجراء" ، فمن المحتمل أنك تركت برنامج Adobe مفتوحًا. فقط أغلقه من مدير المهام وحاول حذف الملفات مرة أخرى.
إصلاح خطأ Scratch Disk Full على الفور
الآن بعد أن عرفت كيفية مسح قرص التخزين المؤقت في Photoshop CC 2019 ، أنا متأكد من أنك لن تواجه أي مشكلات ذات صلة في المستقبل. إذا كنت تريد المزيد من المعلومات حول كيفية تحسين أداء Photoshop على نظامك ، فإنني أوصيك بشدة بمراجعة ذلك صفحة تعليمات Adobe Photoshop. يقدم الكثير من النصائح حول كيفية تحسين أداء البرنامج على جهاز الكمبيوتر الذي يعمل بنظام Windows 10.