كيفية استخدام محرر الفيديو المخفي في نظام التشغيل Windows 10
منوعات / / November 28, 2021
يحتوي Windows 10 على محرر فيديو مخفي يمكنك استخدامه لتحرير أو تقليم أو إضافة نص أو موسيقى ، إلخ. لكن لا يعرف الكثير من الناس محرر الفيديو هذا وفي هذه المقالة ، سنتحدث عن محرر الفيديو هذا بالتفصيل وسنرى ميزاته وفوائده.
أي شخص عادي يلتقط قدرًا من الصور أو مقاطع الفيديو كلما زار أي مكان أو التقى بالأصدقاء أو العائلات. نلتقط هذه اللحظات لنتذكر الحدث الذي يمكننا الاعتزاز به لاحقًا. ونميل إلى مشاركة هذه اللحظات مع الآخرين على وسائل التواصل الاجتماعي مثل Facebook و Instagram وما إلى ذلك. أيضًا ، في كثير من الأحيان تحتاج إلى تعديل مقاطع الفيديو هذه قبل تحميلها على أي منصة وسائط اجتماعية. تحتاج أحيانًا إلى قص مقاطع الفيديو أو إنشاء مقاطع فيديو من الصور الموجودة على هاتفك وما إلى ذلك.
من أجل تحرير الفيديو الخاص بك ، يمكنك بسهولة استخدام محرر الفيديو المخفي على نظام التشغيل Windows 10 والذي سيوفر لك متاعب تنزيل وتثبيت أي برامج تحرير فيديو تابعة لجهات خارجية. على الرغم من توفر الكثير من برامج تحرير الفيديو التابعة لجهات خارجية على متجر مايكروسوفت لكن الكثير منها يشغل مساحة كبيرة على القرص الخاص بك وأيضًا قد لا يحتوي المحرر على جميع الميزات التي تحتاجها.
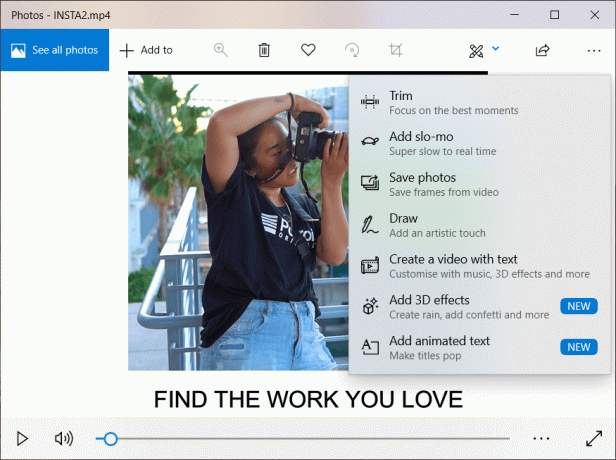
في البداية ، لم يكن هناك تطبيق تحرير الفيديو المجاني يأتي نظام تشغيل Windows مدمجًا وكان على المستخدمين تثبيت تطبيقات الجهات الخارجية واستخدامها من أجل تحرير مقاطع الفيديو على نظامهم. لكن هذا يتغير مع الأخير تحديث Fall Creators بدأ التطبيق ، حيث أضافت Microsoft الآن محرر فيديو جديدًا في نظام التشغيل Windows 10. هذه الميزة مخفية داخل تطبيق الصور الذي توفره Microsoft أيضًا.
لذلك من أجل الاستفادة من تطبيق تحرير الفيديو المجاني على نظام التشغيل Windows 10 ، كل ما عليك فعله هو الوصول إلى تطبيق الصور. يقدم تطبيق الصور العديد من الميزات المعقدة ويجده معظم الأفراد أكثر من مناسب لتحرير مقاطع الفيديو للأعمال التجارية وكذلك للاستخدام الشخصي.
محتويات
- كيفية استخدام محرر الفيديو المخفي في نظام التشغيل Windows 10
- # 1 افتح تطبيق الصور
- # 2 اختر ملفاتك
- # 3 تقليم مقاطع الفيديو
- # 4 أضف Slo-mo إلى الفيديو
- # 5 أضف نصًا إلى الفيديو الخاص بك
كيفية استخدام محرر الفيديو المخفي في نظام التشغيل Windows 10
تاكد من إنشاء نقطة استعادة فقط في حالة حدوث خطأ ما.
لاستخدام محرر الفيديو المجاني المخفي داخل تطبيق الصور ، عليك اتباع الخطوات المذكورة أدناه:
# 1 افتح تطبيق الصور
بادئ ذي بدء ، تحتاج إلى فتح تطبيق الصور الذي يحتوي على محرر الفيديو المخفي. لفتح تطبيق الصور ، اتبع الخطوات التالية:
1. ابحث عن تطبيق الصور باستخدام شريط البحث.
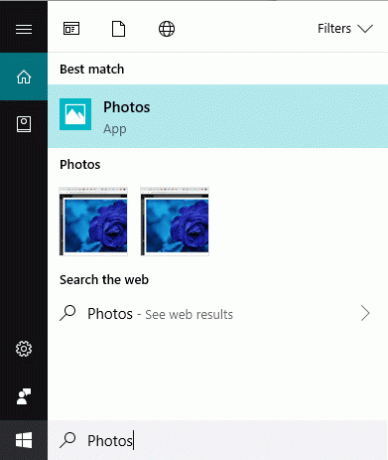
2- اضغط على زر الدخول في أعلى نتيجة لبحثك. سيتم فتح تطبيق الصور.
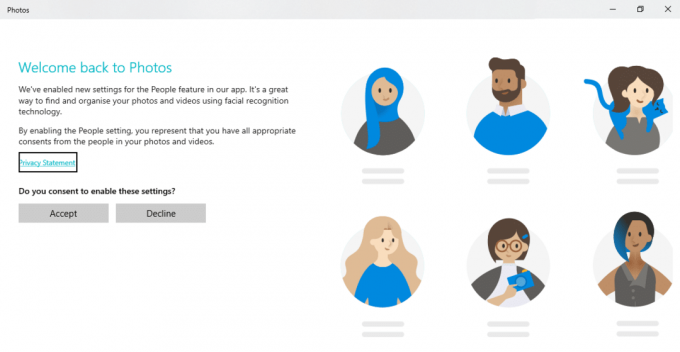
3- عندما تفتح تطبيق الصور ، سيمنحك في البداية سلسلة مختصرة من الشاشات تشرح بعض الميزات الجديدة لتطبيق الصور.
4- عندما تقوم بتشغيل مجموعة التعليمات ، سيتم إكمالها وسترى شاشة تعرض عليك الاختيار الصور ومقاطع الفيديو من مكتبتك.

# 2 اختر ملفاتك
لتحرير أي صورة أو مقطع فيديو باستخدام تطبيق الصور ، أولاً وقبل كل شيء ، تحتاج إلى استيراد تلك الصور أو مقاطع الفيديو إلى تطبيق الصور الخاص بك. بمجرد إضافة الصور أو مقاطع الفيديو إلى تطبيق الصور ، يمكنك الآن تعديلها بسهولة.
1. انقر فوق يستورد الزر الموجود في الزاوية اليمنى العليا.
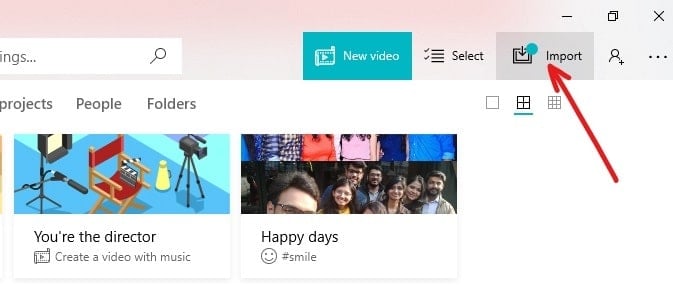
2 ستظهر قائمة منسدلة.
3. اختر خيارًا واحدًا إما "من مجلد" أو "من جهاز USB"، حيث تريد استيراد الصور ومقاطع الفيديو.
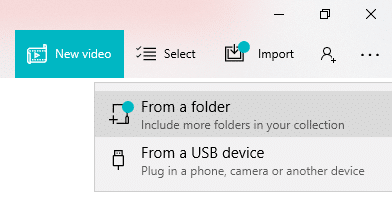
4. ضمن اقتراحات المجلد ، ستظهر جميع المجلدات التي تحتوي على صور.

5. حدد المجلد أو المجلدات التي تريد إضافتها إلى تطبيق الصور الخاص بك.
ملحوظة: عندما تحدد أي مجلد أو مجلدات لإضافتها إلى تطبيق الصور الخاص بك ، ثم في المستقبل إذا كنت ستضيف أي ملف إلى هذا المجلد ، فسيتم استيراده تلقائيًا إلى تطبيق الصور.
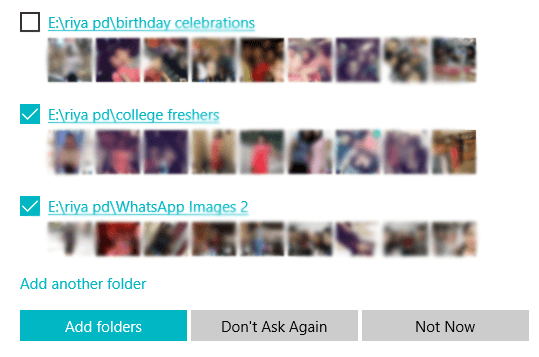
6. بعد تحديد المجلد أو المجلدات المتعددة ، انقر فوق زر إضافة مجلدات.
7.إذا كان المجلد الذي تريد إضافته لا يظهر ضمن اقتراحات المجلد ، فانقر فوق أضف خيار مجلد آخر.
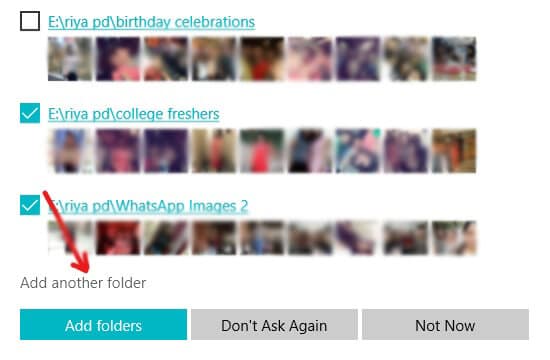
8 سيتم فتح مستكشف الملفات ، حيث تحتاج إلى اختيار ملف المجلد الذي تريد إضافته وانقر على حدد زر المجلد.
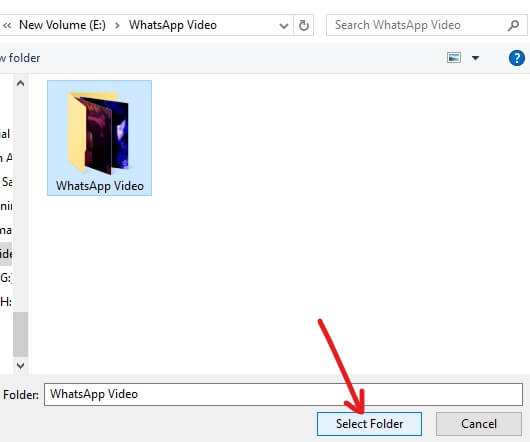
9- سيظهر المجلد المحدد أعلاه في اقتراحات المجلد. حدده وانقر فوق إضافة مجلدات.
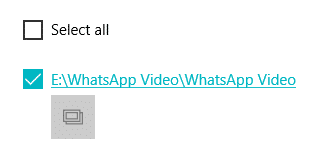
10- ستتم إضافة مجلدك إلى تطبيق الصور الخاص بك.
# 3 تقليم مقاطع الفيديو
بمجرد إضافة المجلد الذي يحتوي على الفيديو الذي تريد قصه إلى تطبيق الصور ، كل ما عليك فعله هو فتح هذا الفيديو والبدء في قصه.
لقص الفيديو باستخدام محرر الفيديو المخفي ، اتبع الخطوات التالية:
1. انقر فوق خيار المجلدات متاح في شريط القائمة العلوي.
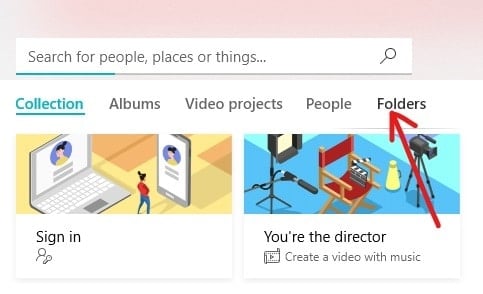
2.جميع سيتم عرض المجلدات وملفاتها التي تمت إضافتها إلى تطبيق الصور.

3- افتح الفيديو الذي تريد قصه بالضغط عليه. سيتم فتح الفيديو.
4. انقر فوق تحرير وإنشاء الخيار متاح في الزاوية اليمنى العليا.

5. سيتم فتح قائمة منسدلة. لقص الفيديو ، حدد ملف خيار تقليم من القائمة المنسدلة التي تظهر.
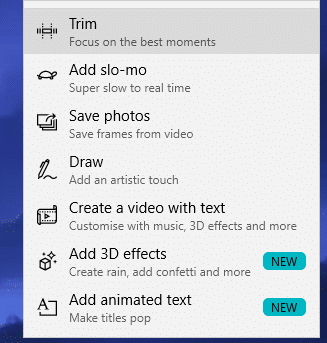
6.لاستخدام أداة القطع ، حدد واسحب المقبضين متاح في شريط التشغيل من أجل حدد جزء الفيديو الذي تريد الاحتفاظ به.
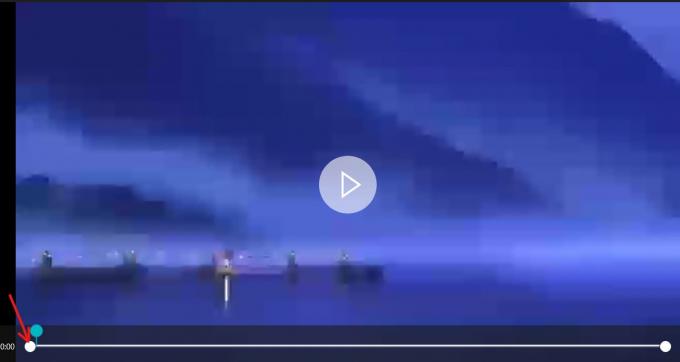
7- إذا كنت ترغب في عرض ما سيظهر في الجزء المحدد من الفيديو ، اسحب رمز الدبوس الأزرق أو انقر فوق زر التشغيل لتشغيل الجزء المحدد من الفيديو الخاص بك.
8. عند الانتهاء من قص الفيديو والحصول على الجزء المطلوب من الفيديو ، انقر فوق احفظ نسخة الخيار المتاح في الزاوية اليمنى العليا لحفظ نسخة الفيديو المقتطع.

9- إذا كنت تريد إيقاف التحرير ولا تريد حفظ التغييرات التي أجريتها ، فانقر فوق زرالإلغاء يتوفر بجوار زر حفظ نسخة.
10- ستجد النسخة المقتطعة من الفيديو الذي قمت بحفظه للتو في نفس المجلد حيث يتوفر الفيديو الأصلي وكذلك بنفس اسم الملف الأصلي. ال سيكون الاختلاف الوحيد _Trim ستتم إضافته في نهاية اسم الملف.
على سبيل المثال: إذا كان اسم الملف الأصلي هو bird.mp4 ، فسيكون اسم الملف الجديد المقتطع هو bird_Trim.mp4.
بعد إكمال الخطوات المذكورة أعلاه ، سيتم قطع ملفك وحفظه في نفس مكان الملف الأصلي.
# 4 أضف Slo-mo إلى الفيديو
Slo-mo هي أداة تتيح لك اختيار سرعة أبطأ لجزء معين من مقطع الفيديو الخاص بك ومن ثم يمكنك تطبيقه على أي قسم من ملف الفيديو الخاص بك لإبطائه. لتطبيق slo-mo على الفيديو الخاص بك ، اتبع الخطوات التالية:
1.افتح الفيديو الذي تريد إضافته بالحركة البطيئة بالضغط عليه. سيتم فتح الفيديو.
2. انقر فوق تحرير وإنشاء الخيار متاح في الزاوية اليمنى العليا.

3 من أجل إضافة حركة بطيئة إلى الفيديو ، حدد أضف الحركة البطيئة الخيار من القائمة المنسدلة التي تظهر.
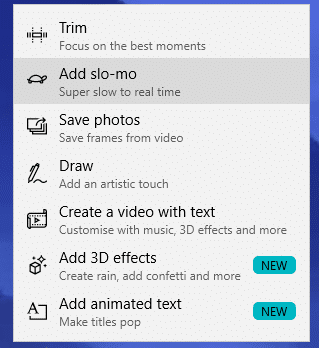
4. في الجزء العلوي من شاشة الفيديو ، سترى ملف صندوق مستطيل باستخدام ما يمكنك اضبط سرعة الحركة البطيئة. يمكنك سحب المؤشر للخلف وللأمام لضبط سرعة الحركة البطيئة.
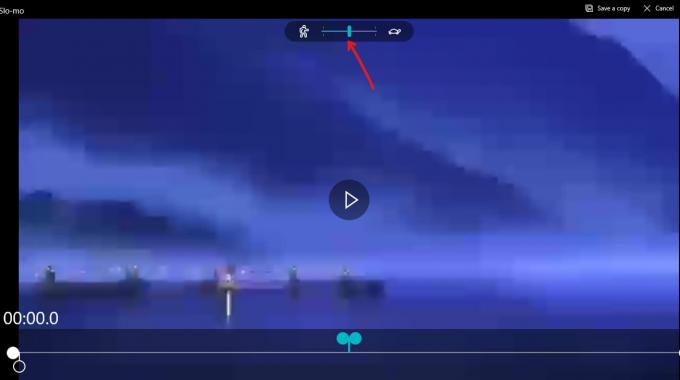
5- لإنشاء الحركة البطيئة ، حدد واسحب المقبضين المتاحين في شريط التشغيل من أجل تحديد جزء الفيديو الذي تريد إنشاء حركة بطيئة منه.
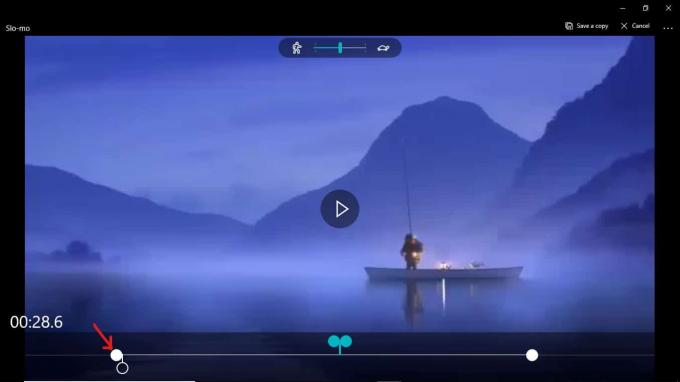
6- إذا كنت تريد عرض ما سيظهر في الجزء المحدد من الفيديو الذي حددته للحركة البطيئة ، اسحب رمز الدبوس الأبيض أو انقر على زر التشغيل لتشغيل الجزء المحدد من الفيديو الخاص بك.
7- عندما تنتهي من إنشاء حركة بطيئة للفيديو الخاص بك والحصول على الجزء المطلوب من الفيديو الخاص بك ، انقر فوق احفظ نسخة الخيار المتاح في الزاوية اليمنى العليا لحفظ فيديو الحركة البطيئة.

8. إذا كنت تريد إيقاف التحرير ولا تريد حفظ التغييرات التي أجريتها ، فانقر فوق زرالإلغاء يتوفر بجوار زر حفظ نسخة.
9- سوف تجد نسخة الحركة البطيئة للفيديو الذي قمت بحفظه للتو ، في نفس المجلد حيث يتوفر الفيديو الأصلي وكذلك بنفس اسم الملف الأصلي. سيكون الاختلاف الوحيد _Slomo ستتم إضافته في نهاية اسم الملف.
على سبيل المثال: إذا كان اسم الملف الأصلي هو bird.mp4 ، فسيكون اسم الملف الجديد المقتطع هو bird_Slomo.mp4.
بعد الانتهاء من الخطوات المذكورة أعلاه ، سيتم إنشاء الحركة البطيئة للفيديو الخاص بك وسيتم حفظها في نفس موقع الملف الأصلي.
# 5 أضف نصًا إلى الفيديو الخاص بك
إذا كنت تريد إضافة بعض الرسائل أو بعض النصوص في بعض مقاطع الفيديو الخاص بك ، فيمكنك أيضًا القيام بذلك. لإضافة نص إلى الفيديو الخاص بك ، اتبع الخطوات التالية:
1- افتح الفيديو الذي تريد قصه بالضغط عليه. سيتم فتح الفيديو.
2. انقر فوق تحرير وإنشاء الخيار متاح في الزاوية اليمنى العليا.
3. من أجل إضافة نص إلى الفيديو ، حدد قم بإنشاء مقطع فيديومع النص الخيار من القائمة المنسدلة التي تظهر.
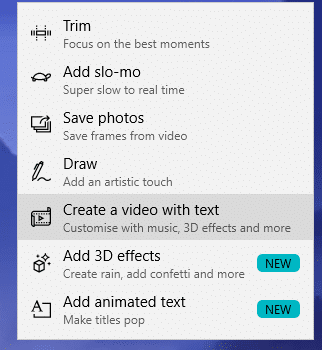
4.يفتح مربع حوار يطلب منك إعطاء اسم لمقطع الفيديو الجديد الذي ستقوم بإنشائه باستخدام النص. إذا كنت تريد إعطاء اسم جديد للفيديو ، أدخل الاسم الجديد وانقر على زر موافق. إذا كنت لا ترغب في إعطاء اسم جديد للفيديو الذي ستنشئه ، فانقر فوق زر التخطي.
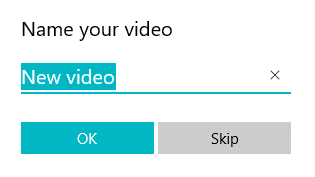
5. انقر فوق زر النص من الخيارات المتاحة.

6- ستفتح الشاشة أدناه.

7. يمكنك اسحب المؤشر إلى هذا الجزء من الفيديو الخاص بك الى اين ترغب أضف النص. ثم اكتب النص الذي تريد إدخاله في مربع النص المتاح في الزاوية اليمنى العليا.
8. يمكنك أيضًا اختر النص المتحرك النمط من الخيارات المتاحة أسفل مربع النص.
9. بعد الانتهاء من إضافة النص ، انقر فوق زر تم متاح في أسفل الصفحة.
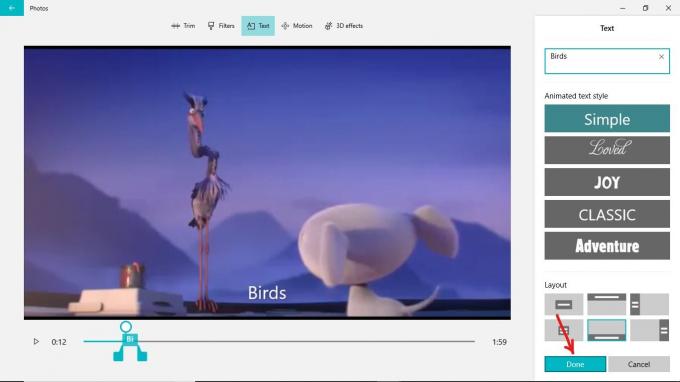
10. وبالمثل ، حدد النص مرة أخرى و إضافة نص إلى مقاطع الفيديو الأخرى وما إلى ذلك.
11.بعد إضافة النص في جميع أجزاء الفيديو الخاص بك ، انقر فوق خيار إنهاء الفيديو متوفر في الزاوية اليمنى العليا.
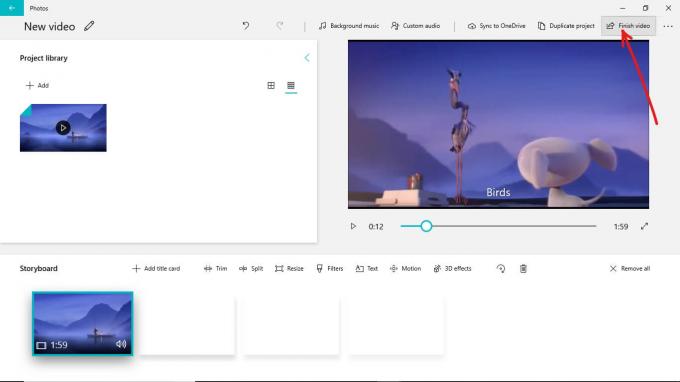
بعد الانتهاء من الخطوات المذكورة أعلاه ، ستتم إضافة النص إلى المقاطع المختلفة للفيديو الخاص بك.
- يمكنك أيضًا تطبيق المرشحات على الفيديو الخاص بك عن طريق اختيار خيار المرشحات.
- يمكنك تغيير حجم الفيديو الخاص بك عن طريق النقر فوق خيار تغيير الحجم المتاح.
- يمكنك أيضًا إضافة حركة إلى مقاطع الفيديو الخاصة بك.
- يمكنك إضافة تأثيرات ثلاثية الأبعاد إلى مقطع الفيديو الخاص بك والذي يقوم بقص جزء من مقطع واحد من مكان واحد ولصقه في أماكن أخرى. هذه ميزة متقدمة لتطبيق الصور.
بعد الانتهاء من تحرير الفيديو الخاص بك ، يمكنك إما حفظ الفيديو أو مشاركته من خلال النقر على زر المشاركة المتاح في الزاوية اليمنى العليا.

انسخ ملفك وستحصل على خيارات مختلفة مثل البريد وسكايب وتويتر وغيرها الكثير لمشاركة الفيديو الخاص بك. اختر أي خيار واحد وشارك الفيديو الخاص بك.
موصى به:
- كيفية تشغيل قرص DVD في نظام التشغيل Windows 10 (مجانًا)
- إصلاح خطأ INET_E_RESOURCE_NOT_FOUND على نظام التشغيل Windows 10
آمل أن تكون الخطوات المذكورة أعلاه مفيدة وستتمكن الآن من ذلك استخدم محرر الفيديو المخفي في نظام التشغيل Windows 10 ، ولكن إذا كان لا يزال لديك أي استفسارات بخصوص هذا البرنامج التعليمي ، فلا تتردد في طرحها في قسم التعليقات.



