إصلاح الكمبيوتر به مشكلة في الذاكرة
منوعات / / November 28, 2021
إصلاح الكمبيوتر به مشكلة في الذاكرة: إذا كنت تواجه شاشة الموت الزرقاء (الموت الزرقاء) مع ظهور رسالة الخطأ "MEMORY_MANAGEMENT" ، فإن جهاز الكمبيوتر لديك يعاني من مشكلة في الذاكرة والتي يجب تشخيصها في أقرب وقت ممكن. أيضًا إذا قمت بتشغيل أداة تشخيص ذاكرة Windows ، فمن المحتمل أن تقوم بإرجاع رسالة خطأ "يحتوي جهاز الكمبيوتر الخاص بك على ملف مشكلة في الذاكرة ، يمكن أن تتسبب مشاكل الذاكرة في فقد الكمبيوتر للمعلومات أو توقفه عن العمل ، اتصل بالنظام الصانع."
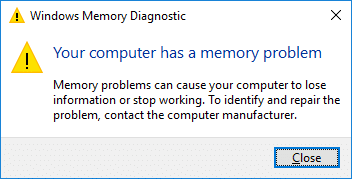
لا يعني الخطأ أعلاه بالضرورة أن هناك شيئًا خاطئًا في ذاكرة الوصول العشوائي ولكن يمكن أن تكون المشكلة الأساسية مرتبطة ببرامج التشغيل أيضًا ، لذلك بدون تشخيص المشكلة ، لا تستبدل ذاكرة الوصول العشوائي الخاصة بك. لذلك دون إضاعة أي وقت ، دعنا نرى كيفية إصلاح جهاز الكمبيوتر لديك بالفعل به مشكلة في الذاكرة بمساعدة دليل استكشاف الأخطاء وإصلاحها المدرج أدناه.
ملحوظة: تأكد من عدم رفع تردد التشغيل على جهاز الكمبيوتر الخاص بك إذا كنت تقوم بذلك ، ثم تأكد من إيقافه.
محتويات
- إصلاح الكمبيوتر به مشكلة في الذاكرة
- الطريقة الأولى: تشغيل تشخيص ذاكرة Windows
- الطريقة 2: قم بتشغيل Memtest86 +
- الطريقة الثالثة: تشغيل Driver Verifier
- الطريقة الرابعة: إجراء استعادة النظام
- الطريقة الخامسة: تحديث BIOS
- الطريقة 6: استكشاف أخطاء الموت الزرقاء وإصلاحها
- الطريقة 7: قم بتشغيل CCleaner و Malwarebytes
- الطريقة الثامنة: تحقق مما إذا كانت فتحات الذاكرة تالفة
إصلاح الكمبيوتر به مشكلة في الذاكرة
تاكد من إنشاء نقطة استعادة فقط في حالة حدوث خطأ ما.
الطريقة الأولى: تشغيل تشخيص ذاكرة Windows
1.اكتب الذاكرة في شريط بحث Windows وحدد "تشخيص الذاكرة الخاص بنظام ويندوز.“
2. في مجموعة الخيارات المعروضة حدد "أعد التشغيل الآن وتحقق من وجود مشاكل.“

3.بعد ذلك ، سيتم إعادة تشغيل Windows للتحقق من وجود أخطاء محتملة في ذاكرة الوصول العشوائي ، ونأمل أن يحدث ذلك إصلاح الكمبيوتر به مشكلة في الذاكرة.
4. أعد تشغيل الكمبيوتر لحفظ التغييرات.
الطريقة 2: قم بتشغيل Memtest86 +
1- قم بتوصيل محرك أقراص فلاش USB بنظامك.
2. تحميل وتثبيت شبابيك Memtest86 المثبت التلقائي لمفتاح USB.
3- انقر بزر الماوس الأيمن فوق ملف الصورة الذي قمت بتنزيله للتو وحدد "استخرج هنا" اختيار.
4 بمجرد استخراجه ، افتح المجلد وقم بتشغيل ملف Memtest86 + مثبت USB.
5. اختر محرك أقراص USB المتصل ، من أجل نسخ برنامج MemTest86 (سيؤدي ذلك إلى تهيئة محرك أقراص USB).

6. بمجرد الانتهاء من العملية المذكورة أعلاه ، أدخل USB في جهاز الكمبيوتر الذي تحصل فيه على "الكمبيوتر به مشكلة في الذاكرة" خطأ.
7- أعد تشغيل الكمبيوتر وتأكد من تحديد التمهيد من محرك أقراص فلاش USB.
8. سيبدأ Memtest86 في اختبار تلف الذاكرة في نظامك.

9- إذا كنت قد اجتزت كل الاختبارات ، فيمكنك التأكد من أن ذاكرتك تعمل بشكل صحيح.
10- إذا كانت بعض الخطوات فاشلة إذن Memtest86 سيجد تلفًا في الذاكرة مما يعني أن خطأ "الكمبيوتر به مشكلة في الذاكرة" ناتج عن ذاكرة سيئة / تالفة.
11. من أجل إصلاح الكمبيوتر به مشكلة في الذاكرة، ستحتاج إلى استبدال ذاكرة الوصول العشوائي الخاصة بك إذا تم العثور على قطاعات ذاكرة تالفة.
الطريقة الثالثة: تشغيل Driver Verifier
هذه الطريقة مفيدة فقط إذا كان بإمكانك تسجيل الدخول إلى نظام Windows الخاص بك بشكل غير طبيعي في الوضع الآمن. بعد ذلك ، تأكد من إنشاء نقطة استعادة النظام.

يركض سائق المدقق مرتب إصلاح الكمبيوتر به مشكلة في الذاكرة. سيؤدي ذلك إلى التخلص من أي مشكلات متضاربة في برنامج التشغيل بسبب حدوث هذا الخطأ.
الطريقة الرابعة: إجراء استعادة النظام
1.اضغط على مفتاح Windows + R واكتب "sysdm.cplثم اضغط دخول.

2-اختر حماية النظام علامة التبويب واختيار استعادة النظام.

3. انقر فوق "التالي" واختر المطلوب نقطة استعادة النظام.

4- اتبع التعليمات التي تظهر على الشاشة لاستكمال استعادة النظام.
5.بعد إعادة التشغيل ، قد تتمكن من إصلاح الكمبيوتر به مشكلة في الذاكرة.
الطريقة الخامسة: تحديث BIOS
يعد إجراء تحديث BIOS مهمة بالغة الأهمية ، وإذا حدث خطأ ما ، فقد يؤدي ذلك إلى إتلاف نظامك بشكل خطير ، لذلك يوصى بإشراف خبير.
1.تتمثل الخطوة الأولى في تحديد إصدار BIOS الخاص بك ، وللقيام بذلك اضغط Windows مفتاح + R. ثم اكتب "msinfo32"(بدون علامات اقتباس) واضغط على Enter لفتح معلومات النظام.

2. مرة واحدة معلومات النظام تفتح النافذة لتحديد إصدار / تاريخ BIOS ، ثم لاحظ الشركة المصنعة وإصدار BIOS.

3. بعد ذلك ، انتقل إلى موقع الويب الخاص بالشركة المصنعة على سبيل المثال ، في حالتي ، إنه Dell لذلك سأنتقل إلى موقع Dell وبعد ذلك سأدخل الرقم التسلسلي لجهاز الكمبيوتر الخاص بي أو انقر فوق خيار الاكتشاف التلقائي.
4.الآن من قائمة برامج التشغيل الموضحة ، سوف أنقر فوق BIOS وسأقوم بتنزيل التحديث الموصى به.
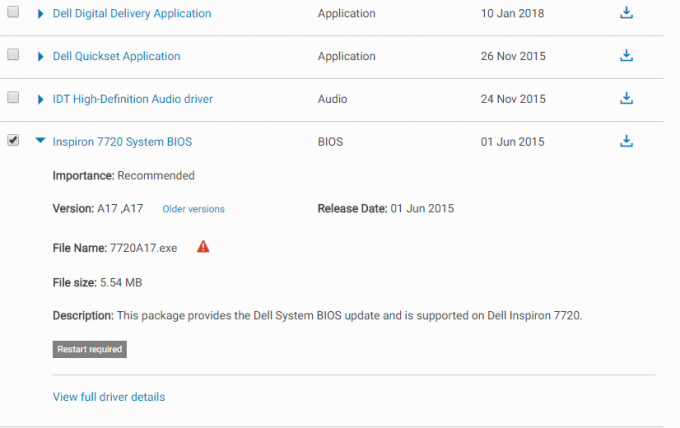
ملحوظة: لا تقم بإيقاف تشغيل الكمبيوتر أو فصله عن مصدر الطاقة أثناء تحديث BIOS وإلا فقد تضر جهاز الكمبيوتر الخاص بك. أثناء التحديث ، سيتم إعادة تشغيل جهاز الكمبيوتر الخاص بك وسترى لفترة وجيزة شاشة سوداء.
5- بمجرد تنزيل الملف ، ما عليك سوى النقر نقرًا مزدوجًا على ملف Exe لتشغيله.
6- أخيرًا ، لقد قمت بتحديث BIOS الخاص بك وقد يكون هذا أيضًاإصلاح الكمبيوتر به مشكلة في الذاكرة.
الطريقة 6: استكشاف أخطاء الموت الزرقاء وإصلاحها
1- قم بتنزيل BlueScreenView من هنا.
2- قم باستخراج أو تثبيت البرنامج وفقًا لبنية Windows لديك وانقر فوقه نقرًا مزدوجًا لتشغيل التطبيق.
3. حدد ملف MEMORY_MANAGEMENT (سلسلة فحص الأخطاء) وابحث عن "بسبب السائق".
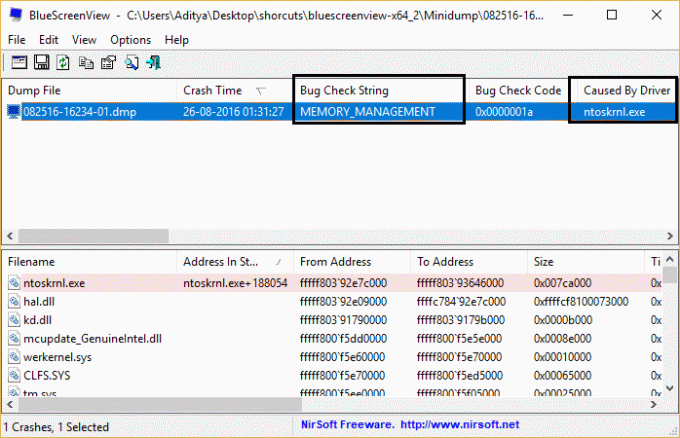
4- ابحث في Google عن البرنامج أو برنامج التشغيل المتسبب في المشكلة وإصلاح السبب الأساسي.
الطريقة 7: قم بتشغيل CCleaner و Malwarebytes
1. تحميل وتثبيت كلنر & البرامج الضارة.
2.قم بتشغيل Malwarebytes والسماح له بفحص نظامك بحثًا عن الملفات الضارة.
3- إذا تم العثور على برامج ضارة ، فسيتم إزالتها تلقائيًا.
4. الآن تشغيل كلنر وفي قسم "المنظف" ، ضمن علامة التبويب Windows ، نقترح التحقق من التحديدات التالية لتنظيفها:

5. بمجرد التأكد من التحقق من النقاط الصحيحة ، ما عليك سوى النقر فوق شغل المنظف، ودع CCleaner يأخذ مجراه.
6- لتنظيف نظامك بشكل أكبر ، حدد علامة تبويب التسجيل وتأكد من فحص ما يلي:

7. حدد Scan for Issue واسمح لـ CCleaner بالمسح ، ثم انقر فوق عالج المسائل المختارة.
8 - عندما يسأل CCleaner "هل تريد إجراء نسخ احتياطي للتغييرات في التسجيل؟حدد "نعم".
9. بمجرد اكتمال النسخ الاحتياطي ، حدد إصلاح جميع المشكلات المحددة.
10- أعد تشغيل الكمبيوتر لحفظ التغييرات ومعرفة ما إذا كنت قادرًا على ذلك إصلاح الكمبيوتر به مشكلة في الذاكرة.
الطريقة الثامنة: تحقق مما إذا كانت فتحات الذاكرة تالفة
ملحوظة: لهذا ، تحتاج إلى فتح الكمبيوتر المحمول أو الكمبيوتر الشخصي مما يؤدي أحيانًا إلى إبطال الضمان ، لذلك من الأفضل اصطحاب الكمبيوتر المحمول إلى مركز الإصلاح أو الخدمة. إذا كنت لا تعرف ما تفعله ، فيوصى بإشراف خبير.
إذا كان لديك فتحتان لذاكرة الوصول العشوائي ، فقم بإزالة كلا من ذاكرة الوصول العشوائي ، ونظف الفتحة ثم أدخل ذاكرة الوصول العشوائي في فتحة واحدة فقط ومعرفة ما إذا كان قد تم حل المشكلة أم لا. إذا لم يكن الأمر كذلك ، فافعل نفس الشيء مرة أخرى مع فتحة أخرى ومعرفة ما إذا كان هذا يساعد في حل المشكلة.
الآن إذا كنت لا تزال تواجه الخطأ MEMORY_MANAGEMENT ، فأنت بحاجة إلى استبدال ذاكرة الوصول العشوائي الخاصة بك بواحدة جديدة والتي ستعمل بالتأكيد على حل المشكلة.
موصى به لك:
- إصلاح أرقام الكتابة على لوحة المفاتيح بدلاً من الأحرف
- إصلاح رمز خطأ USB 52 لا يمكن لـ Windows التحقق من التوقيع الرقمي
- كيفية إصلاح محرك أقراص USB لا يظهر الملفات والمجلدات
- إصلاح خطأ Windows Update 0x80080005
هذا كل ما لديك بنجاح إصلاح الكمبيوتر به مشكلة في الذاكرة خطأ ولكن إذا كان لا يزال لديك أي استفسارات بخصوص هذه المشاركة ، فلا تتردد في طرحها في قسم التعليقات.



