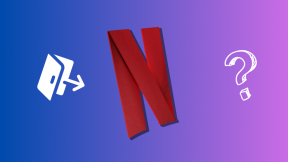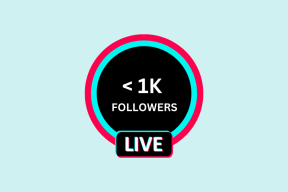إنشاء صور مذهلة بالأبيض والأسود باستخدام برنامج فوتوشوب
منوعات / / December 02, 2021

إذا كنت من محبي التصوير الفوتوغرافي خمر، ستحب هذا الإدخال بالتأكيد. سنوضح لك هنا كيفية التقاط أي صورة تقليدية وإنشاء نسخة احترافية بالأبيض والأسود باستخدام Photoshop.
هيا بنا نبدأ.
هذه هي الصورة الأصلية التي سنستخدمها لتوضيح هذا المثال:

بطبيعة الحال ، يجب أن تتساءل عما إذا كان استخدام خيار الأبيض والأسود الافتراضي في Photoshop سيكون كافيًا. بينما قد يكون الأمر كذلك بالنسبة للبعض منكم ، في الحقيقة ، فإن النتيجة النهائية عند استخدام تقنيات أكثر تفصيلاً (تلك التي توشك على تعلمها هنا) يمكن أن تكون أكثر أناقة وعصرية بشكل مقنع.
ما عليك سوى إلقاء نظرة على صورتنا المحولة إلى أبيض وأسود باستخدام الخيار السريع (الصورة الأولى) وطريقتنا الأكثر تفصيلاً (الصورة الثانية).


كما ترى ، يمكن أن يكون الاختلاف كبيرًا. تبدو الصور الثانية أكثر ثراءً وألوانًا بالتأكيد أكثر ، مما يمنحها مظهرًا أكثر اتساقًا.
حسنًا ، بدون مزيد من اللغط ، إليك عملية إنشاء هذه الصور الرائعة بالأبيض والأسود.
الخطوة 1: ابدأ بفتح صورتك في Photoshop ثم توجه إلى ملف طبقات لوحة في أسفل يمين الشاشة. هناك ، انقر فوق القنوات للكشف عن جميع قنوات صورتك. هنا ، انقر فوق كل منهم (
الأحمر والأخضر والأزرق) لتحديد أيهما يحتوي على أفضل نطاق لوني ليكون بمثابة صورتك "الأساسية".
بمجرد أن تقرر أيهما تريد استخدامه ، اضغط على القيادة + أاختصار لوحة المفاتيح لتحديد تلك الطبقة ثم استخدامها القيادة + ج إلى نسخه إلى الحافظة الخاصة بك.
الخطوة 2: انقر الآن على طبقة RGB ثم عد إلى ملف طبقات التبويب. هناك ، انقر فوق طبقة جديدة زر لإنشاء طبقة جديدة.

بمجرد القيام بذلك ومع تحديد الطبقة الجديدة على ملف طبقات لوحة ، اضغط Command + V. للصق القناة المحددة على تلك الطبقة. نتيجة لذلك ، سيكون لديك الآن طبقتان على ملف طبقات لوجة.

الخطوه 3: الآن دعونا نجعل تلك الطبقة بالأبيض والأسود أكثر حدة. لذلك ، انقر فوق منقي القائمة على شريط القائمة وحدد شحذ أولا ثم بعد ذلك شحذ الذكية.

على ال شحذ الذكية نافذة هناك خياران عليك الاهتمام بهما. أولاً ، استخدم ملف كمية شريط التمرير لضبط حدة الطبقة. ثم تحقق من ملف أكثر دقة مربع الاختيار في الجزء السفلي من النافذة.

نصيحة رائعة: لا تنس أنه يمكنك استخدام خيار التكبير / التصغير في الجزء السفلي من الصورة للحصول على صورة أفضل لكيفية انعكاس التغييرات عليها.
الخطوة الرابعة: بمجرد أن تكون سعيدًا بالنتيجة ، قم بإنشاء طبقة جديدة على ملف طبقات لوحة.

هذه المرة سنعمل مع التدرجات لتسليط الضوء بشكل أفضل على أقسام الصورة التي قد تكون قليلة التعرض للضوء. لذلك مع تحديد الطبقة الجديدة ، انقر فوق التدرجات أداة في لوحة الأدوات ثم اضغط على "D" على لوحة المفاتيح لإعادة تعيين ألوان المقدمة والخلفية إلى الأبيض والأسود على التوالي.

بعد ذلك ، توجه إلى أعلى الشاشة وانقر على معاينة التدرج على شريط الأدوات لفتح ملف محرر التدرج.

نظرًا لأن صورتنا بالأبيض والأسود ، تأكد من تحديد تدرج غير ملون. في هذا المثال ، سنعمل مع أعلى اليسار. بمجرد التحديد ، انقر فوق نعم.

الخطوة الخامسة: الآن ، ما تريد القيام به هنا هو جلب المزيد من الضوء إلى أحلك المناطق في صورتك. في هذه الحالة ، ستلاحظ أن المنطقة اليمنى السفلية من هذه الصورة مظلمة جدًا ، لذلك لتفتيحها ، انقر لبدء التدرج اللوني في الجزء الأكثر "وضوحًا" من صورتك واسحبه نحو الأغمق جزء. ستظهر الطبقة الآن التدرج الناتج.

الخطوة السادسة: الآن ، كخطوة أخيرة ، توجه إلى طبقات لوحة ثم انقر فوق السهم الذي يشير لأسفل وحدد تراكب من الخيارات المتاحة. بعد القيام بذلك ، قم بتعديل مستوى التعتيم حتى تشعر بالرضا عن الصورة الناتجة.


كما رأيت ، تتجاوز خيارات Photoshop هذه مجرد تعديل سريع وتتيح لك حقًا درجة التحكم التي تحتاجها لجعل صورك بالأبيض والأسود تبدو تمامًا بالطريقة التي تريدها. استمتع بالتحرير!