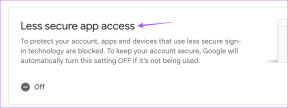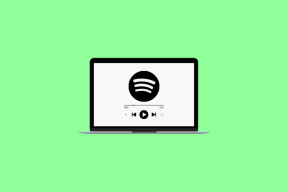كيفية استخدام AirPrint للطباعة لاسلكيًا من iPhone و iPad
منوعات / / December 02, 2021

إنه يعمل تمامًا مثل الطباعة من جهاز كمبيوتر يعمل بنظام Mac أو Windows ، إلا أنه يحدث بدون أي أسلاك ، مما يسمح لك بالطباعة من أي مكان في منزلك أو مكتبك حيث توجد شبكة Wi-Fi الإتصال.
إليك ما تحتاجه لتتمكن من استخدام AirPrint من جهاز iOS الخاص بك:
- أحد أجهزة iOS التالية (اى باد, iPhone 3GS أو أحدث أو iPod Touch الجيل الثالث أو أحدث)
- طابعة تدعم AirPrint. انقر هنا للعثور على قائمة محدثة على موقع Apple.
- شبكة Wi-Fi سيتم توصيل كل من طابعتك وجهاز iOS الخاص بك بها.
استخدام AirPrint من جهاز iOS
الخطوة 1: تحقق من أن طابعتك متصلة بنفس شبكة Wi-Fi مثل iPhone أو iPad أو iPod Touch. لكل طابعة نوع مختلف من الإعدادات ، لذا تحقق من وثائق الطابعة للحصول على معلومات حول كيفية توصيلها بشبكة Wi-Fi وكيفية تكوين AirPrint عليها. لقد غطينا كيفية إعداد طابعة للطباعة اللاسلكية، وإذا كان لديك HP one ، فلدينا مقال عن كيفية إعداد طابعة HP Officejet 6500A Plus.

الخطوة 2: على جهاز iPhone أو أي جهاز iOS آخر ، افتح أي تطبيق يدعم AirPrint (بريد, سفاري, الصور والعديد من تطبيقات الطرف الثالث). انتقل إلى المحتوى الذي تريد طباعته واضغط على ملف يشارك أيقونة. عندما مطبعة يظهر الخيار ، اضغط عليه.


الخطوه 3: في الشاشة التالية ، اختر طابعتك ونطاقك وعدد النسخ وما إذا كنت تريد أن تكون صورتك المطبوعة أو المستند على الوجهين أم لا. عندما تنتهي ، انقر فوق مطبعة وستبدأ الطباعة.

نصيحة: إذا كنت ترغب في رؤية ملف نظرة عامة من مهمة الطباعة الخاصة بك أو ترغب في ذلك إلغاء عليه ، انقر نقرًا مزدوجًا على ملف الصفحة الرئيسية زر لفضح درج المهام المتعددة واضغط على مركز الطباعة أيقونة.

انتهيت! يجب طباعة المستند أو الصورة الخاصة بك قريبًا وكل ذلك من جهاز iPhone الخاص بك ودون الحاجة إلى جهاز كمبيوتر يعمل بنظام Mac أو Windows. إذا واجهت أي مشكلة ، فلا تنس التحقق من توافق الطابعة وإعداداتها. أو ببساطة اترك لنا سطرًا في التعليقات ، سنساعدك بكل سرور!