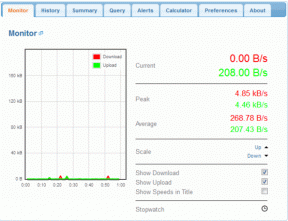السماح أو منع المستخدمين من تغيير التاريخ والوقت في Windows 10
منوعات / / November 28, 2021
السماح أو منع المستخدمين من تغيير التاريخ والوقت في Windows 10: يمكن للمستخدمين تخصيص التاريخ والوقت وفقًا لاحتياجاتهم ولكن في بعض الأحيان قد يحتاج المسؤولون إلى تعطيل هذا الوصول حتى لا يتمكن المستخدمون من تغيير التاريخ والوقت. على سبيل المثال ، عندما تعمل في شركة لديها الآلاف من أجهزة الكمبيوتر ، فمن المنطقي بالنسبة لـ مسؤول لمنع المستخدمين من تغيير التاريخ والوقت ، وذلك لتجنب أي مشكلة أمنية.
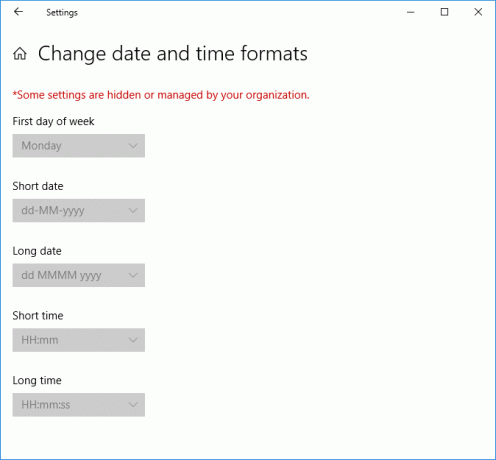
الآن بشكل افتراضي ، يمكن لجميع المسؤولين تغيير التاريخ والوقت في Windows 10 بينما لا يتمتع المستخدمون القياسيون بهذه الامتيازات. عادةً ما تعمل الإعدادات المذكورة أعلاه بشكل جيد ولكن في بعض الحالات ، تحتاج إلى تقييد امتيازات التاريخ والوقت لحساب مسؤول معين. لذلك دون إضاعة أي وقت ، دعنا نرى كيفية السماح أو منع المستخدمين من تغيير التاريخ والوقت في Windows 10 بمساعدة الدليل المدرج أدناه.
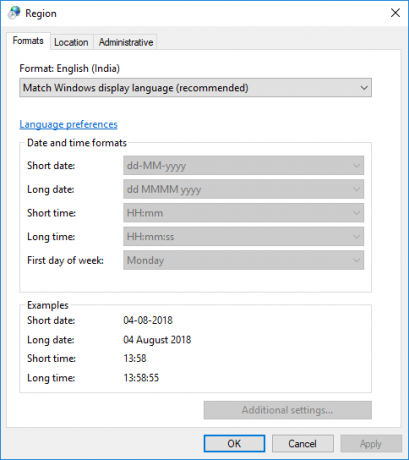
محتويات
- السماح أو منع المستخدمين من تغيير التاريخ والوقت في Windows 10
- الطريقة 1: السماح أو منع المستخدمين من تغيير التاريخ والوقت في محرر التسجيل
- الطريقة 2: السماح أو منع المستخدمين من تغيير التاريخ والوقت في محرر نهج المجموعة المحلي
السماح أو منع المستخدمين من تغيير التاريخ والوقت في Windows 10
تاكد من إنشاء نقطة استعادة فقط في حالة حدوث خطأ ما.
الطريقة 1: السماح أو منع المستخدمين من تغيير التاريخ والوقت في محرر التسجيل
1.اضغط على مفتاح Windows + R ثم اكتب رجديت واضغط على Enter للفتح محرر التسجيل.

2- انتقل إلى مفتاح التسجيل التالي:
HKEY_CURRENT_USER \ البرامج \ السياسات \ Microsoft \ لوحة التحكم \ الدولية
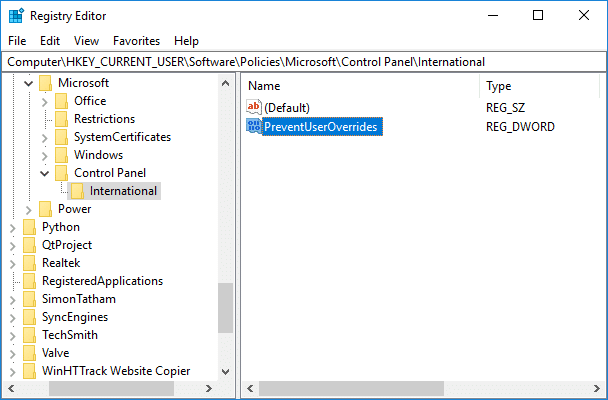
ملحوظة: إذا لم تتمكن من العثور على لوحة التحكم والمجلد الدولي بعد ذلك انقر بزر الماوس الأيمن فوق Microsoft ثم حدد جديد> مفتاح. اسم هذا المفتاح باسم لوحة التحكم ثم انقر بزر الماوس الأيمن بالمثل على لوحة التحكم وحدد جديد> مفتاح ثم قم بتسمية هذا المفتاح باسم دولي.
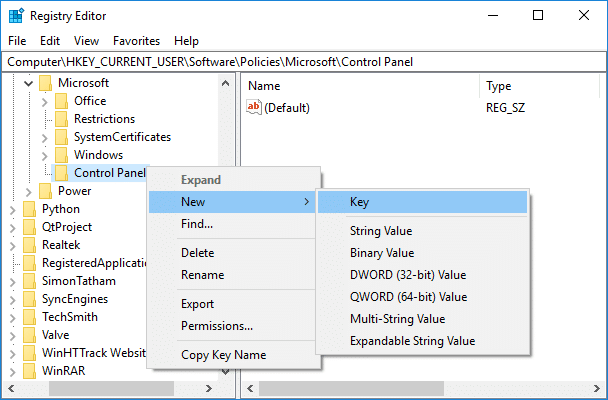
3- الآن انقر بزر الماوس الأيمن على International ثم حدد قيمة جديدة> DWORD (32 بت).
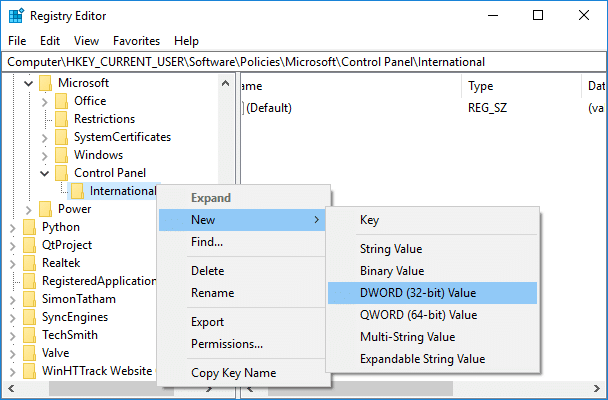
4. قم بتسمية هذا الذي تم إنشاؤه حديثًا DWORD كما PreventUserOverrides ثم انقر عليها مرتين وقم بتغيير قيمتها وفقًا لذلك:
0 = تمكين (السماح للمستخدمين بتغيير التاريخ والوقت)
1 = تعطيل (منع المستخدمين من تغيير التاريخ والوقت)
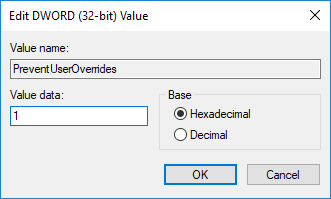
5. وبالمثل ، اتبع نفس الإجراء داخل الموقع التالي:
HKEY_LOCAL_MACHINE \ SOFTWARE \ السياسات \ مايكروسوفت \ لوحة التحكم \ الدولية
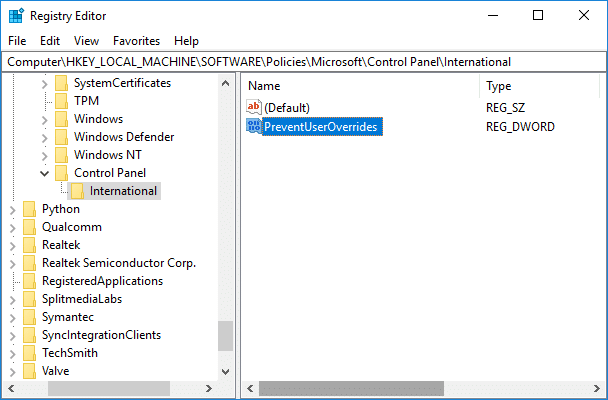
6- بمجرد الانتهاء ، أغلق كل شيء وأعد تشغيل الكمبيوتر لحفظ التغييرات.
الطريقة 2: السماح أو منع المستخدمين من تغيير التاريخ والوقت في محرر نهج المجموعة المحلي
ملحوظة: لا يتوفر Local Group Policy Editor في مستخدمي إصدار Windows 10 Home ، لذا فإن هذه الطريقة مخصصة فقط لمستخدمي إصدار Pro و Education و Enterprise.
1.اضغط على مفتاح Windows + R ثم اكتب gpedit.msc واضغط على Enter.

2- انتقل الآن إلى مفتاح التسجيل التالي:
تكوين الكمبيوتر> قوالب الإدارة> النظام> خدمات الإعدادات المحلية
3. تأكد من تحديد خدمات محلية ثم في الجزء الأيمن من النافذة انقر نقرًا مزدوجًا فوق عدم السماح للمستخدم بتجاوز إعدادات اللغة سياسات.
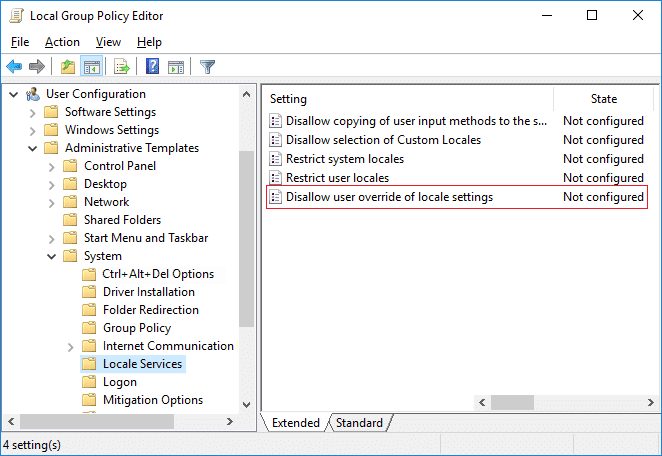
4- قم بتغيير إعدادات السياسة وفقًا لاحتياجاتك:
لتمكين تغيير تنسيقات التاريخ والوقت لجميع المستخدمين: حدد غير مكوّن أو معطللتعطيل تغيير تنسيقات التاريخ والوقت لجميع المستخدمين: حدد ممكّن

5- بمجرد تحديد المربع المناسب ، انقر فوق "تطبيق" متبوعًا بـ "موافق".
6- أغلق نافذة gpedit وأعد تشغيل الكمبيوتر.
موصى به:
- كيفية تغيير أولوية معالجة وحدة المعالجة المركزية في نظام التشغيل Windows 10
- كيفية تغيير البلد أو المنطقة في Windows 10
- تمكين أو تعطيل تسجيل الدخول الآمن في نظام التشغيل Windows 10
- 3 طرق لتغيير ثخانة المؤشر في نظام التشغيل Windows 10
هذا كل ما تعلمته بنجاح كيفية السماح أو منع المستخدمين من تغيير التاريخ والوقت في Windows 10 ولكن إذا كان لا يزال لديك أي استفسارات بخصوص هذا البرنامج التعليمي ، فلا تتردد في طرحها في قسم التعليقات.