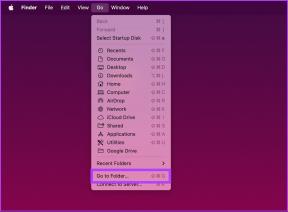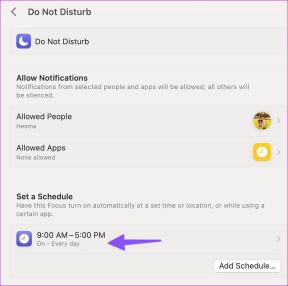كيفية استخدام Dynamic Lock في نظام التشغيل Windows 10
منوعات / / November 28, 2021
مع تقديم Windows 10 build 1703 ، تم تقديم ميزة جديدة تسمى Dynamic Lock والتي تقفل نظام Windows 10 تلقائيًا عندما تبتعد عن نظامك. يعمل Dynamic Lock جنبًا إلى جنب مع Phone Bluetooth الخاص بك ، وعندما تبتعد عن النظام ، يخرج نطاق Bluetooth الخاص بهاتفك المحمول عن النطاق ، ويقفل Dynamic Lock تلقائيًا الكمبيوتر.
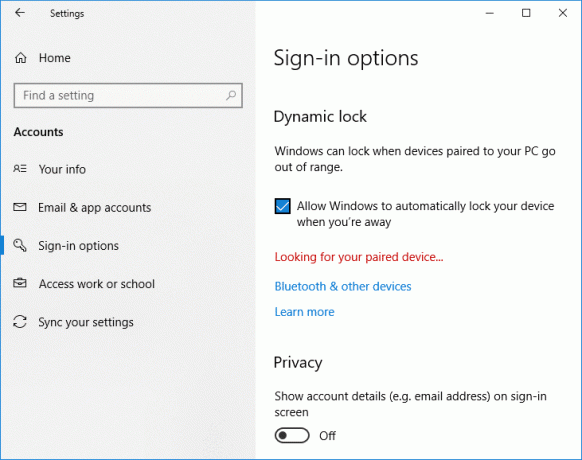
هذه الميزة مفيدة جدًا لأولئك الذين ينسون قفل أجهزة الكمبيوتر الخاصة بهم في الأماكن العامة أو في أماكن عملهم ، ويمكن استخدام أجهزة الكمبيوتر الخاصة بهم غير المراقبة لاستغلال الثغرات الأمنية. لذلك عند تمكين Dynamic Lock ، سيتم قفل جهاز الكمبيوتر الخاص بك تلقائيًا عندما تبتعد عن نظامك. على أي حال ، دون إضاعة أي وقت ، دعنا نرى كيفية استخدام Dynamic Lock في Windows 10 بمساعدة البرنامج التعليمي المدرج أدناه.
محتويات
- كيفية استخدام Dynamic Lock في نظام التشغيل Windows 10
- الطريقة الأولى: إقران هاتفك بنظام التشغيل Windows 10
- الطريقة الثانية: تفعيل القفل الديناميكي في الإعدادات
- الطريقة الثالثة: تمكين القفل الديناميكي في محرر التسجيل
كيفية استخدام Dynamic Lock في نظام التشغيل Windows 10
تاكد من إنشاء نقطة استعادة فقط في حالة حدوث خطأ ما.
الطريقة الأولى: إقران هاتفك بنظام التشغيل Windows 10
1. اضغط على مفتاح Windows + I لفتح الإعدادات ثم انقر فوق رمز الأجهزة.

2. من القائمة اليمنى ، حدد البلوتوث والأجهزة الأخرى.
3. الآن في الجزء الأيمن من النافذة قم بتشغيل أو تمكين التبديل تحت Bluetooth.

ملحوظة: الآن ، في هذه المرحلة ، تأكد من تمكين Bluetooth في هاتفك أيضًا.
4. بعد ذلك ، انقر فوق “+” زر أضف البلوتوث أو أي جهاز آخر.
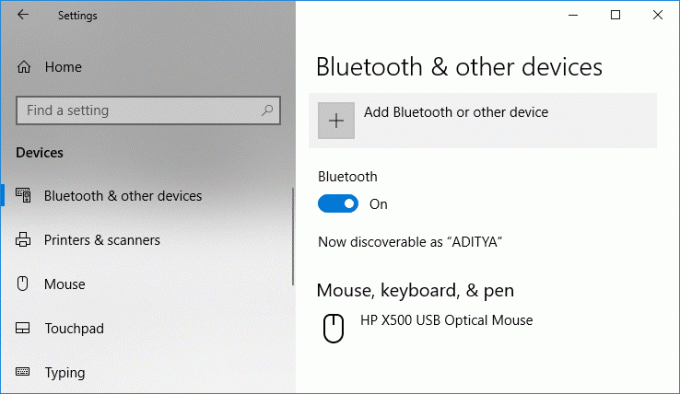
5. في ال "أضف أداة"انقر فوق"بلوتوث“.
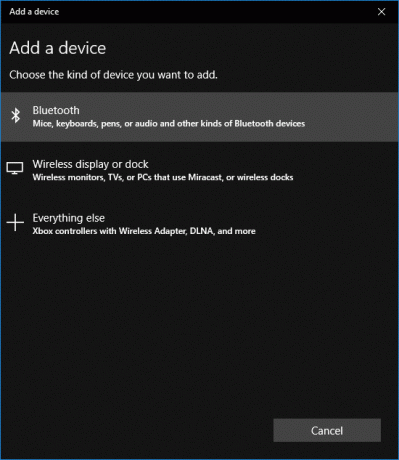
6. التالي، اختر جهازك من القائمة التي تريد إقرانها والنقر فوقها الاتصال.

6. ستتلقى مطالبة اتصال على كل من أجهزتك (Windows 10 والهاتف) ، اقبلهم لإقران هذه الأجهزة.
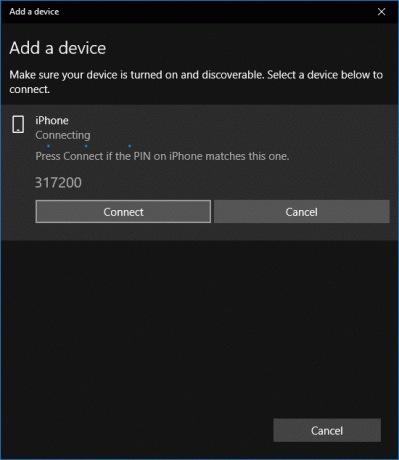
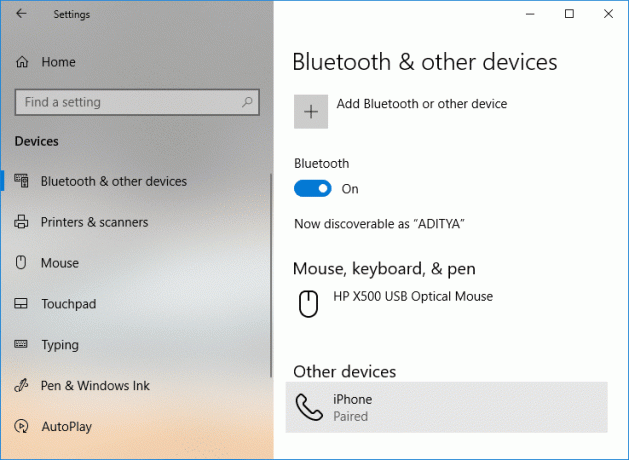
طريقة - 2: تمكين القفل الديناميكي في الإعدادات
1. اضغط على مفتاح Windows + I لفتح الإعدادات ثم انقر فوق حسابات.

2. من القائمة اليمنى ، حدد "خيارات تسجيل الدخول“.
3. الآن في الجزء الأيمن من النافذة ، قم بالتمرير لأسفل إلى قفل ديناميكي ثم حدد "اسمح لـ Windows باكتشاف وقت غيابك وقفل الجهاز تلقائيًا“.

4. هذا كل شيء ، إذا خرج هاتفك المحمول عن النطاق ، فسيتم قفل نظامك تلقائيًا.
طريقة - 3: تمكين القفل الديناميكي في محرر التسجيل
في بعض الأحيان ، قد تكون ميزة Dynamic Lock غير نشطة في إعدادات Windows ، ثم يكون الخيار الأفضل لتمكين Dynamic Lock أو تعطيله هو استخدام محرر التسجيل.
1. اضغط على مفتاح Windows + R ثم اكتب رجديت واضغط على Enter.

2. انتقل إلى مفتاح التسجيل التالي:
HKEY_CURRENT_USER \ Software \ Microsoft \ Windows NT \ CurrentVersion \ Winlogon
3. انقر بزر الماوس الأيمن فوق وينلوغن ثم حدد قيمة جديدة> DWORD (32 بت).
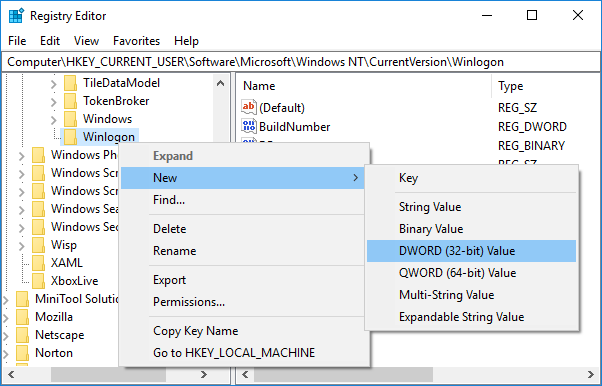
4. قم بتسمية DWORD المنشأ حديثًا باسم تمكين وداعا واضغط على Enter.

5. انقر نقرًا مزدوجًا فوق هذا DWORD من ثم يغير قيمتها إلى 1 إلى تمكين القفل الديناميكي.
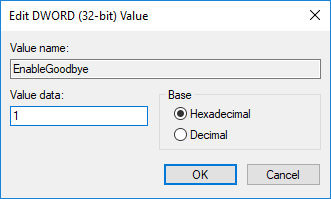
6. إذا كنت بحاجة إلى تعطيل Dynamic Lock في المستقبل حذف EnableGoodbye DWORD أو غيّر قيمتها إلى 0.
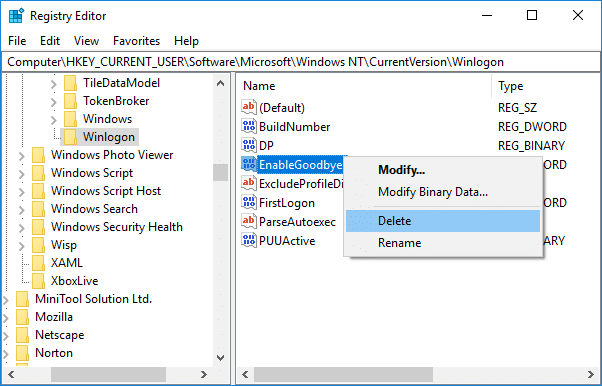
على الرغم من أن Dynamic Lock هي ميزة مفيدة للغاية ، إلا أنها تمثل عيبًا لأن جهاز الكمبيوتر الخاص بك سيظل مفتوحًا حتى يصبح نطاق Bluetooth على هاتفك المحمول خارج النطاق تمامًا. في غضون ذلك ، يمكن لأي شخص الوصول إلى نظامك ثم لن يتم تنشيط Dynamic Lock. أيضًا ، سيظل جهاز الكمبيوتر الخاص بك غير مؤمّن لمدة 30 ثانية حتى بعد أن يكون Bluetooth بهاتفك خارج النطاق ، وفي هذه الحالة ، يمكن لأي شخص الوصول بسهولة إلى نظامك.
موصى به:
- كيفية إخفاء محرك أقراص في نظام التشغيل Windows 10
- برامج تشغيل النسخ الاحتياطي والاستعادة في نظام التشغيل Windows 10
- كيفية إضافة Let's Encrypt SSL للنطاق المخصص لـ MaxCDN
- كيفية إزالة أو إخفاء حرف محرك الأقراص في نظام التشغيل Windows 10
هذا كل ما تعلمته بنجاح كيفية استخدام Dynamic Lock في نظام التشغيل Windows 10 ولكن إذا كان لا يزال لديك أي استفسارات بخصوص هذا البرنامج التعليمي ، فلا تتردد في طرحها في قسم التعليقات.