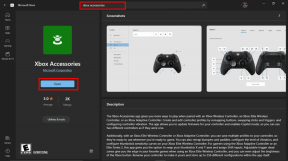كيفية تمكين تسجيل الدخول التلقائي على جهاز Mac
منوعات / / December 02, 2021
لقد انتقلت إلى تفضيلات النظام على جهاز Mac الخاص بك لأنك أردت التعديل تسجيل الدخول التلقائي الإعدادات. ربما تريد أن يقوم جهاز Mac الخاص بك بتسجيل الدخول تلقائيًا وتحميل قفص الاتهام وورق الحائط الخاص بك عند بدء التشغيل دون توقف بينهما. المشكلة هي عندما تحاول أن تفعل ذلك بالضبط ، فإن الخيارات لـ تسجيل الدخول التلقائي رمادية تمامًا.

لأي سبب من الأسباب ، يعد تمكين تسجيل الدخول التلقائي على جهاز Mac أمرًا صعبًا بعض الشيء اعتمادًا على بعض الإعدادات الأخرى. لحسن الحظ ، هناك حلول لإصلاح هذه المشكلة بحيث تسجيل الدخول التلقائي الإعدادات لم تعد باللون الرمادي.
مشكلة iCloud
يبدو أن المشكلة الأكثر شيوعًا التي تمنع تسجيل الدخول التلقائي على جهاز Mac هي كلمة مرور iCloud الخاصة بك ، التي لعبت بشكل متزايد دورًا أكبر في الأمن على أجهزة OS X و iOS. إذا كنت تقوم بتشغيل أحدث إصدار من OS X ، فلديك القدرة على تسجيل الدخول إلى جهاز الكمبيوتر الخاص بك باستخدام كلمة مرور iCloud ، بدلاً من كلمة مرور المستخدم القياسية المخزنة محليًا على جهاز Mac.
لا تسمح Apple بتسجيل الدخول التلقائي إذا اخترت تسجيل الدخول بكلمة مرور iCloud. ليس من الواضح سبب ذلك ، ولكن هناك حل بديل سهل ، وهو التبديل إلى كلمة مرور تسجيل دخول محلية حتى لو كانت هي نفسها كلمة مرور iCloud الخاصة بك.

للقيام بذلك ، انتقل إلى الخاص بك تفضيلات النظام و اختار المستخدمون والمجموعات. قبل المضي قدمًا ، انقر فوق القفل الموجود في الجزء السفلي الأيسر وأدخل كلمة المرور الإدارية لإجراء تعديلات على هذا القسم. إذا قمت بالنقر فوق خيارات تسجيل الدخول في الشريط الجانبي ، يجب عليك التحقق من أن ليس فقط تسجيل الدخول التلقائي ضبط ل اطفء لكنها رمادية تمامًا أيضًا.
بعد ذلك ، انقر فوق المستخدم الذي تريد تسجيل الدخول إليه تلقائيًا. انقر تغيير كلمة المرور... يجب أن يعلمك جهاز Mac الخاص بك أنك تستخدم كلمة مرور iCloud ، لذلك إذا قمت بتغيير كلمة المرور كما هي ، فستتغير كلمة المرور عبر خدمات iCloud. إيقاف هذا عن طريق التحديد استخدام كلمة مرور منفصلة ... في حين أن.

املأ النموذج لاستخدام كلمة مرور منفصلة لتسجيل الدخول. ستكون هذه هي كلمة المرور الجديدة لتسجيل الدخول إلى جهاز Mac الخاص بك ، بينما تظل كلمة مرور iCloud الخاصة بك كما هي.
نصيحة: يمكن أن تكون كلمة مرور تسجيل الدخول المنفصلة كلمة المرور الدقيقة التي كنت تستخدمها مع iCloud أو استمر في الاستخدام مع iCloud. فقط أدخل نفس كلمة المرور واحفظها. سيظل محفوظًا محليًا ومنفصلًا تقنيًا عن iCloud ، لكنها كلمة مرور واحدة أقل عليك تذكرها.
عد إلى خيارات تسجيل الدخول عندما تحفظ كلمة مرورك الجديدة. لو تسجيل الدخول التلقائي لم يعد باللون الرمادي ، لقد انتهيت! انقر فوق القائمة المنسدلة لتحديد مستخدم. إذا كان الخيار لا يزال غير نشط ، فاقرأ الحل الآخر المحتمل.
مشكلة FileVault
FireVault هي طريقة مضمنة في OS X لـ تشفير جميع البيانات الموجودة على جهاز Mac الخاص بك. إنه يعمل عن طريق طلب كلمة مرور منفصلة عن تسجيل الدخول الخاص بك ، بحيث إذا فُقد جهاز Mac الخاص بك أو سُرق ، سيكون الوصول إلى البيانات المشفرة صعبًا بشكل خاص على اللص دون معرفة كل ملفات كلمات السر.

هناك احتمالات إذا كنت لا تزال غير قادر على تسجيل الدخول بعد تعطيل تسجيل الدخول إلى iCloud على جهاز Mac ، فذلك لأن FireVault قيد التشغيل. لا تسمح Apple بتسجيل الدخول التلقائي أثناء تمكين عملية التشفير هذه. إذا كنت تعطي الأولوية هذه الطبقة الإضافية من الأمان على القدرة على تسجيل الدخول تلقائيًا ، ربما يجب عليك ترك هذا كما هو.
خلاف ذلك، إيقاف FireVault ضروري لتمكين تسجيل الدخول التلقائي. رئيس ل تفضيلات النظام وانقر الأمانة و أمبير؛ خصوصية. اختر ال FireVault علامة التبويب في الجزء العلوي ، ثم حدد إيقاف تشغيل FireVault... أخيرًا ، انقر فوق قم بإيقاف تشغيل التشفير. إذا كان FireVault يقوم حاليًا بتشفير البيانات ، فلن تتمكن من إيقاف تشغيله حتى تنتهي العملية.
إذا عدت إلى المستخدمون والمجموعات قسم تفضيلات النظام واختر خيارات تسجيل الدخول مرة أخرى ، يجب أن ترى ذلك تسجيل الدخول التلقائي تم تمكينه الآن. حدد مستخدمًا من القائمة المنسدلة وأدخل كلمة المرور للإنهاء.