إصلاح ماوس لوجيتك اللاسلكي لا يعمل
منوعات / / November 28, 2021
إصلاح ماوس لوجيتك اللاسلكي لا يعمل: إذا كان ماوس Logitech Wireless Mouse لا يعمل أو يتصل ، فقد يكون هذا بسبب برامج تشغيل تالفة أو غير متوافقة ، أو بطارية منخفضة ، أو غير متصل بمنفذ USB الصحيح ، وما إلى ذلك. إذا كان لديك جهاز كمبيوتر محمول ، فأنت تعلم مدى صعوبة التنقل حول جهاز الكمبيوتر باستخدام لوحة اللمس ، لذلك يستخدم معظمنا الماوس اللاسلكي للتغلب على هذه المشكلة. لوجيتك قد يكون عدم اتصال الماوس أو عدم اكتشافه أمرًا مزعجًا للغاية ، وبالتالي قمنا بإنشاء هذا الدليل لحل أي مشكلات تواجهها مع الماوس اللاسلكي.

يمكن أن يكون هناك العديد من المشكلات التي تحتاج إلى معالجتها لحل هذه المشكلة. في بعض الأحيان عندما تقوم بتحديث نظام التشغيل Windows 10 إلى إصدار أحدث ، تصبح برامج التشغيل القديمة غير متوافقة ، وفي بعض الأحيان قد تكون المشكلة فقط بسبب البطاريات الموجودة داخل الماوس اللاسلكي قد تكون ميتة ، وما إلى ذلك. الآن كما ترى يمكن أن يكون هناك عدة أسباب ، لذلك دون إضاعة أي وقت ، دعنا نرى كيفية القيام بذلك إصلاح مشكلة Logitech Wireless Mouse لا تعمل بمساعدة دليل استكشاف الأخطاء وإصلاحها المدرج أدناه.
محتويات
- إصلاح ماوس لوجيتك اللاسلكي لا يعمل
- الطريقة الأولى: قم بإزالة البطاريات من الماوس اللاسلكي
- الطريقة الثانية: استبدل البطاريات
- الطريقة الثالثة: حاول تغيير ماوس USB واستخدم لوحة الماوس
- الطريقة الرابعة: تحديث برامج تشغيل الماوس
- الطريقة الخامسة: إعادة تثبيت برامج تشغيل الماوس
- الطريقة 6: إعادة تعيين ماوس لوجيتك اللاسلكي
- الطريقة السابعة: جرب Logitech Wireless Mouse على كمبيوتر آخر
إصلاح ماوس لوجيتك اللاسلكي لا يعمل
تاكد من إنشاء نقطة استعادة فقط في حالة حدوث خطأ ما.
الطريقة الأولى: قم بإزالة البطاريات من الماوس اللاسلكي
نوصي بإزالة البطاريات وجهاز استقبال الماوس اللاسلكي ثم الانتظار لبضع ثوان للسماح للجهاز بالتفريغ. تُعرف هذه الطريقة باسم إعادة التعيين الثابت وفي معظم الأحيان تعمل هذه الطريقة على إصلاح المشكلة. بعد بضع ثوانٍ ، أدخل البطاريات مرة أخرى وأعد توصيل جهاز الاستقبال بجهاز الكمبيوتر ، ثم تحقق مما إذا كنت قادرًا على استخدام ماوس Logitech اللاسلكي أم لا.
الطريقة الثانية: استبدل البطاريات
إذا كانت البطاريات الموجودة داخل الماوس اللاسلكي قد نفدت بالفعل ، فبغض النظر عن نوع استكشاف الأخطاء وإصلاحها الذي تقوم به ، فلن تتمكن من استخدام الماوس اللاسلكي. لذا ، حتى إذا كنت تعتقد أن البطاريات على ما يرام ، فما عليك سوى شراء زوج جديد من البطاريات واستبدالها بالبطاريات القديمة الموجودة في الماوس.
يتطلب الماوس اللاسلكي قدرًا معتدلًا من الطاقة لإنشاء اتصال لاسلكي بجهاز الكمبيوتر و في بعض الأحيان يبدو أن الماوس يستهلك طاقة بطارية أكثر من المتوسط مما قد يضعف قوة البطاريات. إذا كانت البطارية ضعيفة ، فسيكون الاتصال اللاسلكي ضعيفًا أيضًا ويبدو أن الماوس لا يعمل بشكل صحيح ولكن الماوس في الواقع على ما يرام.

الطريقة الثالثة: حاول تغيير ماوس USB واستخدم لوحة الماوس
إذا كان منفذ USB الذي تم توصيل مستقبل الماوس به تالفًا ، فلن يعمل الماوس بغض النظر عن ما تفعله. لذا حاول توصيل جهاز الاستقبال بمنفذ USB آخر ومعرفة ما إذا كان هذا سيؤدي إلى حل المشكلة.
حل آخر لهذه المشكلة هو استخدام لوحة الماوس لأن الماوس لا يمكنه العمل على الأسطح الخشنة. إذا لم يكن لديك لوحة فأرة ، فحاول استخدام الماوس على أسطح مختلفة. تأكد أيضًا من إبعاد أي أجهزة كهربائية قد تتداخل مع الماوس اللاسلكي واتصال جهاز الاستقبال.

الطريقة الرابعة: تحديث برامج تشغيل الماوس
1.اضغط على مفتاح Windows + R ثم اكتب "devmgmt.msc"واضغط على Enter لفتح إدارة الأجهزة.

2- قم بتوسيع أجهزة الماوس وأجهزة التأشير الأخرى ، ثم انقر بزر الماوس الأيمن فوق ملف ماوس لوجيتك واختر تحديث السائق.
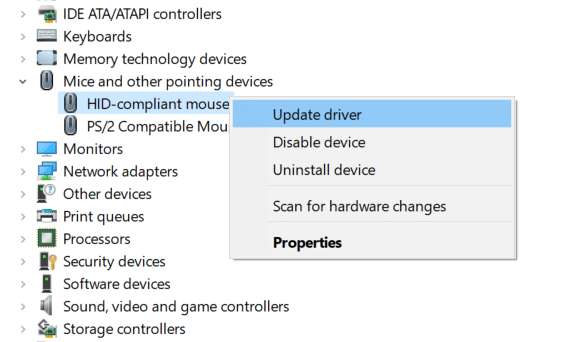
3. في الشاشة التالية ، انقر فوق "تصفح جهاز الكمبيوتر الخاص بي للحصول على برنامج التشغيل.“

4. انقر فوق "اسمح لي بالاختيار من قائمة برامج تشغيل الأجهزة على جهاز الكمبيوتر الخاص بي“.

5. حدد برنامج التشغيل المناسب وانقر فوق التالي لتثبيته.
6- أعد تشغيل الكمبيوتر لحفظ التغييرات ومعرفة ما إذا كان بإمكانك إصلاح مشكلة ماوس Logitech اللاسلكي التي لا تعمل.
7.إذا كنت لا تزال تواجه المشكلة ، فحينئذٍ في صفحة تحديد برنامج التشغيل (اتبع مرة أخرى الخطوات من 1 إلى 4) ، حدد "ماوس متوافق مع PS / 2سائق وانقر التالي.
ملحوظة: إذا لم تتمكن من العثور على برامج تشغيل الماوس المتوافقة مع PS / 2 ازل “اعرض الأجهزة المتوافقة“.

8- أعد تشغيل جهاز الكمبيوتر الخاص بك ومعرفة ما إذا كنت قادرًا على ذلك إصلاح ماوس Logitech اللاسلكي لا يعمل في نظام التشغيل Windows 10.
الطريقة الخامسة: إعادة تثبيت برامج تشغيل الماوس
1.اضغط على مفتاح Windows + R ثم اكتب devmgmt.msc واضغط على Enter.

2- قم بتوسيع أجهزة الماوس وأجهزة التأشير الأخرى ثم انقر بزر الماوس الأيمن فوق ماوس Logitech وحدد الغاء التثبيت.
3- أعد تشغيل الكمبيوتر لحفظ التغييرات وسيقوم Windows تلقائيًا بتثبيت برامج التشغيل الافتراضية لجهازك.
الطريقة 6: إعادة تعيين ماوس لوجيتك اللاسلكي
1- قم بتوصيل مستقبل USB بجهاز الكمبيوتر وتأكد من ذلك تشغيل الماوس.
2. حرك ملف مفتاح الطاقة في الجزء السفلي من الماوس إلى وضع التشغيل.

3. مرة أخرى اقلب الماوس وفي الجزء السفلي من الماوس ، سوف تفعل ابحث عن زر إعادة الضبط.
4.اضغط مع الاستمرار على زر إعادة الضبط لمدة 5-6 ثوانٍ لإعادة ضبط الماوس.
5. سيؤدي هذا إلى تحديث الاتصال اللاسلكي والإرادة إصلاح مشكلة ماوس لوجيتك اللاسلكي لا يعمل.
الطريقة السابعة: جرب Logitech Wireless Mouse على كمبيوتر آخر
إذا كنت لا تزال غير قادر على إصلاح مشكلة عدم عمل الماوس اللاسلكي Logitech بعد اتباع جميع الخطوات المذكورة أعلاه ، فمن المحتمل أن يكون الماوس معيبًا. ولاختبار هذه النظرية ، جرب الماوس على جهاز كمبيوتر آخر ، إذا كان الماوس يعمل ، فهذا يعني أن الجهاز يعمل بشكل صحيح والمشكلة تتعلق بجهاز الكمبيوتر الخاص بك فقط. ولكن إذا لم يعمل الماوس ، فقد يكون الماوس ميتًا وتحتاج إلى استبداله بآخر جديد.
موصى به:
- هل يتأخر الماوس أم يتجمد على نظام التشغيل Windows 10؟ 10 طرق فعالة لإصلاحها!
- 4 طرق لمسح محفوظات الحافظة في نظام التشغيل Windows 10
- كيفية إصلاح إيقاف تشغيل الكمبيوتر بشكل عشوائي
- أفضل 5 تطبيقات صانع النغمات للأندرويد
آمل أن تكون الخطوات المذكورة أعلاه مفيدة وستتمكن الآن من ذلك إصلاح ماوس لوجيتك اللاسلكي لا يعمل المشكلة ، ولكن إذا كان لا يزال لديك أي أسئلة بخصوص هذه المقالة ، فلا تتردد في طرحها في قسم التعليقات.


