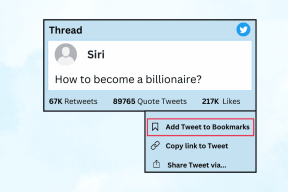أهم 11 نصيحة لكاميرا Samsung Galaxy Note 9 لا يجب أن تفوتها
منوعات / / December 02, 2021
ليس سراً أن شركة Samsung تمكنت من تحقيق بعض المآثر المذهلة عندما يتعلق الأمر بكاميراتها الرائدة. بينما جلبت فتحة عدسة مزدوجة لهاتف + Galaxy S9 / S9، فقد استحوذت على اللعبة بعدة درجات وجلبت قدرات الذكاء الاصطناعي إلى Galaxy Note 9. ناهيك عن قلم S Pen الذي يعمل بتقنية Bluetooth والذي يمكن أن يعمل أيضًا كجهاز تحكم عن بعد للكاميرا.

مع وجود مثل هذه الكاميرا الرائعة بين يديك ، من الواضح أنك تريد تحقيق أقصى استفادة منها. فقط لو التقاط اللحظات كان سهلاً مثل النقر على زر الغالق والانتهاء بإطارات مثالية للصور... تنهد.
عادة ، هذا ليس هو الحال. في الواقع ، يتعين علينا تعديل الإعدادات والاستفادة من الميزات المخفية للتوصل إلى تلك اللقطات المثالية.
بالضبط سبب حصولنا على أفضل اثني عشر نصيحة لكاميرا Samsung Galaxy Note 9 وحيلًا وإعدادات مخفية تستحق المراجعة.
1. قم بتغيير إعدادات S Pen Remote
واحدة من أحدث ميزات قلم S Pen هي أنه يمكنك استخدامه لالتقاط صورة أو قلب الكاميرا. ومع ذلك ، لا داعي للبقاء على هذا النحو.
تتيح لك الإعدادات المتقدمة لـ S Pen اللعب بالعديد من الخيارات مثل تغيير إجراءات التطبيق.

لذلك ، إذا كنت ستسجل مقطع فيديو بدلاً من التقاط صورة باستخدام قلم S Pen ، فيمكنك تعديل الإعدادات وفقًا لذلك. ما عليك سوى التوجه إلى الإعدادات> الميزات المتقدمة> قلم S Pen> قلم S Pen عن بُعد والنقر على خيار الكاميرا.
2. قم بإيقاف تشغيل محسِّن المشهد
الذكاء الاصطناعي هو حديث المدينة ومع العلامات التجارية الكبرى مثل Huawei و LG و Asus دمج قدرات الذكاء الاصطناعي في كاميراتهم، لماذا يجب ترك سامسونج في الخلف. يحتوي Galaxy Note 9 على ميزة جديدة تسمى Scene Optimizer ، والتي يمكنها التعرف على ما يصل إلى 20 سيناريو مختلفًا وتغيير إضاءة الكاميرا وفقًا لذلك. على الرغم من أنه يبدو رائعًا على الورق ، إلا أن الذكاء الاصطناعي يمكن أن يفسد السطوع أو الملمس.

لذا ، إذا كنت شخصًا مثلي غير متأثر بالنتائج (على الأقل في الوقت الحالي) ، فالأخبار السارة هي أنه يمكنك إيقاف تشغيلها بسهولة. توجه إلى الإعدادات وقم بتبديل مفتاح إيقاف تشغيل محسِّن المشهد.


في الوقت الحالي ، أفضل تحسين صوري باستخدام محرر صور تابع لجهة خارجية مثل Snapseed أو VSCO.
3. تشغيل الكشف عن الخلل
لدي ابن عم لديه عادة الوميض عند التقاط الصورة. إذا نظرنا إلى الوراء ، أعتقد أن لدينا المزيد من الصور لها وعيناها مغمضتان أكثر من مفتوحة. صدقني ، قد يكون مزعجًا جدًا أن تجد أن نصف الصور تقريبًا عديمة الفائدة.
لحسن الحظ ، هناك ميزة مثيرة في الملاحظة 9 تسمى Flaw Detection ، والتي تنبهك إذا كانت الأهداف قد تومض أو إذا كانت اللقطات بها إضاءة خلفية زائدة.

على الرغم من أهميته ، إلا أنه لا يتم تمكينه افتراضيًا. للقيام بذلك ، انتقل إلى الإعدادات وقم بتبديل المفتاح لـ كشف الخلل.
تنبهك ميزة Flaw Detection أيضًا في حالة وجود صورة ضبابية أو إذا كانت العدسة ملطخة وقذرة.
4. احفظ كلا القصتين
كما تعلم ، يحفظ Galaxy Note 9 كلاً من Live Focus والصورة ذات الزاوية العريضة. افتراضيًا ، لا يقوم الهاتف بتخزين الصورتين كملفات منفصلة. بدلاً من ذلك ، يتيح لك التبديل بين كلا الإصدارين من خلال التبديل في الأعلى.
ولكن إذا كنت تفضل استخدام كلتا الصورتين كملفات مستقلة ، فيمكن إنجاز ذلك دون عناء.


افتح الصورة في المعرض وانتقل إلى لقطة الزاوية العريضة. اضغط على القائمة ثلاثية النقاط وحدد حفظ كملف جديد. قصير وبسيط. بالنظر إلى أن الهاتف يضم بعض خيارات التخزين المذهلة ، أقول ، يجب ألا تكون هناك مشكلة في تخزين كليهما.
بالإضافة إلى ذلك ، لدينا دائمًا صور Google كخيار نسخ احتياطي بديل.
5. العب مع إعدادات الحركة البطيئة للغاية
بصرف النظر عن السماح لك بالتقاط مقاطع فيديو بسرعة 960 إطارًا في الثانية لمقاطع فيديو Super Slow Motion ، فإن Galaxy Note 9 لديه الكثير من المراوغات الإضافية.
يمكنك الاختيار من بين وضعين مختلفين للحركة البطيئة للغاية - يدوي وتلقائي
في الوضع اليدوي ، يجب أن تختار يدويًا المنطقة التي تريد أن يبطئ فيها الفيديو. ونظرًا لأن النافذة تبلغ حوالي 0.4 ثانية ، فهي عبارة عن شيء لا يمكن تصديقه وإخفاقه ، وهنا يأتي دور الوضع التلقائي.


سيكتشف الحركة تلقائيًا (داخل المنطقة المحددة) ويبطئها. هناك مجال آخر لاستكشافه وهو الوضع الفردي والأخذ المتعدد.
نصيحة محترف: تعد الإضاءة المناسبة عنصرًا حيويًا لمقاطع الفيديو الجيدة. لذا تأكد من وجود الكثير من الضوء أثناء التسجيل بالحركة البطيئة. تعرض المساحة ذات الإضاءة الخافتة بشكل عام مقاطع فيديو منقطة وصاخبة.
6. استمتع مع Slow Mos
بالتأكيد ، فإن مقاطع الفيديو بالحركة البطيئة للغاية مذهلة. ولكن الأمر الأكثر إثارة للدهشة هو عدد التعديلات التي يمكنك إجراؤها بعد التقاط لقطة. يمكنك اختيار موسيقى الجاز الفيديو عن طريق التشذيب حتى تصل إلى الحدث بشكل أسرع. كل ما عليك فعله هو فتح المقطع في المعرض والنقر على أيقونة المقص لقصه.


بمجرد الانتهاء من ذلك ، يمكنك الاختيار من بين مجموعة من الألحان المضمنة وحفظ المقطع. لكن انتظر ، هذا ليس كل شيء. ينتج Galaxy Note 9 ثلاثة مقاطع فيديو من نفس المقطع - Loop و Reverse و Swing والمفضل لدي هو الحركة العكسية. اعترف بذلك ، فإن المظهر الغني (واللذيذ) بالحركة البطيئة هو أكثر متعة من المظهر الفعلي.

للوصول إلى الإصدارات المختلفة ، افتح الفيديو في المعرض ، وانقر على قائمة النقاط الثلاث وحدد التفاصيل. اختر الخيار الثاني واحفظه كملف MP4.
وجعتي الوحيدة هي أنه يتم تجاهل أي موسيقى تمت إضافتها مسبقًا عندما تختار حفظ ملف من جديد.
لحسن الحظ ، يمكن إضافته مرة أخرى من خلال مجموعة التحرير المدمجة.
نصيحة محترف: قص الفيديو وقصه ثم احفظ النسخ المختلفة.
7. التقط صورًا من مقاطع فيديو Super Slow Mo
مع Galaxy Note 9 الجديد ، يمكنك أيضًا التقاط صور في توقيت مثالي من مقاطع الحركة البطيئة. كل ما عليك فعله هو فتح الفيديو في تطبيق المعرض والنقر على أيقونة الصورة في الزاوية العلوية اليسرى. هذا كل شيء!

لذا ، في المرة القادمة التي يرمي فيها صديقك حفنة من M&M الملونة في الهواء ، لا تدافع للحصول على زر الغالق. بدلاً من ذلك ، التقط مقطع فيديو بالحركة البطيئة وقم بمعالجة كل تألق الهواء في وقت لاحق. كم هذا رائع ، أليس كذلك؟
8. الطعام ليس فقط للطعام
يعد Food Mode أحد أفضل الميزات التي أحبها في هواتف Samsung الرائدة. هذه الميزة الأنيقة يمكن أن تضفي على الطبق العادي نكهة غنية مظهر لذيذ. على عكس وضع Live Focus ، حيث يتم ضبط التركيز تلقائيًا ، هنا يمكنك تحريك التركيز للتأكد من أن اللوحة هي مركز الجذب.

ما عليك سوى النقر على الشاشة حيث تريد التركيز والضغط للداخل / الخارج لزيادة / تقليل منطقة التركيز. خيار آخر من الخيارات المفضلة لدي هو Color Palette. يتيح لك هذا الخيار تغيير اللون العام لإبراز أفضل الألوان على لوحتك.

ومع ذلك ، كما يوحي العنوان ، فإن Food Mode لا يقتصر على الطعام فقط. يمكنك استخدامه على عدد كبير من الكائنات غير الحية الأخرى. هل لديك تمثال صغير للأبطال الخارقين؟ وضع الطعام هو الخاص بك.
أشر إلى ملاحظة: تثبيت الفيديو لا يعمل في وضع UHD.
9. إضافة أو إزالة أوضاع الكاميرا
لقد ولت منذ فترة طويلة الأيام التي كانت فيها واجهة كاميرا Samsung نظيفة وخالية من الفوضى. الآن ، تم استبدال واجهة النقر والتحديد بعملية السحب والتحديد. وثق بي ، قد يكون من الصعب بعض الشيء إدارته إذا كان لديك الكثير من أوضاع الكاميرا النشطة.
لذلك إذا كنت شخصًا لا يستخدم جميع الأوضاع بشكل متكرر (مثل Panorama أو Hyperlapse) ، فيمكنك إزالتها مؤقتًا. كل ما عليك فعله هو الانتقال إلى الإعدادات> تحرير أوضاع الكاميرا> الكاميرا الخلفية وإلغاء تحديد جميع الأوضاع التي لا تريدها.


نصيحة محترف: هل تستخدم "وضع الطعام" كثيرًا؟ ماذا عن وجوده بجانب الوضع التلقائي؟ انتقل إلى تحرير أوضاع الكاميرا ، وانقر نقرًا طويلاً على بطاقة وضع الطعام وحركها بجوار الوضع التلقائي. يمكنك أيضًا تبديل الأوضاع الأخرى عشوائيًا حسب رغبتك.
10. إنشاء GIF بنقرة زر
بالتأكيد ، يعد وضع الاندفاع طريقة رائعة للقيام بذلك التقط لحظات صريحة. ومع ذلك ، إذا كنت شخصًا مثلي لا يحب ذلك كثيرًا ، فيمكنك استخدام زر Shutter لشيء أكثر تسلية بدلاً من ذلك.
يتيح لك هاتفك الجديد استخدام زر الغالق من أجل إنشاء صور GIF أثناء التنقل. ما عليك سوى النقر على زر الغالق وتحريك الكاميرا حول مشهد الحركة وستكون GIF جاهزة في أي وقت من الأوقات. ومع ذلك ، لا يتم تمكين هذه الميزة افتراضيًا.

لتمكينه ، توجه إلى الإعدادات وانتقل لأسفل حتى ترى خيار "Hold Camera button to". اضغط عليها واختر إنشاء GIF. فقط تأكد من أنك في مكان جيد الإضاءة عند إنشاء ملفات GIF.
11. التقط الإجراء قبل الصورة
أخيرًا وليس آخرًا ، لدينا Motion Photos الذي يسمح لك بتسجيل مقطع صغير قبل التقاط الصورة. تكون Motion Photos في متناول يديك أثناء التجمعات والحفلات حيث يمكنك التقاط الأجزاء الممتعة قبل تلك الصور الجماعية.

لتمكين هذه الميزة ، انتقل إلى الإعدادات وقم بتبديل مفتاح Motion Photos.