6 طرق لحذف ملفات تفريغ الذاكرة لأخطاء النظام
منوعات / / November 28, 2021
كيفية حذف ملفات تفريغ الذاكرة لأخطاء النظام: عندما يواجه نظامك نوعًا من المشكلات مثل تعطله عشوائيًا أو ظهور علامة B.lue Screen of Death خطأ ثم يقوم النظام بتخزين نسخة من ملف ذاكرة الكمبيوتر في وقت وقوع الحادث من أجل مساعدتك لاحقًا في تشخيص سبب الحادث. تُعرف هذه الملفات المحفوظة (تفريغ الذاكرة) بملفات تفريغ ذاكرة خطأ النظام. يتم تخزينها تلقائيًا في محرك الأقراص C (حيث تم تثبيت Windows).

هذه هي الأنواع الأربعة المختلفة لتفريغ الذاكرة:
تفريغ الذاكرة الكامل: هذا هو أكبر نوع من تفريغ الذاكرة بين أقرانه. يحتوي على نسخة من جميع البيانات التي يستخدمها Windows في الذاكرة الفعلية. يتطلب ملف التفريغ هذا ملف ترحيل صفحات يكون على الأقل بحجم ذاكرة النظام الرئيسية. تتم كتابة ملف "تفريغ الذاكرة الكامل" إلى٪ SystemRoot٪ \ Memory.dmp افتراضيًا.
تفريغ ذاكرة Kernel: تفريغ ذاكرة Kernel: إنه أصغر بكثير من تفريغ الذاكرة بالكامل ووفقًا لـ Microsoft ، سيكون ملف تفريغ ذاكرة kernel حوالي ثلث حجم الذاكرة الفعلية على ملف النظام. لا يتضمن ملف التفريغ أي ذاكرة مخصصة لتطبيقات وضع المستخدم وأي ذاكرة غير مخصصة. يتضمن فقط الذاكرة المخصصة لـ Windows kernel ومستوى تجريد الأجهزة (HAL) ، بالإضافة إلى الذاكرة المخصصة لبرامج تشغيل وضع kernel وبرامج وضع kernel الأخرى.
تفريغ ذاكرة صغيرة: إنه أصغر تفريغ للذاكرة ويبلغ حجمه 64 كيلو بايت بالضبط ولا يتطلب سوى 64 كيلو بايت من مساحة ملف ترحيل الصفحات على محرك التمهيد. يحتوي ملف تفريغ الذاكرة الصغيرة على معلومات قليلة جدًا حول التعطل. ومع ذلك ، يكون هذا النوع من ملفات التفريغ مفيدًا جدًا عندما تكون مساحة القرص محدودة للغاية.
تفريغ الذاكرة التلقائي: يحتوي تفريغ الذاكرة هذا على نفس المعلومات تمامًا مثل تفريغ ذاكرة kernel. لا يكمن الاختلاف بين الاثنين في ملف التفريغ نفسه ، ولكن في الطريقة التي يضبط بها Windows حجم ملف ترحيل صفحات النظام.
الآن كما يحفظ Windows كل هذه ملفات تفريغ الذاكرة، بعد مرور بعض الوقت سيبدأ القرص في الامتلاء وستبدأ هذه الملفات في أخذ جزء كبير من القرص الصلب. قد تنفد المساحة أيضًا إذا لم تقم بمسح ملفات تفريغ ذاكرة أخطاء النظام القديمة. يمكنك استخدام أداة تنظيف القرص لحذف ملفات التفريغ وتحرير بعض المساحة على القرص الثابت. لكن قلة من المستخدمين أبلغوا أنهم غير قادرين على حذف ملفات التفريغ ، ولهذا السبب قمنا بتجميع هذا الدليل الذي سنناقش فيه 6 طرق مختلفة احذف ملفات تفريغ ذاكرة أخطاء النظام على نظام التشغيل Windows 10.
محتويات
- 6 طرق لحذف ملفات تفريغ الذاكرة لأخطاء النظام
- الطريقة الأولى: استخدام تنظيف القرص المرتفع
- الطريقة الثانية: تشغيل "تنظيف القرص الموسع"
- الطريقة الثالثة: حذف ملفات التفريغ فعليًا
- الطريقة الرابعة: تعطيل الفهرسة
- الطريقة الخامسة: قم بإزالة الملفات غير الضرورية باستخدام CMD
- الطريقة السادسة: حذف الملفات المؤقتة على نظام التشغيل Windows 10
- اكتشف ما الذي يشغل مساحة القرص بالفعل
6 طرق لحذف ملفات تفريغ الذاكرة لأخطاء النظام
تاكد من إنشاء نقطة استعادة فقط في حالة حدوث خطأ ما.
الطريقة الأولى: استخدام تنظيف القرص المرتفع
يمكنك ذلك بسهولة حذف ملفات تفريغ ذاكرة خطأ النظام باستخدام تنظيف القرص المرتفع:
1. النوع تنظيف القرص في Windows Search ، ثم انقر بزر الماوس الأيمن فوقه من نتيجة البحث وحدد تشغيل كمسؤول.
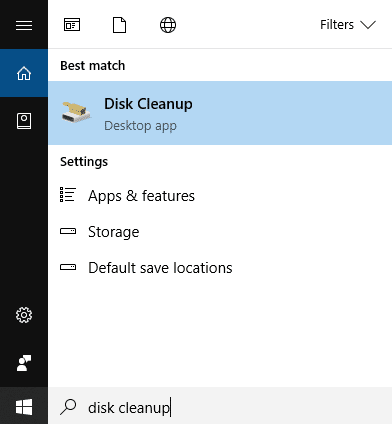
2-التالي ، حدد محرك الأقراص التي تريد تشغيل تنظيف القرص لـ.

3. بمجرد فتح نوافذ تنظيف القرص ، انقر فوق الزر "تنظيف ملفات النظام"الموجود في الجزء السفلي.

4. إذا طُلب منك ذلك بواسطة UAC ، فحدد نعم ثم حدد Windows مرة أخرى ج: القيادة وانقر فوق "موافق".
5. الآن حدد أو قم بإلغاء تحديد العناصر التي تريد حذفها ثم انقر فوق موافق.
ملحوظة: تأكد من تحديد ملفات تفريغ ذاكرة خطأ النظام.

الطريقة الثانية: تشغيل "تنظيف القرص الموسع"
1.اضغط على Windows Key + X ثم اختر موجه الأوامر (المسؤول).

2- اكتب الأمر التالي في cmd واضغط على Enter:
cmd.exe / c Cleanmgr / sageset: 65535 & Cleanmgr / sagerun: 65535

ملحوظة: تأكد من عدم إغلاق موجه الأوامر حتى يكتمل "تنظيف القرص".
3. الآن قم بتحديد أو إلغاء تحديد العناصر التي تريد تضمينها أو استبعادها من "تنظيف القرص" ثم انقر فوق "موافق".
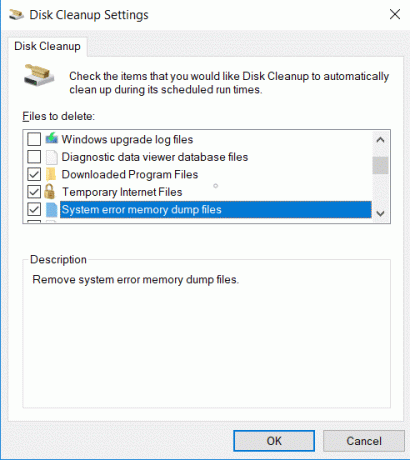
ملحوظة: يحصل "تنظيف القرص الموسع" على خيارات أكثر بكثير من "تنظيف القرص العادي".
4.سيقوم "تنظيف القرص" الآن بحذف العناصر المحددة وبمجرد الانتهاء ، يمكنك إغلاق cmd.

5. أعد تشغيل الكمبيوتر لحفظ التغييرات.
هذا سوف بسهولة حذف ملفات تفريغ ذاكرة خطأ النظام باستخدام Extended Disk Cleanup ، ولكن إذا كنت لا تزال عالقًا ، فتابع الطريقة التالية.
الطريقة الثالثة: حذف ملفات التفريغ فعليًا
يمكنك أيضًا حذف ملفات التفريغ يدويًا من خلال البحث عن موقع ملفات تفريغ الذاكرة. لحذف ملفات تفريغ ذاكرة أخطاء النظام ، اتبع الخطوات التالية:
1. انقر فوق يبدأ زر أو اضغط على شبابيك مفتاح.
2. النوع لوحة التحكم واضغط دخول.

3. من القائمة المنسدلة "عرض حسب:" ، حدد أيقونات كبيرة.
4. ابحث وانقر فوق نظام.

5. من نافذة الجانب الأيسر ، انقر فوق إعدادات النظام المتقدمة حلقة الوصل.

6- في النافذة الجديدة ضمن Startup and Recovery انقر فوق إعدادات.

7- تحت ملف التفريغ سوف تجد مكان تخزين ملف التفريغ الخاص بك.

8. انسخ هذا العنوان والصقه في Run.
9- للوصول إلى اضغط تشغيل مفتاح Windows +R ، الصق العنوان الذي نسخته.
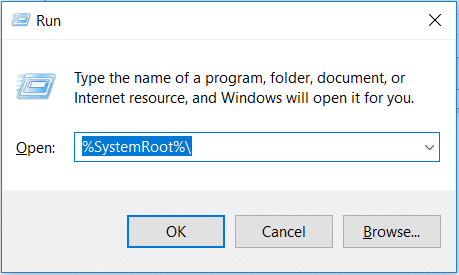
10. انقر بزر الماوس الأيمن فوق ملف ذاكرة. DMP ملف وحدد حذف.
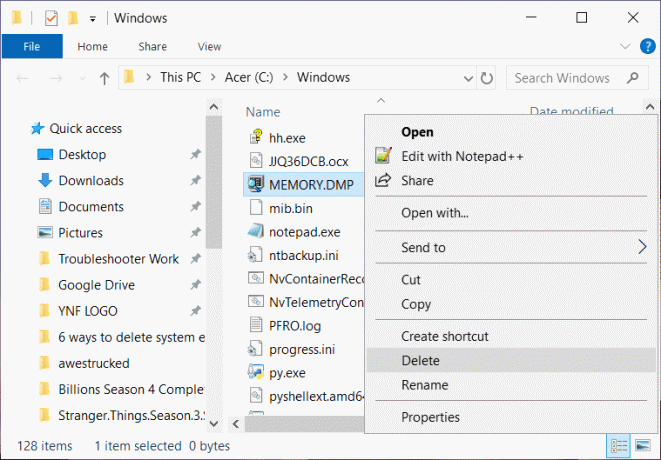
هذا كل ما في الأمر أنك ستتمكن من حذف ملفات التفريغ بهذه الطريقة.
الطريقة الرابعة: تعطيل الفهرسة
الفهرسة هي تقنية تعمل على تحسين وقت استرجاع الملفات وتحسين الأداء. كل ملف مخزن في النظام له قيمة فهرس يمكن من خلالها العثور عليه بسهولة. قد تبدو الفهرسة مفهومًا جيدًا للغاية ، ومع ذلك ، يمكن أن يؤدي ذلك إلى استهلاك الكثير من مساحة الذاكرة في نظامك. يمكن أن يؤدي الاحتفاظ بسجلات لعدد كبير من الملفات إلى استهلاك قدر كبير من الذاكرة. لتعطيل الفهرسة ، اتبع هذه الخطوات.
1. اضغط شبابيك مفتاح + ه الوقت ذاته.
2. انقر بزر الماوس الأيمن فوق محرك الأقراص المحلي C وحدد الخصائص.

3. في الجزء السفلي من النافذة الجديدة قم بإلغاء تحديد الخيار “السماح للملفات الموجودة على محرك الأقراص هذا بفهرسة المحتويات بالإضافة إلى خصائص الملف“.
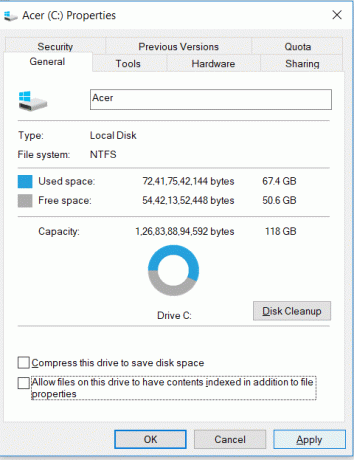
4. لحفظ التغييرات اضغط على تطبيق.
لتعطيل الفهرسة على جميع محركات الأقراص ، تحتاج إلى اتباع هذا الدليل: تعطيل الفهرسة في Windows 10.
الطريقة الخامسة: قم بإزالة الملفات غير الضرورية باستخدام CMD
لحذف الملفات غير المرغوب فيها من نظامك ، اتبع هذه الخطوات.
1. انقر فوق يبدأ زر أو اضغط على شبابيك مفتاح.
2. النوع كمد. ثم صانقر بزر الماوس الأيمن فوق موجه الأوامر وحدد تشغيل كمسؤول.

3.عند فتح النافذة ، اكتب هذه الأوامر واحدة تلو الأخرى واضغط على Enter بعد كل أمر.
fsutil usn deletejournal / d / n c:حذف “٪ temp٪ *” / s / f / qdel “C: $ Recycle.bin *” / s / f / qdel “٪ systemroot٪ temp *” / s / f / qvssadmin حذف الظلال / لـ = c: / all / quietالتخلص / عبر الإنترنت / تنظيف الصورة / StartComponentCleanup / ResetBase
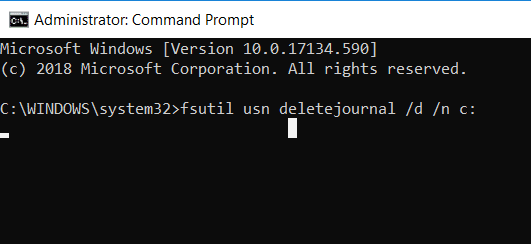
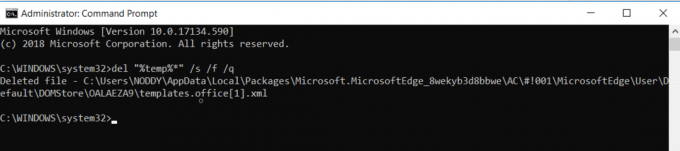
4. أعد تشغيل الكمبيوتر وستختفي الملفات غير المرغوب فيها الآن.
الطريقة السادسة: حذف الملفات المؤقتة على نظام التشغيل Windows 10
السبب الرئيسي لبطء أداء النظام أو إذا كانت إدارة المهام تستهلك الكثير من الذاكرة هي الملفات المؤقتة. تتراكم هذه الملفات المؤقتة بمرور الوقت ويمكن أن تسبب الكثير من المتاعب لمستخدمي الكمبيوتر. تحتاج إلى حذف الملفات المؤقتة من وقت لآخر لضمان حسن سير جهاز الكمبيوتر. يجب اتباع الخطوات التالية لحذف الملفات المؤقتة:
1. اضغط شبابيك مفتاح و ص لفتح مربع حوار التشغيل.
2. النوع ٪مؤقت٪ في مربع حوار التشغيل.

3 ستظهر نافذة جديدة ، اضغط السيطرة + أ لتحديد كل الملفات ثم اضغط على التحول الأيسر + Del لحذف جميع الملفات والمجلدات المحددة.

4- سيتم حذف جميع الملفات وسيكون نظامك خالي من جميع الملفات المؤقتة.
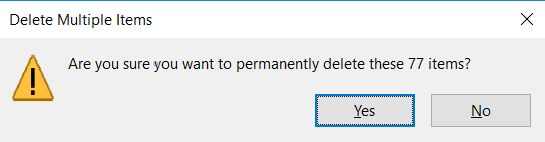
يجب إجراء العملية بانتظام لحذف الملفات المؤقتة الموجودة على النظام مثل هذه تتراكم الملفات بمرور الوقت وتستهلك جزءًا كبيرًا من القرص الثابت لديك وتزيد من وقت المعالجة لـ التطبيقات.
اكتشف wالقبعة تشغل مساحة القرص في الواقع
الآن ، قبل تنظيف بعض المساحة على محرك الأقراص ، ربما تحتاج إلى معرفة الملفات التي تستهلك بالفعل مساحة القرص بالكامل. يتم توفير هذه المعلومات المهمة لك عن طريق Windows نفسه والذي يوفر أداة تحليل القرص للعثور على الملفات التي تحتاج إلى التخلص منها. لتحليل مساحة القرص لديك ، اقرأ هذا الدليل: 10 طرق لتفريغ مساحة القرص الصلب على نظام التشغيل Windows 10.

موصى به:
- إصلاح خطأ الصفحة في خطأ منطقة غير مقسمة إلى صفحات في نظام التشغيل Windows 10
- إصلاح خطأ إدخال بيانات اعتماد الشبكة على نظام التشغيل Windows 10
- أفضل 5 برامج لتحرير الفيديو لنظام التشغيل Windows 10
- ما هو BIOS وكيف يتم تحديثه؟
آمل أن يكون هذا المقال مفيدًا ويمكنك الآن بسهولة احذف ملفات تفريغ ذاكرة أخطاء النظام على نظام التشغيل Windows 10, ولكن إذا كان لا يزال لديك أي أسئلة بخصوص هذا البرنامج التعليمي ، فلا تتردد في طرحها في قسم التعليقات.



