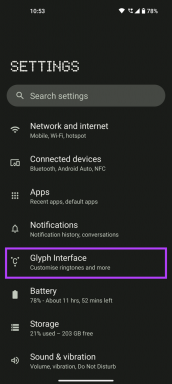كيفية إصلاح RVC قيد التشغيل بالفعل خطأ عند تشغيل Windows 10
منوعات / / December 02, 2021
عادةً ما يتم إنشاء "RVC قيد التشغيل بالفعل" بواسطة برامج أو تطبيقات لم يتم تثبيتها بالكامل أو لم يتم إلغاء تثبيتها جزئيًا لسبب ما. لنفترض أنك كنت تثبيت / إلغاء التثبيت، وتم إلغاء العملية في منتصف الطريق بسبب انقطاع التيار الكهربائي أو إحباطها من قبل النظام أو المستخدم لسبب ما. هذه الأخطاء أكثر شيوعًا بين أجهزة كمبيوتر Lenovo.

عادة ما ينبثق الخطأ عند تشغيل جهاز الكمبيوتر الخاص بك لأول مرة ، ويمكن أن يكون مزعجًا للغاية. في بعض الأحيان ، يرفض ببساطة الرحيل. فيما يلي بعض الطرق لإصلاح الخطأ "RVC قيد التشغيل بالفعل" مرة واحدة وإلى الأبد.
1. تحديث نظام التشغيل والتطبيقات
قد يظهر الخطأ بسبب ملف تالف أو تحديث تطبيق حديث. أوصي بتحديث Windows أولاً. على الرغم من أن Windows يقوم بعمل جيد في تحديث نفسه ، يمكنك دائمًا البحث عن التحديثات الجديدة يدويًا. اضغط على مفتاح Windows + I على لوحة المفاتيح لفتح الإعدادات والنقر فوق التحديث والأمان.

ضمن Windows Update ، انقر فوق التحقق من وجود تحديثات لجلب التحديثات الجديدة ، إن وجدت.

نظرًا لأن هذا ملف التطبيق أو البرنامج المشكلة ذات الصلة ، يجب عليك أيضًا تحديث جميع التطبيقات المثبتة على جهاز الكمبيوتر الخاص بك. إذا كنت تستخدم متجر Windows ، فهو سهل للغاية. فقط افتحه وانقر على التنزيلات والتحديثات.

يمكنك عرض جميع التحديثات المتوفرة هنا والنقر فوق الحصول على التحديثات لتثبيتها جميعًا مرة واحدة.

أوصي بإعادة التشغيل بمجرد تحديث كل شيء للتحقق مما إذا كان الخطأ "RVC لا يزال قيد التشغيل" قد اختفى أم لا.
أيضا على توجيه التكنولوجيا
2. Lenovo EasyCamera
هل ترى هذا الخطأ على كمبيوتر Lenovo؟ اشتكى العديد من المستخدمين من رؤية خطأ ملف RTFTrack.exe على شاشتهم. إذا كان الخطأ حقيقيًا ، فيمكن أن يكون مرتبطًا ببرنامج تشغيل Lenovo EasyCamera الذي يدعم جهاز كاميرا الويب. قامت شركة Realtek بتطوير الأجهزة وبرامج التشغيل الخاصة بها.
إذا لم يكن الأمر كذلك ، فقد يكون برنامجًا ضارًا أو حصان طروادة يتصرف بشكل مقنع. في الغالب ، يجب أن تكون الأولى ، لذلك دعونا نتعامل مع ذلك أولاً. سنغطي البرامج الضارة في نقطة منفصلة أدناه لإبقائها بسيطة.
أولاً ، سنقوم بتحديث برامج التشغيل. افتح Device Manager بالبحث عنه في Windows Search وتحت Imaging devices ، انقر بزر الماوس الأيمن على Lenovo EasyCamera لتحديث برامج التشغيل.

إذا استمرت المشكلة ، فاستخدم نفس القائمة لتحديد إلغاء تثبيت الجهاز وإعادة تثبيت برامج التشغيل باستخدام المسؤول صفحة تنزيل Lenovo.
3. Lenovo Solution Center
لينوفو لديها انتهى الدعم لـ Lenovo Solution Center الذي تم استبداله لاحقًا بـ Lenovo Vantage. تحقق من جهاز الكمبيوتر الخاص بك ، وإذا كان لديك الأول ، فهناك احتمال قوي أن الخطأ قادم من هناك. أوصي بالتخلص منه وتنزيل ملف لينوفو فانتاج في حين أن.
4. مدير جهاز بلوتوث
وجد عدد قليل من المستخدمين أن الخطأ مرتبط بمدير جهاز Bluetooth. إذا كنت لا تستخدم أي أجهزة Bluetooth ، مثل الماوس ، فيمكنك محاولة تعطيل برامج التشغيل ذات الصلة. إذا كنت تستخدم واحدًا أو تنوي استخدامه ، فلنحاول تحديث برامج التشغيل بدلاً من ذلك.

افتح إدارة الأجهزة وانقر فوق Bluetooth هنا. انقر بزر الماوس الأيمن على جهاز Bluetooth لتحديث برامج التشغيل أو تعطيل الجهاز ، حسب تفضيلاتك. أعد تشغيل جهاز الكمبيوتر الخاص بك بعد ذلك للتحقق مما إذا كان ذلك يعمل.
أيضا على توجيه التكنولوجيا
5. البرمجيات الخبيثة أو حصان طروادة
إذا كنت مصابًا بالعدوى ، كما ناقشنا سابقًا ، فستحتاج إلى السير بحذر. لا يوجد "حل واحد يناسب جميع المشاكل" هنا ولكن يوجد المزيد من المبادئ التوجيهية العامة. إذا كنت كذلك باستخدام Windows Defender، فهو يعمل بالفعل ويفحص جهاز الكمبيوتر الخاص بك في الخلفية. إذا كنت تستخدم برنامج مكافحة فيروسات ، فافتح وقم بإجراء فحص كامل على الفور بغض النظر عن المدة التي يستغرقها ذلك. انظر إذا وجدت أي شيء.
في هذه المرحلة ، أقترح عليك تنزيل وفحص جهاز الكمبيوتر الخاص بك باستخدام Malwarebytes. النسخة المجانية جيدة بما فيه الكفاية.

يعد Microsoft Safety Scanner تطبيقًا جيدًا آخر. قم دائمًا بتنزيل أحدث إصدار من هذا التطبيق بدلاً من استخدام إصدار مثبت مسبقًا. يقومون بتحديثه كل أسبوعين تقريبًا.
أخيرًا ، على الرغم من أنه ليس مطلوبًا ، يمكنك أيضًا فحص جهاز الكمبيوتر الخاص بك باستخدام أداة إزالة البرامج الضارة لـ Windows. سوف يفحص جهاز الكمبيوتر الخاص بك بحثًا عن التطبيقات المارقة.
قم بتحميل برنامج Microsoft Safety Scanner
تنزيل Malwarebytes
تنزيل أداة إزالة البرامج الضارة
6. متصفح أمازون
هل قمت بتثبيت متصفح Amazon Silk على نظام Windows؟ إذا كان الأمر كذلك ، فمن المعروف أنه يسبب هذا الخطأ. قم بإلغاء تثبيت التطبيق باستخدام لوحة التحكم وإعادة التشغيل للتحقق من استمرار الخطأ أم لا. إذا لم يكن الأمر كذلك ، فيمكنك تثبيته مرة أخرى بعد معرفة السبب.
7. مسح SFC و DISM
إذا كنت لا تزال ترى أن RVC قيد التشغيل بالفعل ، فإنني أقترح إجراء فحص SFC و DISM والذي قد يصلح أي أخطاء معروفة في ملفات النظام يُعرف أنها تسبب المشكلات. افتح موجه الأوامر باستخدام حقوق المسؤول عن طريق البحث عنه في Windows Search.
قم بتشغيل الأوامر أدناه واحدة تلو الأخرى وأعد تشغيل جهاز الكمبيوتر الخاص بك بعد ذلك لإعادة الفحص.
sfc / scannow
DISM / عبر الإنترنت / تنظيف الصورة / CheckHealth
8. التمهيد النظيف
في حالة عمل التطبيق بشكل غير صحيح ، فسيتعين عليك إجراء تمهيد نظيف. سيؤدي ذلك إلى إعادة تشغيل جهاز الكمبيوتر الذي يعمل بنظام Windows باستخدام البرامج الأساسية فقط. إذا لم تعد ترى الخطأ ، فسيتعين عليك استخدام عملية الإزالة لتحديد التطبيق الجاني. هنا ملف دليل خطوة بخطوة مع لقطات شاشة لفهم كيفية إجراء تمهيد نظيف.
أيضا على توجيه التكنولوجيا
المحاولة و الخطأ
من الصعب حل الخطأ ، خاصة إذا كنت غير قادر على تحديد سبب الخطأ المذكور. يمكن أن يتضمن ذلك الكثير من الإرجاع والخلف ، ولكن استخدام أحد الحلول المذكورة أعلاه يجب أن يحل هذا الخطأ إلى الأبد.
القادم: هل جهاز الكمبيوتر الذي يعمل بنظام Windows 10 يعمل ببطء؟ هل ترى خطأ استخدام القرص بنسبة 100٪؟ إليك بعض الطرق لحل هذا الخطأ وتسريع جهاز الكمبيوتر الخاص بك.