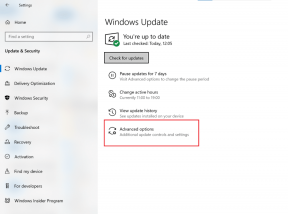تمكين أو تعطيل ميزة التجارب المشتركة في نظام التشغيل Windows 10
منوعات / / November 28, 2021
تمكين أو تعطيل ميزة التجارب المشتركة في نظام التشغيل Windows 10: مع إدخال Windows 10 Creator Update ، يتم تقديم ميزة جديدة تسمى "التجربة المشتركة" والتي تسمح بذلك يمكنك مشاركة الخبرات وإرسال الرسائل ومزامنة التطبيقات والسماح للتطبيقات الموجودة على أجهزتك الأخرى بفتح التطبيقات على هذا الجهاز إلخ. باختصار ، يمكنك فتح تطبيق على جهاز الكمبيوتر الشخصي الذي يعمل بنظام Windows 10 ، ثم يمكنك الاستمرار في استخدام نفس التطبيق على جهاز آخر مثل الهاتف المحمول (Windows 10).
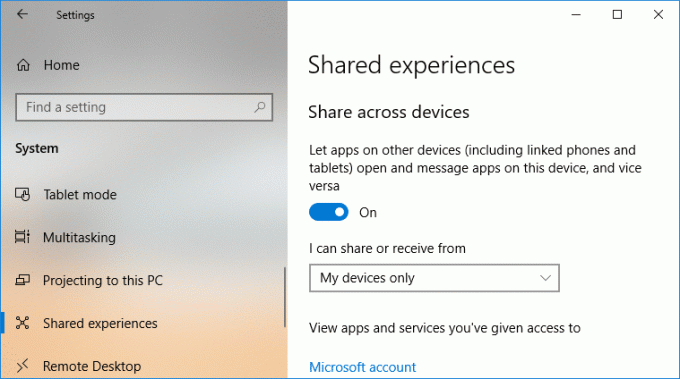
في نظام التشغيل Windows 10 ، يتم تمكين هذه الميزة افتراضيًا ولكن إذا لم يكن الأمر كذلك ، فلا داعي للقلق لأننا سنوضح لك كيفية القيام بذلك. أيضًا ، إذا كانت إعدادات التجربة المشتركة غير نشطة أو مفقودة ، فيمكنك بسهولة تمكين هذه الميزة من خلال التسجيل. على أي حال ، دون إضاعة أي وقت ، دعنا نرى كيفية تمكين أو تعطيل ميزة التجارب المشتركة في نظام التشغيل Windows 10 بمساعدة الدليل المدرج أدناه.
محتويات
- تمكين أو تعطيل ميزة التجارب المشتركة في نظام التشغيل Windows 10
- الطريقة الأولى: تمكين أو تعطيل ميزة التجارب المشتركة في إعدادات Windows 10
- الطريقة 2: تمكين أو تعطيل ميزة التجارب المشتركة في محرر التسجيل
تمكين أو تعطيل ميزة التجارب المشتركة في نظام التشغيل Windows 10
تاكد من إنشاء نقطة استعادة فقط في حالة حدوث خطأ ما.
الطريقة الأولى: تمكين أو تعطيل ميزة التجارب المشتركة في إعدادات Windows 10
1.اضغط على مفتاح Windows + I لفتح الإعدادات ثم انقر فوق نظام.

2- الآن من القائمة اليسرى انقر فوق الخبرات المشتركة.
3.بعد ذلك ، أسفل النافذة اليمنى ، قم بتشغيل مفتاح التبديل لـ “شارك عبر الأجهزة" إلى تمكين ميزة التجارب المشتركة في نظام التشغيل Windows 10.

ملحوظة: زر التبديل يحتوي على عنوان "اسمح لي بفتح التطبيقات على الأجهزة الأخرى ، وإرسال الرسائل فيما بينها ، ودعوة الآخرين لاستخدام التطبيقات معي“.
4. من “يمكنني المشاركة أو الاستلام من” اسقاط حدد إما "أجهزتي فقط" أو "الجميع"حسب اختيارك.
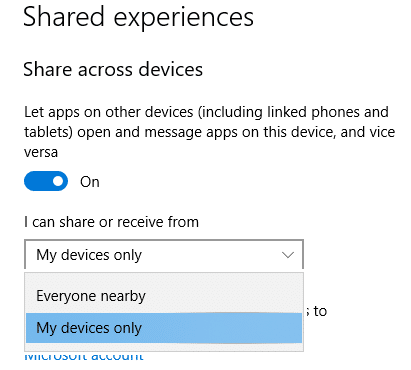
ملحوظة: بشكل افتراضي ، يتم تحديد إعدادات "أجهزتي فقط" والتي ستقيدك لاستخدام أجهزتك الخاصة فقط لمشاركة الخبرات وتلقيها. إذا حددت "الجميع" ، فستتمكن أيضًا من مشاركة الخبرات وتلقيها من أجهزة الآخرين أيضًا.
5. إذا كنت تريد تعطيل ميزة التجارب المشتركة في نظام التشغيل Windows 10 ثم ببساطة قم بإيقاف تشغيل زر التبديل لـ “شارك عبر الأجهزة“.
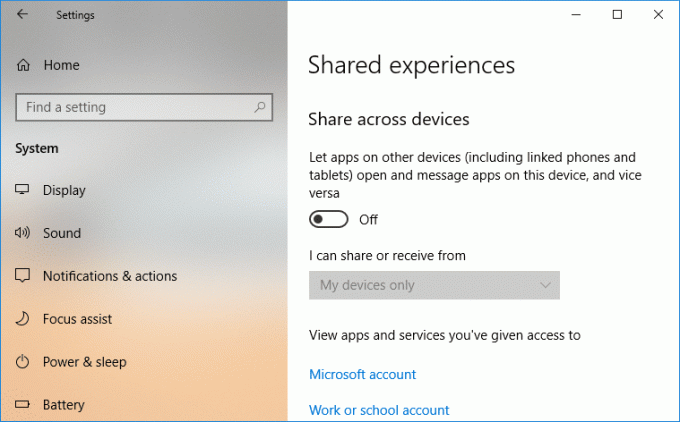
6- أغلق الإعدادات ثم أعد تشغيل الكمبيوتر لحفظ التغييرات.
هكذا أنت تمكين أو تعطيل ميزة التجارب المشتركة في نظام التشغيل Windows 10 ولكن إذا كنت لا تزال عالقًا أو كانت الإعدادات رمادية اللون ، فاتبع الطريقة التالية.
الطريقة 2: تمكين أو تعطيل ميزة التجارب المشتركة في محرر التسجيل
1.اضغط على مفتاح Windows + R ثم اكتب رجديت واضغط على Enter.

2.لتشغيل "مشاركة التطبيقات عبر الأجهزة" من أجهزتي فقط:
أ) انتقل إلى مفتاح التسجيل التالي:
HKEY_CURRENT_USER \ البرمجيات \ مايكروسوفت \ ويندوز \ كرنتفرسون \ CDP

ب) انقر نقرًا مزدوجًا فوق CdpSessionUserAuthzPolicy DWORD إذن غيّر قيمتها إلى 1 وانقر فوق "موافق".

ج) انقر نقرًا مزدوجًا بالمثل NearShareChannelUserAuthzPolicy DWORD و اضبط القيمة على 0 ثم اضغط على Enter.

د) انقر نقرًا مزدوجًا مرة أخرى RomeSdkChannelUserAuthzPolicy DWORD إذن غيّر قيمتها إلى 1 وانقر فوق "موافق".
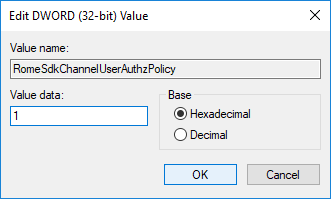
هـ) انتقل الآن إلى مفتاح التسجيل التالي:
HKEY_CURRENT_USER \ Software \ Microsoft \ Windows \ CurrentVersion \ CDP \ SettingsPage
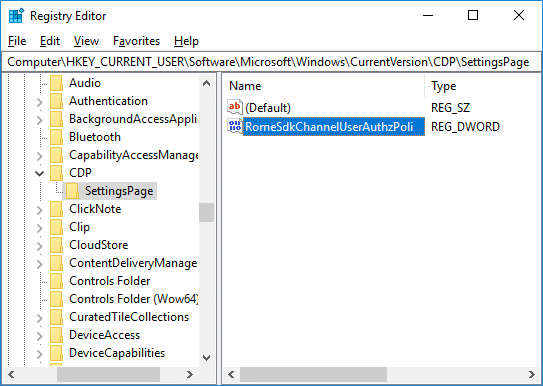
و) في النافذة اليمنى ، انقر نقرًا مزدوجًا فوق RomeSdkChannelUserAuthzPolicy DWORD إذن غيّر قيمتها إلى 1 وانقر فوق "موافق".
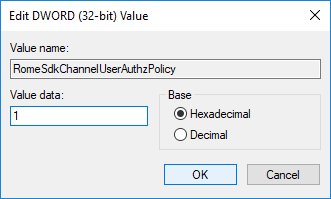
3.لتشغيل تطبيقات المشاركة عبر الأجهزة من الجميع:
أ) انتقل إلى مفتاح التسجيل التالي:
HKEY_CURRENT_USER \ البرمجيات \ مايكروسوفت \ ويندوز \ كرنتفرسون \ CDP

ب) انقر نقرًا مزدوجًا فوق CdpSessionUserAuthzPolicy DWORD إذن غيّر قيمتها إلى 2 واضغط على Enter.
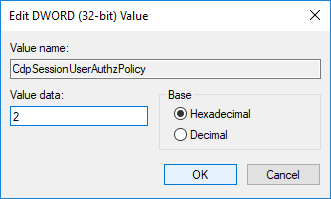
ج) انقر نقرًا مزدوجًا بالمثل NearShareChannelUserAuthzPolicy DWORD وتعيينه القيمة 0 ثم انقر فوق "موافق".

د) انقر نقرًا مزدوجًا مرة أخرى RomeSdkChannelUserAuthzPolicy DWORD ثم قم بتغييرها قيمة 2 وانقر فوق "موافق".
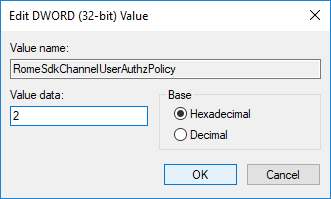
هـ) انتقل الآن إلى مفتاح التسجيل التالي:
HKEY_CURRENT_USER \ Software \ Microsoft \ Windows \ CurrentVersion \ CDP \ SettingsPage
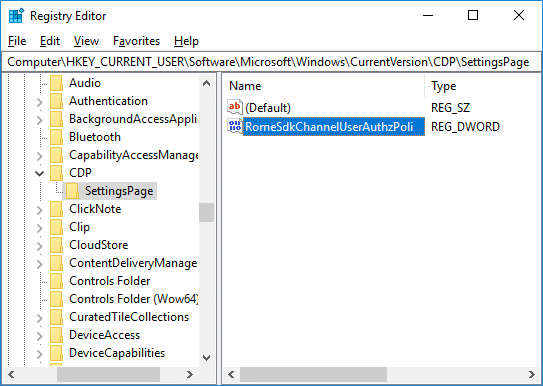
و) في النافذة اليمنى ، انقر نقرًا مزدوجًا فوق RomeSdkChannelUserAuthzPolicy DWORD ثم يغير ملف قيمة 2 واضغط على Enter.
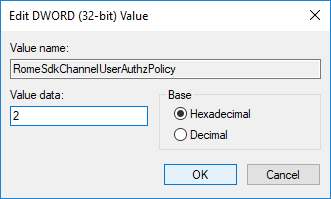
4.لإيقاف تشغيل مشاركة التطبيقات عبر الأجهزة:
أ) انتقل إلى مفتاح التسجيل التالي:
HKEY_CURRENT_USER \ البرمجيات \ مايكروسوفت \ ويندوز \ كرنتفرسون \ CDP

ب) انقر نقرًا مزدوجًا فوق CdpSessionUserAuthzPolicy DWORD ثم قم بتغييرها القيمة 0 واضغط على Enter.
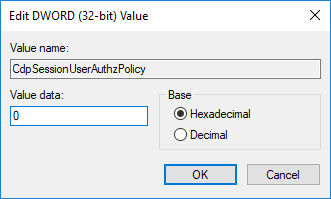
ج) انقر نقرًا مزدوجًا بالمثل NearShareChannelUserAuthzPolicy DWORD وتعيينه القيمة 0 ثم انقر فوق "موافق".

د) انقر نقرًا مزدوجًا مرة أخرى RomeSdkChannelUserAuthzPolicy DWORD ثم قم بتغييرها القيمة 0 وانقر فوق "موافق".
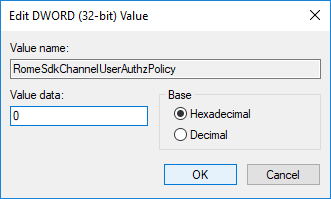
5. بمجرد الانتهاء من ذلك ، أغلق كل شيء ثم أعد تشغيل جهاز الكمبيوتر الخاص بك.
موصى به:
- إظهار أسماء الملفات المضغوطة أو المشفرة بالألوان في Windows 10
- إصلاح عناصر قائمة السياق المفقودة عند تحديد أكثر من 15 ملفًا
- اتصل بشاشة لاسلكية باستخدام Miracast في نظام التشغيل Windows 10
- كيفية تغيير اسم الكمبيوتر في نظام التشغيل Windows 10
هذا كل ما تعلمته بنجاح كيفية تمكين أو تعطيل ميزة التجارب المشتركة في نظام التشغيل Windows 10 ولكن إذا كان لا يزال لديك أي أسئلة بخصوص هذه المشاركة ، فلا تتردد في طرحها في قسم التعليقات.