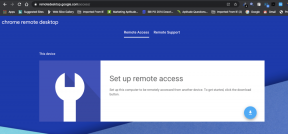قم بإزالة تنشيط Windows Watermark من Windows 10
منوعات / / November 28, 2021
إنه لأمر مزعج حقًا رؤية العلامة المائية المزعجة في الزاوية اليمنى من نظام التشغيل Windows 10. عادةً ما تكون هذه العلامة المائية ميزة مفيدة للسماح لمستخدمي Windows بفهم إصدار Windows الذي يستخدمونه إذا قاموا بتثبيت نظام تشغيل Windows قبل الإصدار. علاوة على ذلك ، إذا انتهت صلاحية مفتاح Windows الخاص بك ، فإن نظام التشغيل Windows يوضح أن مفتاحك قد انتهت صلاحيته ، يرجى إعادة التسجيل.
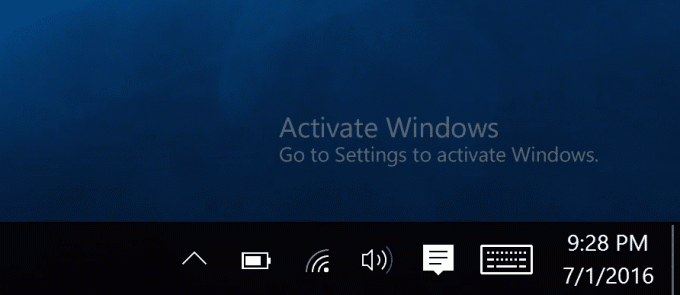
لحسن الحظ ، يمكننا ذلك بسهولة قم بإزالة العلامة المائية لنسخة التقييم من نظام التشغيل Windows 10. هناك العديد من المستخدمين الذين يفضلون استخدام سطح مكتب نظيف. بالنسبة لهم ، لدينا طرق لإزالة هذه العلامة المائية. في الواقع ، إن رؤية رسالة العلامة المائية هذه التي تفيد بأن Windows لم يتم تنشيطه أمر مزعج حقًا. لذلك دون إضاعة أي وقت ، دعنا نرى كيفية إزالة هذه العلامة المائية من نظام التشغيل Windows 10 باستخدام الدليل المدرج أدناه.
محتويات
- قم بإزالة تنشيط Windows Watermark من Windows 10
- الطريقة الأولى: استخدم أداة تعطيل العلامة المائية العالمية
- الطريقة 2: إزالة العلامة المائية باستخدام محرر التسجيل
- الطريقة الثالثة: تغيير إعدادات سهولة الوصول
- الطريقة الرابعة: تنشيط Windows
- الطريقة الخامسة: تغيير صورة الخلفية
قم بإزالة تنشيط Windows Watermark من Windows 10
تاكد من إنشاء نقطة استعادة فقط في حالة حدوث خطأ ما. لضمان عدم تنشيط Windows الخاص بك ، يمكنك ذلك اتبع هذا الدليل.
الطريقة الأولى: استخدم أداة تعطيل العلامة المائية العالمية
كلمة تحذير ، قبل أن نبدأ ، عليك أن تفهم أن هذه الطريقة يمكن أن تؤثر على استقرار نظامك. لذلك ، تحتاج إلى التأكد من أن لديك نظامًا كاملاً يشتمل على بياناتك الشخصية. هذه العملية محفوفة بالمخاطر لأنها تتطلب استبدال ملفات النظام ، على وجه التحديد ملف basebrd.dll.mui و shell32.dll.mui. لذا تابع بحذر واستخدم هذه الطريقة على مسؤوليتك الخاصة.
هذه هي أسهل طريقة يمكنك من خلالها إزالة العلامة المائية التقييمية من نظام التشغيل Windows 10. لكنك تحتاج إلى استخدام تطبيق جهة خارجية يسمى مزيل العلامة المائية العالمي. الشيء الجيد في هذا التطبيق هو أنه يتوفر زر "إلغاء التثبيت" الذي يتيح لك عكس إجراءاتك. ولكن تأكد من فهمك أن تغيير ملفات النظام يمكن أن يؤدي إلى تعطل جهاز الكمبيوتر عاجلاً أم آجلاً ، لذا تأكد من عدم اعتيادك على استبدال ملفات النظام. وتذكر ، على الرغم من أن هذا التطبيق يعمل في الوقت الحالي ، إلا أنه قد يعمل أو لا يعمل في المستقبل ، وقد لا يعمل في جميع المواقف.
فيما يلي بعض وظائف Universal Watermark Remover:
- يدعم جميع الإنشاءات من Windows 8 7850 إلى Windows 10 10240 (والإصدارات الأحدث).
- يدعم أي لغة واجهة مستخدم.
- لا يحذف سلاسل العلامات التجارية (أي لا يعدل ملفات النظام!).
- يزيل أي علامات مائية بما في ذلك BootSecure ، ووضع الاختبار ، وسلسلة الإنشاء في إصدارات التقييم وما قبل الإصدار ، ونص التحذير "السري" وحتى تجزئة الإنشاء.
1.قم بتنزيل Universal Watermark Remover من هذا الرابط.
2- استخرج الملف المضغوط على سطح المكتب باستخدام تطبيق Winrar.
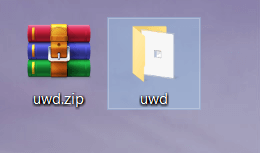
3.الآن افتح المجلد المستخرج بعد ذلك انقر بزر الماوس الأيمن على ملف UWD.exe ملف وحدد تشغيل كمسؤول.
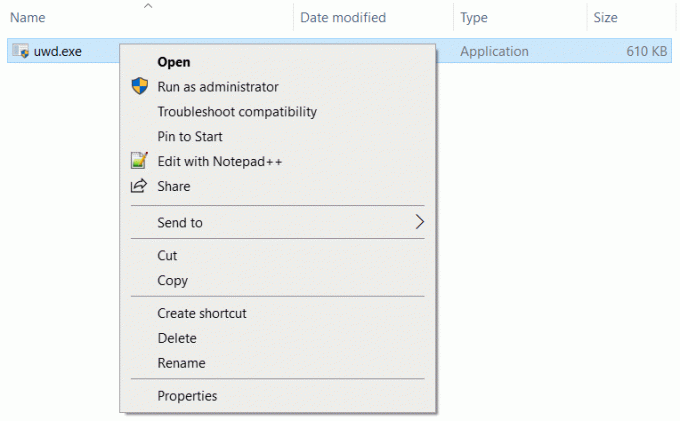
4.انقر فوق نعم في مربع الحوار UAC للمتابعة.
5 سيؤدي هذا إلى إطلاق أداة تعطيل العلامة المائية العالمية بنجاح.
6.الآن انقر فوق ملف زر التثبيت إذا رأيت الرسالة التالية ضمن الحالة "جاهز للتثبيت".

7. انقر فوق زر موافق لتسجيل الخروج تلقائيًا من Windows.
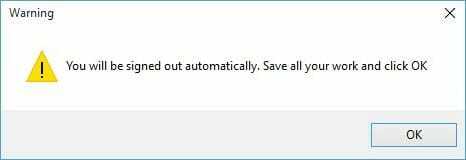
8. هذا كل شيء ، قم بتسجيل الدخول مرة أخرى وسترى أنك نجحت تمت إزالة تنشيط Windows Watermark من Windows 10.
الطريقة 2: إزالة العلامة المائية باستخدام محرر التسجيل
1. اضغط مفتاح Windows + R. واكتب رجديت واضغط على Enter.

2- داخل محرر التسجيل ، انتقل إلى الموقع التالي:
الكمبيوتر \ HKEY_CURRENT_USER \ لوحة التحكم \ سطح المكتب
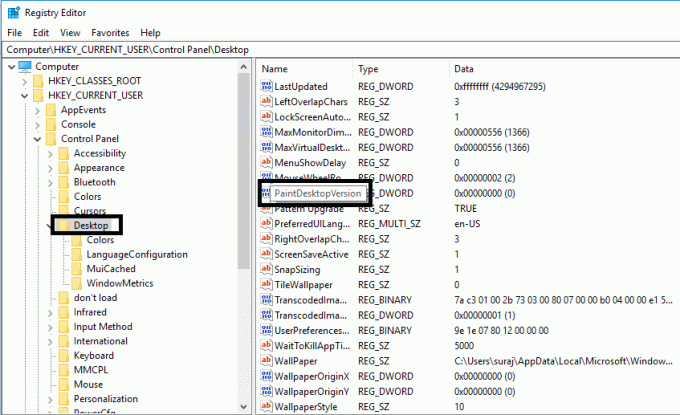
3- تأكد من تحديد سطح المكتب ثم انقر نقرًا مزدوجًا في الجزء الأيمن من النافذة PaintDesktopVersion.
4. تأكد من قم بتغيير بيانات القيمة إلى 0 وانقر نعم لحفظ الإعداد.

أعد تشغيل جهاز الكمبيوتر الآن وتحقق مما إذا كانت العلامة المائية قد تمت إزالتها أم لا.
الطريقة الثالثة: تغيير إعدادات سهولة الوصول
بدلاً من ذلك ، يمكنك إزالة العلامة المائية من خلال إعدادات سهولة الوصول. هذه العملية بسيطة للغاية لإزالة صورة الخلفية بالإضافة إلى العلامة المائية.

1. ابحث عن سهولة الوصول ثم اضغط على مركز سهولة الوصول نتيجة البحث من قائمة ابدأ.

بدلاً من ذلك ، إذا لم تتمكن من العثور عليه باستخدام قائمة ابدأ ، فانقر فوق سهولة الوصول تحت لوحة التحكم.

2. انقر فوق اجعل الكمبيوتر أسهل للرؤية اختيار.
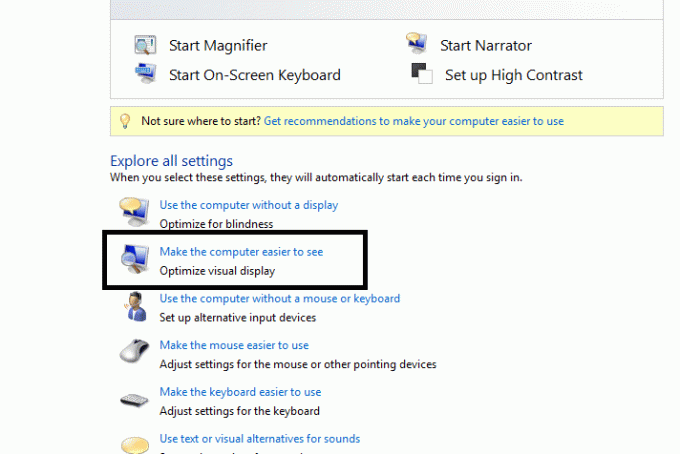
3.قم بإلغاء التحديد “إزالة صور الخلفية (إن وجدت)“.

4. انقر فوق "تطبيق" ثم "موافق" لحفظ الإعدادات.
بعد هذا ، الخاص بك ستختفي خلفية سطح المكتب مع العلامة المائية على سطح المكتب.
الطريقة الرابعة: تنشيط Windows
إذا قمت بتنشيط الترقية المجانية إلى Windows 10 ، فلن تحصل على أي مفتاح منتج وسيتم تنشيط Windows تلقائيًا دون إدخال مفتاح منتج. ولكن إذا طُلب منك أثناء إعادة التثبيت إدخال مفتاح منتج ، فما عليك سوى تخطيه وسيتم تنشيط جهازك تلقائيًا بمجرد اتصالك بالإنترنت. إذا كنت قد استخدمت مسبقًا مفتاح منتج لتثبيت Windows 10 وتنشيطه ، فستحتاج إلى ذلك مرة أخرى أدخل مفتاح المنتج أثناء إعادة التثبيت.
بدءًا من Windows 10 build 14731 ، يمكنك الآن ربط حساب Microsoft الخاص بك بترخيص Windows 10 الرقمي الذي يمكن أن يساعدك أعد تنشيط Windows باستخدام مستكشف أخطاء التنشيط ومصلحها.
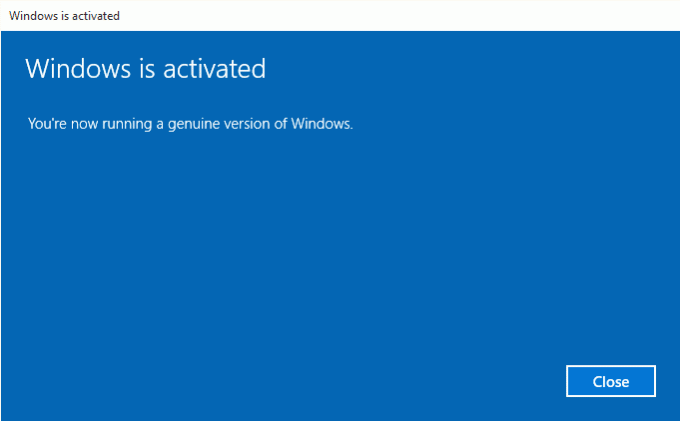
الطريقة الخامسة: تغيير صورة الخلفية
أبلغ العديد من المستخدمين أن تغيير صورة الخلفية يزيل العلامة المائية.
1. اضغط مفتاح Windows + R. واكتب ٪معلومات التطبيق٪ وضرب دخول.

2. انتقل إلى التجوال> Microsoft> Windows> السمات.
3. إنشاء نسخة من ورق حائط في دليل السمات.

4. انتقل إلى عرض علامة التبويب و حدد "امتدادات اسم الملف".
5. الآن افتح دليل CachedFiles ، هنا تحتاج إلى انقر على اليمين على الصور المتوفرة و إعادة تسمية هو - هي. تأكد من نسخ الاسم الكامل لهذه الصورة.

6. ارجع إلى دليل Themes. إعادة تسمية ورق حائط إلى الاسم الذي نسخته في الخطوة السابقة وهو CachedImage_1920_1080_POS1.jpg.
7. نسخ CachedImage_1920_1080_POS1.jpg إلى دليل CachedFiles. تحتاج إلى استبدال الملف الموجود.
موصى به:
- الدليل النهائي لإدارة إعدادات الخصوصية على Facebook
- إصلاح هناك مشكلة في شهادة أمان هذا الموقع
- Windows 10 عالق على شاشة الترحيب؟ 10 طرق لإصلاحها!
- إصلاح التدقيق الإملائي لا يعمل في Microsoft Word
بمجرد الانتهاء ، ستتم إزالة العلامة المائية للتقييم من نظام التشغيل Windows 10. كما ترى ، فإن إزالة العلامة المائية أمر سهل بإحدى طرقنا. ومع ذلك ، إذا كانت العلامة المائية لا تزال موجودة ، يمكنك ببساطة تنشيط نسخة Windows وستختفي العلامة المائية تلقائيًا. جميع الطرق المذكورة أعلاه مفيدة إذا كنت ترغب في ذلك قم بإزالة تنشيط Windows Watermark من Windows 10. اعتمادًا على إعدادات تكوين أنظمتك ، يمكنك اختيار الطريقة.

![[تم الإصلاح] صورة التمهيد المحددة لم تصادق على الخطأ](/f/dc15f4e71d777db7b4bc219be6b773f7.jpg?width=288&height=384)