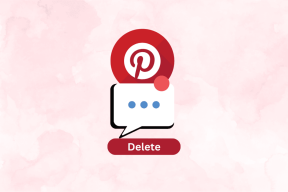أفضل 9 طرق لإصلاح أعطال الرسام ثلاثي الأبعاد عند الفتح على Windows 10
منوعات / / December 02, 2021
Microsoft Paint 3D هو الأخ الأصغر لرسام MS المحبوب. إنها نسخة محسنة من الرسام. على سبيل المثال ، في الجانب الفاضل ، يمكنك ذلك استخدمه لإنشاء الشعارات, اقتصاص الصورة، إلخ. ومع ذلك ، يتعطل برنامج Paint 3D لبعض المستخدمين عند فتحه على أجهزة الكمبيوتر التي تعمل بنظام Windows 10 ، على غرار الطلاء الذي لا يعمل. إذا كان برنامج Paint 3D لا يعمل على جهاز الكمبيوتر الخاص بك ، فستجد 9 حلول لإصلاح المشكلة هنا.

يتعطل برنامج Paint 3D أيضًا عندما يحاولون تصدير نموذج ثلاثي الأبعاد أو احفظ ملف PNG عادي لبعض المستخدمين. يحصل الآخرون على أخطاء مثل "هناك مشكلة في الرسام ثلاثي الأبعاد. اتصل بمسؤول النظام حول إصلاحه أو إعادة تثبيته. "و" الرسام ثلاثي الأبعاد غير متوفر حاليًا في حسابك. خطأ 0x803F8001.
مهما كان السبب ، يجب أن يعمل أحد الحلول التالية على إصلاح مشكلة Paint 3D التي لا تعمل. دعونا نتحقق من الحلول.
1. أعد تشغيل الكمبيوتر
قبل تجربة الحلول الأخرى المذكورة هنا ، أعد تشغيل الكمبيوتر. في بعض الأحيان ، نميل إلى وضع جهاز الكمبيوتر الخاص بنا في وضع السكون أو الإسبات لعدة أيام دون إعادة تشغيله. إذا كان الأمر كذلك ، فأعد تشغيل جهاز الكمبيوتر الذي يعمل بنظام Windows 10 الآن وأعد الوظائف المناسبة لـ Paint 3D.
2. امنح الأذونات اللازمة
قد يتعطل برنامج Paint 3D بسبب نقص الأذونات اللازمة. لمنحهم ، اتبع الخطوات التالية:
ملحوظة: سيتم أيضًا استخدام الخطوات التالية في الطرق التالية.
الخطوة 1: افتح الإعدادات على جهاز الكمبيوتر الخاص بك. يمكنك استخدام مفتاح Windows + I اختصار لفتح الإعدادات. انتقل إلى التطبيقات.
الخطوة 2: انقر فوق التطبيقات والميزات من الشريط الجانبي الأيسر. ثم ، ضمن قائمة التطبيقات ، انقر فوق الرسام ثلاثي الأبعاد لتوسيعه. انقر فوق خيارات متقدمة.

الخطوه 3: قم بتمكين التبديل بجوار تطبيقات الصور والخلفية.

الخطوة الرابعة: أغلق الإعدادات وافتح Paint 3D. نأمل أن تعمل دون أن تتحطم.
أيضا على توجيه التكنولوجيا
3. الإنهاء وإعادة التعيين
بعد منح الأذونات ، قم بإنهاء تطبيق Paint 3D قيد التشغيل حاليًا. لذلك ، اتبع الخطوتين الأوليين من الطريقة أعلاه ، على سبيل المثال ، انتقل إلى الإعدادات> التطبيقات> التطبيقات والميزات> الرسام ثلاثي الأبعاد> خيارات متقدمة. قم بالتمرير لأسفل وانقر فوق إنهاء.

إذا لم يؤد ذلك إلى حل المشكلة ، فيجب إعادة تعيين تطبيق Paint 3D. ستؤدي إعادة تعيين التطبيق إلى حذف أي مشاريع Paint 3D تم إنشاؤها مسبقًا. يقع خيار إعادة التعيين تحت زر الإنهاء. انقر عليه.
4. استكشاف أخطاء تطبيقات Microsoft Store وإصلاحها
بعد ذلك ، استخدم مستكشف أخطاء Windows ومصلحها للعثور على أي مشكلات داخل تطبيق Paint 3D. اتبع هذه الخطوات لتشغيل مستكشف الأخطاء ومصلحها على جهاز كمبيوتر يعمل بنظام Windows:
الخطوة 1: افتح الإعدادات على جهاز الكمبيوتر الخاص بك وانتقل إلى التحديث والأمان.
الخطوة 2: انقر فوق استكشاف الأخطاء وإصلاحها من الشريط الجانبي الأيسر. إذا ظهرت مستكشفات الأخطاء ومصلحاتها ، فانقر فوق تطبيقات Windows Store. بخلاف ذلك ، انقر فوق مستكشف الأخطاء ومصلحها الإضافي متبوعًا بتطبيقات متجر Windows.

الخطوه 3: انقر فوق تشغيل مستكشف الأخطاء ومصلحها ضمن تطبيقات Windows Store. اتبع التعليمات التي تظهر على الشاشة.

5. إعادة تعيين ذاكرة التخزين المؤقت لمتجر Microsoft
في بعض الأحيان المشكلة مع ملفات Microsoft Store المؤقتة. لذلك تحتاج إلى إعادة تعيين ذاكرة التخزين المؤقت لإصلاحها المشاكل المتعلقة بالتطبيقات التي تم تنزيلها منه.
لذلك ، افتح موجه التشغيل بالضغط على مفتاح Windows + R. اكتب WSReset.exe واضغط على Enter. بمجرد إعادة التعيين ، افتح Paint 3D.

6. تحقق من الخطوط المثبتة حديثًا
هل قمت مؤخرا تثبيت أي خط جديد على جهاز الكمبيوتر الخاص بك؟ إذا كانت الإجابة بنعم ، فقد يؤدي ذلك إلى العبث في تطبيق Paint 3D. ألق نظرة على الخطوط المثبتة مؤخرًا بالانتقال إلى الإعدادات> التخصيص> الخطوط. ابحث عن الخط الذي أضفته مؤخرًا وانقر فوقه.

في الشاشة التالية ، انقر فوق إلغاء التثبيت. أغلق الإعدادات وأعد تشغيل تطبيق Paint 3D.

7. تحديث Paint 3D
في كثير من الأحيان ، لا تعمل التطبيقات لأنها إما عالقة أثناء التحديث في متجر Windows أو بسبب خطأ. سيؤدي تحديث التطبيق مثل Paint 3D إلى حل المشكلات.
لتحديث Paint 3D ، افتح متجر Microsoft. انقر على أيقونة ثلاثية النقاط في الأعلى وحدد التنزيلات والتحديثات.

ابحث عن تحديث متوفر لـ Paint 3D. اضغط عليها لتثبيته. بدلاً من ذلك ، انقر فوق الحصول على تحديثات في الجزء العلوي واضغط على Update بجوار Paint 3D.

8. تحديث جهاز الكمبيوتر
وبالمثل ، يجب عليك تحقق مما إذا كان هناك تحديث متاح لجهاز الكمبيوتر الخاص بك. في بعض الأحيان ، حتى تحديثات Windows تحل مشكلات تطبيقات Microsoft. للتحقق من وجود تحديث ، انتقل إلى الإعدادات> التحديثات والأمان. انقر فوق التحقق من وجود تحديثات. قم بتثبيت التحديثات المتاحة.

9. قم بإلغاء تثبيت Paint 3D
إذا لم ينجح شيء ، فيجب إلغاء تثبيت Paint 3D من جهاز الكمبيوتر الخاص بك. أسهل طريقة هي الانتقال إلى الإعدادات> التطبيقات> التطبيقات والميزات> الرسام ثلاثي الأبعاد> الخيارات المتقدمة. قم بالتمرير لأسفل وانقر فوق إلغاء التثبيت.
في حالة ظهور زر إلغاء التثبيت باللون الرمادي ، أو تعذر عليك إزالته ، اتبع هذه الخطوات لإلغاء تثبيت برنامج Paint 3D:
الخطوة 1: افتح بحث Windows وابحث عن Windows PowerShell. انقر بزر الماوس الأيمن فوقه وحدد تشغيل كمسؤول. نتعرف على الفرق بين المستخدم القياسي والمسؤول في Windows.

الخطوة 2: عند فتح نافذة PowerShell ، انسخ الأمر التالي والصقه ، واضغط على Enter.
احصل على AppxPackage Microsoft. MSPaint | إزالة- AppxPackage
ملحوظة: سيؤدي إلغاء تثبيت Paint 3D باستخدام هذه الطريقة إلى حذف مشاريع Paint 3D الخاصة بك.
الخطوه 3: بمجرد إلغاء التثبيت ، قم بتثبيته مرة أخرى من الرابط التالي.
قم بتثبيت Microsoft Paint 3D
أيضا على توجيه التكنولوجيا
الوقت لمستخدم جديد
في حالة استمرار تعطل تطبيق Paint 3D ، سيكون الملاذ الأخير هو إنشاء ملف تعريف مستخدم جديد على جهاز الكمبيوتر الخاص بك. بالطبع ، هذا ليس حلاً مناسبًا ، ولكن إذا كنت تريد استخدام "الرسام ثلاثي الأبعاد" ، فستفي بالغرض. لإنشاء مستخدم ، انتقل إلى الإعدادات> الحسابات> العائلة والمستخدمون الآخرون> إضافة فرد من العائلة. إذا كانت فكرة إنشاء ملف تعريف جديد تبدو أكثر من اللازم ، فعليك تجربة غير ذلك تطبيقات تحرير الصور لأجهزة الكمبيوتر التي تعمل بنظام Windows 10.
القادم: هل تريد تعتيم صورك بدون فوتوشوب؟ تعرف على كيفية استخدام Paint 3D لطمس جزء من الصور من الرابط التالي.