5 طرق لإصلاح بطاقة SD لا تظهر أو تعمل
منوعات / / November 28, 2021
5 طرق لإصلاح بطاقة SD لا تظهر أو تعمل: يشكو المستخدمون من مشكلة حيث عند إدخال بطاقة SD في أجهزة الكمبيوتر الخاصة بهم ، لا تظهر بطاقة SD في مستكشف الملفات مما يعني أن بطاقة SD لا تعمل في نظام التشغيل Windows 10. إذا قمت بفتح Device Manager ، فستلاحظ أن بطاقة SD هذه لم يتم التعرف عليها في جهاز الكمبيوتر الخاص بك وهذا هو سبب مواجهتك لهذه المشكلة. ولكن قبل المضي قدمًا ، دعنا نتأكد من اختبار بطاقة SD هذه على جهاز الكمبيوتر الخاص بأصدقائك ومعرفة ما إذا كنت لا تزال تواجه نفس المشكلة أم لا.

إذا كنت قادرًا على الوصول إلى بطاقة SD على جهاز كمبيوتر آخر ، فهذا يعني أن المشكلة تتعلق بجهاز الكمبيوتر الخاص بك. الأسباب الأكثر شيوعًا لهذه المشكلة هي برامج التشغيل القديمة أو التالفة ، وربما تم تعطيل بطاقة SD أو مشكلات الفيروسات أو البرامج الضارة وما إلى ذلك. لذلك دون إضاعة أي وقت ، دعنا نرى كيفية إصلاح عدم ظهور بطاقة SD أو العمل بمساعدة البرنامج التعليمي لتحرّي الخلل وإصلاحه المدرج أدناه.
محتويات
- 5 طرق لإصلاح بطاقة SD لا تظهر أو تعمل
- الطريقة الأولى: تشغيل مستكشف أخطاء الأجهزة والأجهزة
- الطريقة 2: تغيير حرف محرك بطاقة SD
- الطريقة الثالثة: تمكين بطاقة SD
- الطريقة الرابعة: تحديث برامج تشغيل بطاقة SD
- الطريقة الخامسة: إعادة تثبيت برامج تشغيل بطاقة SD
- الطريقة السادسة: قم بتوصيل بطاقة SD بجهاز كمبيوتر آخر
- الطريقة السابعة: إجراء استعادة النظام
5 طرق لإصلاح بطاقة SD لا تظهر أو تعمل
تاكد من إنشاء نقطة استعادة فقط في حالة حدوث خطأ ما.
الطريقة الأولى: تشغيل مستكشف أخطاء الأجهزة والأجهزة
1.اضغط على مفتاح Windows + I لفتح الإعدادات ثم انقر فوق التحديث والأمان أيقونة.

2. من القائمة اليمنى تأكد من تحديد استكشاف الاخطاء.
3. الآن ضمن قسم "البحث عن المشكلات الأخرى وإصلاحها" ، انقر فوق "الأجهزة والأجهزة“.

4. بعد ذلك ، انقر فوق قم بتشغيل مستكشف الأخطاء ومصلحها واتبع التعليمات التي تظهر على الشاشة لـ إصلاح بطاقة SD لا تظهر أو تعمل.

الطريقة 2: تغيير حرف محرك بطاقة SD
1.اضغط على مفتاح Windows + R ثم اكتب diskmgmt.msc واضغط على Enter.

2- الآن انقر بزر الماوس الأيمن على ملف بطاقة الذاكرة واختر تغيير حرف محرك الأقراص والمسارات.

3. الآن في النافذة التالية انقر فوق زر التغيير.

4. ثم من القائمة المنسدلة حدد أي أبجدية باستثناء الحالية وانقر نعم.

5- ستكون هذه الأبجدية هي حرف محرك الأقراص الجديد لبطاقة SD.
6- حاول مرة أخرى معرفة ما إذا كنت قادرًا على ذلك إصلاح بطاقة SD لا تظهر أو تعمل.
الطريقة الثالثة: تمكين بطاقة SD
1.اضغط على مفتاح Windows + R ثم اكتب devmgmgt.msc واضغط على Enter للفتح مدير الجهاز.

2.توسيع أجهزة تقنية الذاكرة أو محركات الأقراص ثم انقر بزر الماوس الأيمن على قارئ بطاقة SD وحدد ممكن.
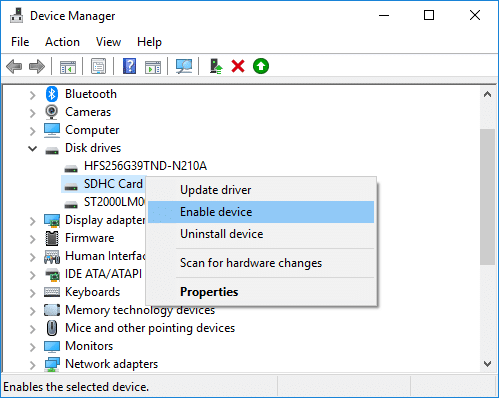
3.إذا كان ممكّنًا بالفعل ، فحدد معاق من قائمة السياق.

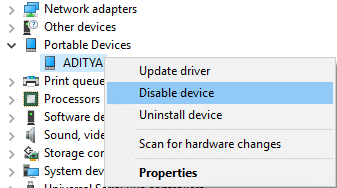
4.انتظر لبضع دقائق ثم انقر مرة أخرى بزر الماوس الأيمن واختر ممكن.
5. أغلق إدارة الأجهزة ومعرفة ما إذا كنت قادرًا على ذلك إصلاح بطاقة SD لا تظهر أو تعمل.
الطريقة الرابعة: تحديث برامج تشغيل بطاقة SD
1.اضغط على مفتاح Windows + R ثم اكتب devmgmgt.msc واضغط على Enter للفتح مدير الجهاز.

2- قم بتوسيع أجهزة تقنية الذاكرة بعد ذلك انقر بزر الماوس الأيمن فوق قارئ بطاقة SD واختر تحديث السائق.

3. بعد ذلك ، حدد "ابحث تلقائيًا عن برنامج التشغيل المحدث“.

4- سيقوم Windows تلقائيًا بتنزيل وتثبيت أحدث برنامج تشغيل لبطاقة SD الخاصة بك.
5- بمجرد الانتهاء ، أعد تشغيل الكمبيوتر لحفظ التغييرات.
6.إذا استمرت المشكلة بعد إعادة التشغيل ، فاتبع الخطوة التالية.
7. اختيار مرة أخرى تحديث السائق لكن هذه المرة اخترتصفح جهاز الكمبيوتر الخاص بي للحصول على برنامج التشغيل.‘

6- بعد ذلك ، انقر على الزر "اسمح لي بالاختيار من قائمة برامج التشغيل المتوفرة على جهاز الكمبيوتر الخاص بي.‘

7.حدد أحدث برنامج تشغيل من القائمة وانقر التالي.
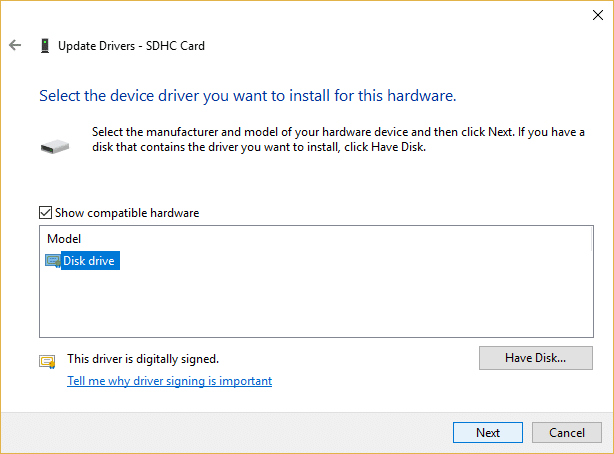
8. دع نظام التشغيل Windows يقوم بتثبيت برامج التشغيل وبمجرد الانتهاء من إغلاق كل شيء.
9- أعد تشغيل الكمبيوتر لحفظ التغييرات وقد تتمكن من ذلك إصلاح بطاقة SD لا تظهر أو تعمل.
الطريقة الخامسة: إعادة تثبيت برامج تشغيل بطاقة SD
ملحوظة: قبل إلغاء تثبيت برامج التشغيل ، تأكد من معرفة طراز وطراز بطاقة SD الخاصة بك وقمت بتنزيل أحدث برامج تشغيل بطاقة SD الخاصة بك من موقع الشركة المصنعة على الويب.
1.اضغط على مفتاح Windows + R ثم اكتب devmgmgt.msc واضغط على Enter لفتح Device Manager.

2- قم بتوسيع أجهزة تقنية الذاكرة بعد ذلك انقر بزر الماوس الأيمن على بطاقة SD الخاصة بك القارئ واختيار الغاء التثبيت.
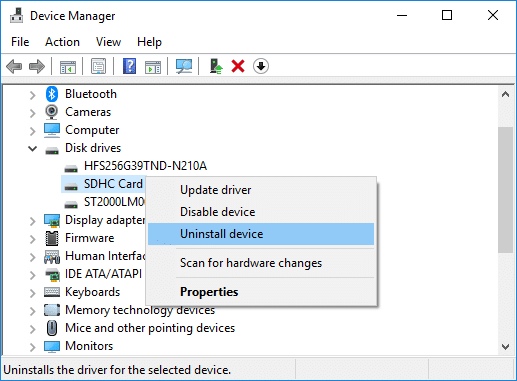
3. تأكد من تحديد "احذف برنامج التشغيل لهذا الجهازثم انقر فوق الغاء التثبيت زر لمتابعة إلغاء التثبيت.
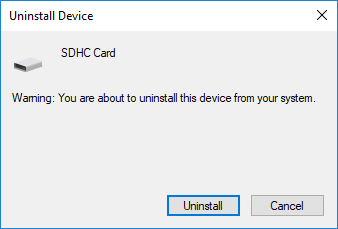
4- بعد إلغاء تثبيت برامج تشغيل بطاقة SD ، أعد تشغيل الكمبيوتر لحفظ التغييرات.
5. الآن قم بتشغيل الإعداد الذي قمت بتنزيله من موقع الشركة المصنعة لبطاقة SD الخاصة بك واتبع التعليمات التي تظهر على الشاشة لإكمال التثبيت.
6- أعد تشغيل جهاز الكمبيوتر الخاص بك لحفظ التغييرات ومعرفة ما إذا كنت قادرًا على إصلاح مشكلة عدم ظهور بطاقة SD أو عدم تشغيلها.
الطريقة السادسة: قم بتوصيل بطاقة SD بجهاز كمبيوتر آخر
من المحتمل أن المشكلة ليست في جهاز الكمبيوتر الخاص بك ولكن في بطاقة SD الخاصة بك. في كثير من الحالات ، قد تكون بطاقة SD تالفة وللتحقق مما إذا كانت هذه هي الحالة ، تحتاج إلى توصيل بطاقة SD بجهاز كمبيوتر آخر. إذا كانت بطاقة SD الخاصة بك لا تعمل في جهاز الكمبيوتر الآخر ، فهذا يعني أن بطاقة SD الخاصة بك معيبة وتحتاج إلى استبدالها بأخرى جديدة. وإذا كانت بطاقة SD تعمل مع جهاز الكمبيوتر الآخر ، فهذا يعني أن قارئ بطاقة SD معيب في جهاز الكمبيوتر الخاص بك.
الطريقة السابعة: إجراء استعادة النظام
1.اضغط على مفتاح Windows + R واكتب "sysdm.cplثم اضغط دخول.

2. التبديل إلى حماية النظام علامة التبويب وانقر فوق استعادة النظام زر.

3. انقر فوق التالي واختيار المطلوب نقطة استعادة النظام.

4- اتبع التعليمات التي تظهر على الشاشة لاستكمال استعادة النظام.
5. أعد تشغيل الكمبيوتر لحفظ التغييرات.
موصى به:
- إصلاح الاستخدام العالي لوحدة المعالجة المركزية (CPU) لمضيف WMI [Windows 10]
- WiFi لا يعمل في Windows 10 [يعمل بنسبة 100٪]
- إصلاح تحميل مقاطع فيديو YouTube ولكن لا يتم تشغيل مقاطع الفيديو
- إصلاح مشكلة شاشة YouTube السوداء [محلول]
هذا كل ما لديك بنجاح إصلاح بطاقة SD لا تظهر أو تعمل ولكن إذا كان لا يزال لديك أي أسئلة بخصوص هذا البرنامج التعليمي ، فلا تتردد في طرحها في قسم التعليقات.



