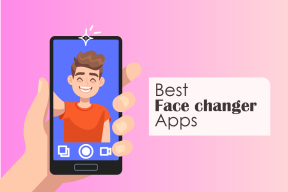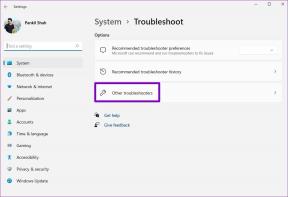أفضل أدوات مستكشف Windows 7 & المأجورون للوصول بشكل أسرع
منوعات / / December 02, 2021
يعتبر Windows 7 Explorer قويًا جدًا عند مقارنته بإصداراته السابقة. ومع ذلك ، إذا كنت تبحث عن بعض الحيل الرائعة لدمج عدد قليل من الميزات المفيدة للمستكشف ، فإليك 7 ميزات مفيدة الميزات التي يمكنك تمكينها في مستكشف Windows 7 الافتراضي الخاص بك لتصبح أكثر إنتاجية وتزيد من إمكانية الوصول في نفس الوقت زمن.
1. قم بإزالة الفوضى
كان عرض مستكشف Windows 7 تغييرًا كبيرًا عن تلك التي كانت لدينا في الإصدارات القديمة. يأتي مع دعم عرض الجزء مع جزء التنقل وجزء التفاصيل وجزء المعاينة.
جزء التنقل هو القسم الموجود على الجانب الأيمن ويسرد جميع المجلدات وعناصر المكتبة واتصالات الشبكة. يمنحنا جزء التفاصيل تفاصيل عن جميع الملفات التي حددناها في المستكشف مثل الحجم الإجمالي للملف وتاريخ الإنشاء والتعديل ، إلخ. يوفر جزء المعاينة معاينة مسبقة للوسائط وملفات المستندات.

على الرغم من أن البعض يجدون طرق عرض الجزء هذه مفيدة ، إلا أن هناك الكثير ممن يحبون المظهر الأقل ازدحامًا للمستكشف ، مثل الذي اعتدنا استخدامه في نظام التشغيل Windows XP وما قبله.
لذلك إذا كنت ترغب في جعل عرض مستكشف Windows أقل ازدحامًا ، فيمكنك قراءة إحدى مقالاتنا السابقة ، والتي تتحدث عن إخفاء هذه الأجزاء في مستكشف Windows 7.
2. الاستعراض المبوب باستخدام شريط علامات التبويب QT
هل تحب الواجهة المبوبة لمتصفحك؟ أنا متأكد من أنك أجبت بنعم. تزيد الواجهة المبوبة دائمًا من إمكانية الوصول وتجعل العمل أسهل. إذا كنت ترغب في إحضار نفس النوع من الواجهة المبوبة إلى Windows Explorer ، فيمكنك المحاولة QT Tab Bar.
بعد تثبيت QT Tab Bar ، سيُطلب منك إعادة تسجيل الدخول إلى حساب Windows الخاص بك (يمكنك أيضًا أعد تشغيل المستكشف باستخدام مدير المهام). افتح الآن مستكشف Windows وانقر بزر الماوس الأيمن على منطقة شريط الأدوات (اضغط على زر ALT لبدء تشغيله). يختار QT Tab Bar و أزرار قياسية لبدء العمل على مستكشف Windows المبوب.

يمكنك الآن العمل على مجلدات Windows كما لو كنت تعمل على متصفحك المدعوم بعلامات التبويب. افتح المجلدات في علامة تبويب جديدة ، إنشاء مجموعات جدولة, المجلدات دبوس، إلخ.
3. حدد باستخدام مربعات الاختيار
في كثير من الأحيان نجد أنفسنا في مواقف نحتاج فيها إلى تحديد ملفات متعددة في مستكشف Windows للعمل عليها. لنفترض أنك بحاجة إلى نسخ صور أو أغانٍ متعددة إلى محرك أقراص قابل للإزالة ، أو أنك تريد سحب وإفلات بعض الأغاني في قائمة التشغيل. سيضغط معظمنا باستمرار على مفتاح Ctrl لتحديد هذه الملفات للقيام بالمهمة التي في متناول اليد.

حسنًا ، النقطة هنا هي سبب استخدام اليدين (واحدة للضغط على زر التحكم والأخرى للنقر فوق زر الماوس وتحديد) عندما يمكن القيام بذلك باستخدام الماوس وحده. ما يمكنك القيام به ، يمكنك تمكين عرض مربع الاختيار في مستكشف Windows وتحديد ملفات متعددة. لقد تحدثنا بالفعل عن كيفية تمكين مربعات اختيار لتحديد العناصر في Windows 7 ويمكنك الرجوع إلى الرابط لتمكين الميزة.
4. أضف خيارات متقدمة إلى Mouse Middle Click باستخدام SmartXplore
إذا كنت تعمل باستخدام الماوس ، دعني أطرح عليك سؤالاً. هل تستخدم زر النقر الأوسط بالماوس في كثير من الأحيان مقارنة بالاثنين الآخرين؟ حسنًا ، يجد معظمنا هذا الزر عديم الفائدة في عملنا اليومي ولكنه قد يكون مفيدًا في بعض الأحيان. سمارت اكسبلور (تحديث: هذه الأداة غير متوفرة بعد الآن) هو تطبيق أنيق يدمج نفسه مع Explorer shell لإعطاء العديد من الميزات المفيدة للزر الأوسط للفأرة.

بمجرد تشغيل التطبيق لأول مرة ، فإنه يدمج نفسه تلقائيًا في Windows shell. يمكنك بعد ذلك النقر فوق أي مكان (زر الماوس الأوسط) في المستكشف ويمكنك أداء مهام مثل استدعاء موجه الأوامر ، وإنشاء ملف ملف أو مجلد جديد ، وتحميل الملفات المحددة إلى خادم FTP ، ومنطقة شاشة الالتقاط ، وإدراج الطابع الزمني الحالي في مجلد وغير ذلك الكثير أكثر.
يمكنك أيضًا تنزيل العديد من الوظائف الإضافية باستخدام أيقونة العلبة لإضافة المزيد من الميزات إلى القائمة الحالية.
5. إضافة نسخ / نقل إلى مستكشف Windows انقر بزر الماوس الأيمن فوق القائمة
من أكثر الأشياء المعتادة التي نقوم بها في الحياة اليومية للحوسبة نسخ الملفات أو نقلها من مجلد إلى آخر في مستكشف Windows. افترض أنك تريد نسخ ملف من القرص القابل للإزالة إلى مجلد. بشكل تقليدي ، ستقوم بنسخ الملف من محرك المجلد ، والانتقال إلى المجلد الوجهة ولصقه.

الآن يمكنك جعل هذه المهمة أسهل باستخدام الانتقال إلى / نسخ إلى قائمة السياق. أثناء التثبيت ، تأكد من تحديد خيار دمج الميزة إلى قائمة السياق. يمكنك الآن نسخ أو نقل ملف أو مجلد مباشرة إلى محرك الأقراص الوجهة دون مغادرة محرك الأقراص المصدر.
6. نسخ العنوان واسم المسار
إحدى ميزات XP التي قد تفوتك في Windows 7 هي عرض المسار الكامل للمجلد الحالي في شريط العناوين. إذا كنت ترغب في الاستمتاع بالعنوان الكامل للمسار ، فما عليك سوى النقر على مساحة فارغة في شريط العناوين وسترى هناك !.

يمكنك أيضًا النقر بزر الماوس الأيمن فوق شريط العناوين ونسخ ملف المسار كنص لاستخدام القيمة في البرامج الأخرى.
إذا كنت تريد نسخ المسار الكامل لملف في مجلد ، فيمكنك النقر بزر الماوس الأيمن فوق الملف مع الاستمرار في الضغط على ملف تحول مفتاح وحدد نسخ كمسار.
7. اضبطه على بدء مجلدك المفضل
يأتي Windows 7 مع مجلد مستكشف مثبت على شريط المهام والذي عند النقر عليه يفتح المكتبة كمجلد افتراضي. إذا كنت لا تستخدم مكتبة Windows بشكل كافٍ وترغب في تغيير المجلد الافتراضي إلى أحد المجلدات المفضلة لديك ، فيمكنك قراءة دليلنا الذي يتحدث عن كيف يمكنك تعيين Windows 7 Explorer لفتح مجلدك المفضل افتراضيًا.
آمل أن تجعل النصائح المذكورة أعلاه لقاءك اليومي المتكرر مع مستكشف Windows 7 أكثر إنتاجية وإثمارًا.
هل لديك أي حيل / أدوات أخرى مفيدة في مستكشف Windows 7 في سواعدك؟ شاركها معنا باستخدام قسم التعليقات.