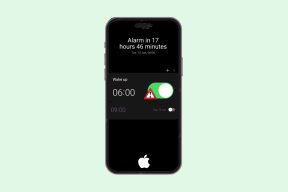كيفية استخدام ميزة وضع عدم الاتصال في خرائط Google في Android
منوعات / / December 02, 2021
خرائط Google هي أحد تطبيقاتي المفضلة عندما يتعلق الأمر بنظام Android. دعنا نقول فقط أنها ستصل إلى المراكز الثلاثة الأولى إذا قمت بإنشاء قائمة يومًا ما. يحتوي على عدد لا يصدق من الميزات الرائعة الحصرية لإصدار Android من التطبيق.

المشكلة الوحيدة التي يمكن أن يواجهها المرء في بعض الأحيان هي ضعف الاتصال أو عدم وجود اتصال بالشبكة أثناء استخدام الخرائط أثناء التنقل وفي مثل هذه الحالات ، يفشل التطبيق في تحقيق الغرض منه. كما تعلم ، يعمل كل من اتصال GPS و 3G / WiFi جنبًا إلى جنب في الخلفية عند استخدام التطبيق للعثور على الاتجاهات. يغذي نظام تحديد المواقع العالمي (GPS) إحداثياتك إلى التطبيق ، ويتم عرضها بدورها باستخدام خريطة مرئية يتم تحميلها من الخادم باستخدام اتصال البيانات. هذا هو السبب في أن نقص الاتصال بالإنترنت يمكن أن يجعل التطبيق بلا فائدة. (رصيد الصورة: كاليبو)
على الرغم من أن التطبيق يقوم بإنشاء ذاكرة تخزين مؤقت بشكل افتراضي عندما تكون متصلاً باستخدام اتصال WiFi ، إلا أنه ليس من السهل تصغير جميع المستويات يدويًا وتخزين المنطقة المطلوبة مؤقتًا. قدمت خرائط Google 5.0 الإصدار ميزة غير متصل بالشبكة
، ولكن لا يمكن الوصول إليه مباشرة. إليك كيفية استخدام الميزة والتخزين المسبق (تنزيل) لمنطقة من الخريطة قبل أن تضغط على الطرق.كيفية تنزيل الخريطة للاستخدام دون اتصال
الخطوة 1: تأكد من أنك متصل بشبكة WiFi وافتح خرائط جوجل على جهاز Android الخاص بك. على الرغم من أن الاتصال بشبكة WiFi ليس إلزاميًا ، إلا أنه سيكون فعالاً من حيث التكلفة عند مقارنته بشبكة الجيل الثالث في هذه الحالة. الخط السفلي - تأكد من أنك متصل بالإنترنت على الهاتف.
الخطوة 2: في التطبيق ، اضغط على زر القائمة وحدد الإعدادات. في إعدادات خرائط Google ، حدد المعامل وقم بتمكين منطقة خريطة Precache اختيار.


الخطوه 3: بعد القيام بذلك ، عد إلى عرض الخريطة وانتقل إلى المنطقة التي تريد حفظها للاستخدام دون اتصال بالإنترنت. الضغط لفترة طويلة على تقريبا. مركز المنطقة التي ستسافر إليها (على سبيل المثال ، إذا كنت مسافرًا إلى مدينة ، فتأكد من أنك كذلك تحديد قلب المدينة على الخريطة) وانتظر حتى تقوم الخريطة بتحميل عنوان تلك البقعة على خريطة.


الخطوة الرابعة: بمجرد تحميل العنوان ، انقر فوقه لفتح العرض التفصيلي وحدد الخيار منطقة خريطة Precache (سترى هذه الميزة فقط عندما تقوم بتمكين الميزة من المعامل). ستقوم خرائط Google بعد ذلك بتنزيل دائرة نصف قطرها 10 أميال حول العنوان المحدد (يمثله مربع مربع) ومرة واحدة اكتمل التنزيل ، يمكنك إلقاء نظرة على جميع التفاصيل في المنطقة المخزنة مؤقتًا حتى بدون اتصال بالإنترنت الإتصال.


ملحوظة: إذا كان نصف قطر 10 أميال غير كافٍ لك ، كرر العملية في أماكن مختلفة على الخريطة لتغطية المنطقة المطلوبة.
حذف خريطة مخزنة مؤقتًا


نظرًا لأن التخزين المؤقت للخريطة يأخذ مساحة كبيرة على بطاقة SD الداخلية ، فمن المستحسن دائمًا حذف المنطقة المخزنة مؤقتًا بمجرد الانتهاء منها. لحذف خريطة مسبقة مؤقتًا ، انتقل إلى إعدادات الخريطة -> ذاكرة التخزين المؤقت -> منطقة خريطة مُسبقة مؤقتًا ثم اضغط على الصليب الأحمر بجوار العنوان.
استنتاج
لذلك في المرة القادمة التي تخطط فيها لرحلة ، بغض النظر عن المكان ، يُنصح دائمًا بتخزين منطقة الخريطة مؤقتًا قبل أن تبدأ. أنت لا تعرف أبدًا متى قد تخونك شبكتك في وسط الغابة.